了解如何在 SharePoint 中使用客户端呈现技术自定义字段类型。
客户端呈现提供了一种机制,可用来为 SharePoint 页面中托管的一组控件生成你自己的输出。 利用此机制,您可以使用已知的技术(如 HTML 和 JavaScript)定义自定义域类型的呈现逻辑。 在客户端呈现中,您可以指定自己的 JavaScript 资源并在服务器场解决方案可用的数据存储选项(如 _layouts 文件夹)中承载这些资源。
重要
新式体验中不支持基于 JSLink 的自定义项(客户端呈现)。 这包括新式列表和库,包括新式页面列表视图 Web 部件中的 JSLink 支持。 SharePoint Online 或本地的经典体验中支持客户端呈现。
使用本文中的示例的先决条件
若要按照此示例中的步骤操作,您需要:
Microsoft Visual Studio 2012
Visual Studio 2012 Office 开发人员工具
SharePoint 开发环境
有关设置 SharePoint 开发环境的信息,请参阅 为 SharePoint 设置常规开发环境。
可帮助您了解域类型的客户端呈现的核心概念
下表列出了一些有价值的文章,这些文章可帮助你了解自定义操作方案中涉及的概念和步骤。
表 1. 域类型的客户端呈现的核心概念
| 文章标题 | 说明 |
|---|---|
| 在 SharePoint 中生成场解决方案 |
了解如何使用SharePoint开发、打包和部署针对 服务器场解决方案 的管理扩展。 |
| 自定义域类型 |
了解如何创建自定义域类型。 由于您在 SharePoint 中存储业务信息,因此,有时您的数据与 SharePoint Foundation 中可用的域类型不一致,或者您可能只是需要自定义这些域类型。 自定义域可包含自定义数据验证和自定义域呈现。 |
代码示例:自定义视图窗体中的自定义域类型的呈现过程
按照以下步骤操作可自定义自定义域类型的呈现过程:
创建服务器场解决方案项目。
为自定义域类型添加类。
为自定义域类型添加 XML 定义。
为自定义域类型的呈现逻辑添加 JavaScript 文件。
图 1 显示了带自定义呈现的域类型的视图窗体。
图 1. 视图窗体中的自定义客户端呈现域
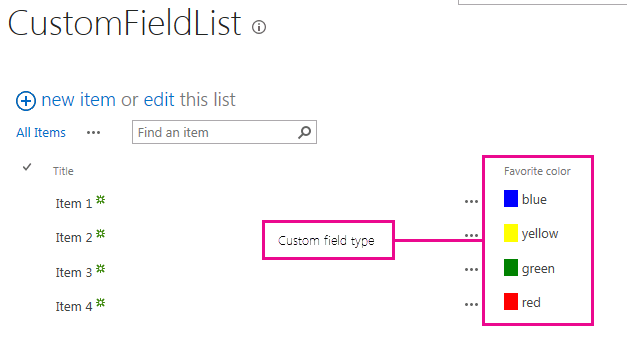
创建服务器场解决方案项目
以管理员身份打开 Visual Studio 2012(右键单击“开始”菜单中的 Visual Studio 2012 图标,再选择“以管理员身份运行”。)
使用“SharePoint 项目”模板新建项目
图 2 展示了“SharePoint 项目”模板在 Visual Studio 2012 中的位置,即在“模板”>“Visual C#”>“Office SharePoint”>“SharePoint 解决方案”下。
图 2. SharePoint 项目 Visual Studio 模板
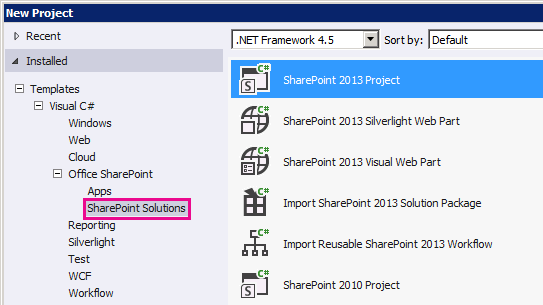
提供要用于调试的 SharePoint 网站的 URL。
选择"部署为场解决方案"选项。
为自定义域类型添加类
右键单击服务器场解决方案项目并添加新类。 将类文件命名为 FavoriteColorFieldType.cs。
复制以下代码并将其粘贴到 FavoriteColorFieldType.cs 文件中。 该代码执行以下任务:
声明从 SPFieldText 继承的 FavoriteColorField 类。
为 FavoriteColorField 类提供两个构造函数。
重写 JSLink 属性。
注意
JSLink 属性在“调查”或“事件”列表上不受支持。 SharePoint 日历是事件列表。
using System;
using System.Collections.Generic;
using System.Linq;
using System.Text;
using System.Threading.Tasks;
// Additional references for this sample.
using Microsoft.SharePoint;
using Microsoft.SharePoint.WebControls;
namespace Microsoft.SDK.SharePoint.Samples.WebControls
{
/// <summary>
/// The FavoriteColorField custom field type
/// inherits from SPFieldText.
/// Users can input the color in the field
/// just like in any other text field.
/// But the field will provide additional
/// rendering logic when displaying
/// the field in a view form.
/// </summary>
public class FavoriteColorField : SPFieldText
{
// The solution deploys the JavaScript
// file to the CSRAssets folder
// in the WFE's layouts folder.
private const string JSLinkUrl =
"~site/_layouts/15/CSRAssets/CSRFieldType.js";
// You have to provide constructors for SPFieldText.
public FavoriteColorField(
SPFieldCollection fields,
string name) :
base(fields, name)
{
}
public FavoriteColorField(
SPFieldCollection fields,
string typename,
string name) :
base(fields, typename, name)
{
}
/// <summary>
/// Override the JSLink property to return the
/// value of our custom JavaScript file.
/// </summary>
public override string JSLink
{
get
{
return JSLinkUrl;
}
set
{
base.JSLink = value;
}
}
}
}
添加自定义字段类型的 XML 定义的具体步骤
右键单击服务器场解决方案项目,并添加 SharePoint 映射文件夹。 在对话框中,选择 {SharePointRoot}\Template\XML 文件夹。
右键单击在上一步中创建的 XML 文件夹,并添加一个新的 XML 文件。 将该 XML 文件命名为 fldtypes_FavoriteColorFieldType.xml。
复制以下标记并将其粘贴到该 XML 文件中。 此标记执行以下任务:
为域类型提供类型名称。
指定域类型的完整类名称。 这是您在上一过程中创建的类。
为域类型提供其他属性。
<?xml version="1.0" encoding="utf-8" ?>
<FieldTypes>
<FieldType>
<Field Name="TypeName">FavoriteColorField</Field>
<Field Name="TypeDisplayName">Favorite color field</Field>
<Field Name="TypeShortDescription">Favorite color field</Field>
<Field Name="FieldTypeClass">Microsoft.SDK.SharePoint.Samples.WebControls.FavoriteColorField, $SharePoint.Project.AssemblyFullName$</Field>
<Field Name="ParentType">Text</Field>
<Field Name="Sortable">TRUE</Field>
<Field Name="Filterable">TRUE</Field>
<Field Name="UserCreatable">TRUE</Field>
<Field Name="ShowOnListCreate">TRUE</Field>
<Field Name="ShowOnSurveyCreate">TRUE</Field>
<Field Name="ShowOnDocumentLibrary">TRUE</Field>
<Field Name="ShowOnColumnTemplateCreate">TRUE</Field>
</FieldType>
</FieldTypes>
为自定义域类型的呈现逻辑添加 JavaScript 文件
右键单击服务器场解决方案项目,并添加 SharePoint Layouts 映射文件夹。 将一个新的 CSRAssets 文件夹添加到最近添加的 Layouts 文件夹中。
右键单击您在上一步中创建的 CSRAssets 文件夹,并添加一个新的 JavaScript 文件。 将该 JavaScript 文件命名为 CSRFieldType.js。
复制以下代码并将其粘贴到 JavaScript 文件中。 该代码执行以下任务:
在视图窗体中显示域时,为域创建一个模板。
注册该模板。
在视图窗体中显示域类型时为其提供呈现逻辑。
(function () {
var favoriteColorContext = {};
// You can provide templates for:
// View, DisplayForm, EditForm and NewForm
favoriteColorContext.Templates = {};
favoriteColorContext.Templates.Fields = {
"FavoriteColorField": {
"View": favoriteColorViewTemplate
}
};
SPClientTemplates.TemplateManager.RegisterTemplateOverrides(
favoriteColorContext
);
})();
// The favoriteColorViewTemplate provides the rendering logic
// the custom field type when it is displayed in the view form.
function favoriteColorViewTemplate(ctx) {
var color = ctx.CurrentItem[ctx.CurrentFieldSchema.Name];
return "<span style='background-color : " + color +
"' >&nbsp;&nbsp;&nbsp;&nbsp;</span>&nbsp;" + color;
}
生成并运行解决方案
按 F5 键。
注意
按 F5 后,Visual Studio 便会生成并部署解决方案,并打开部署了解决方案的 SharePoint 网站。
创建自定义列表并添加新的“常用颜色字段”列。
向列表添加一个项,并为 Favorite Color 列提供值。
图 3 显示了带新的自定义域类型的创建列页。
图 3. 创建新的自定义域类型列
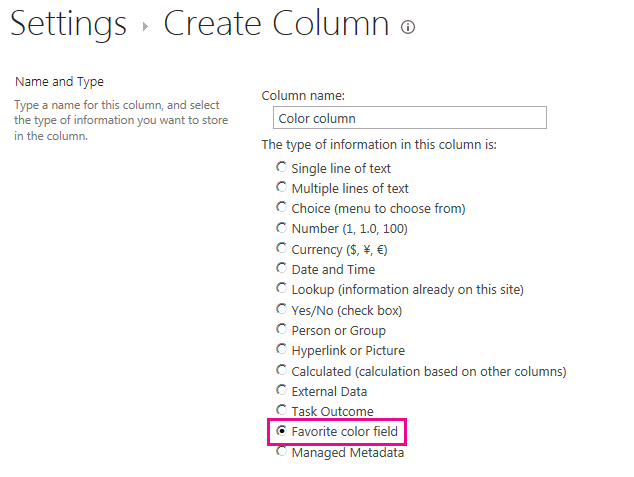
| 问题 | 解决方案 |
|---|---|
| 域类型 FavoriteColorField 未正确安装。 请转到列表设置页以删除此域。 |
通过提升的命令提示符执行以下命令:iisreset /noforce。 警告:若要将解决方案部署到生产环境,请等待合适的时机,使用 iisreset /noforce 重置 Web 服务器。 |
后续步骤
本文说明了如何自定义自定义域类型的呈现过程。 接下来,您可以了解有关自定义域类型的更多详细信息。 若要了解更多信息,请参阅: