作为 Microsoft 365 中的 SharePoint 管理员或更高版本,你可以从 SharePoint Store 获取解决方案或分发可在 SharePoint、Microsoft Teams 和 Viva Connections 中使用的自定义应用程序。
有关用于开发 SharePoint 自定义应用程序的选项的信息,请参阅 SharePoint 框架 和 SharePoint 加载项概述。
重要
从 2026 年 4 月 2 日起,SharePoint 外接程序将在 Microsoft 365 中停用,用户将无法再使用 SharePoint 加载项。自 2024 年 7 月 1 日起,无法从 SharePoint 应用商店安装 SharePoint 加载项。 详细了解加载项的停用。
从 SharePoint 应用商店添加应用程序
将应用程序从 SharePoint Store 添加到应用程序网站时,网站所有者可从“我的应用”页面添加该应用程序。
转到 SharePoint 管理中心的“更多功能”页,然后选择“应用”下的“打开”。
在“管理应用”页上,选择左窗格中的“ SharePoint Store ”。
搜索应用或选择类别以滚动浏览可用应用。
选择要添加的应用。 在某些情况下,可能仅在 SharePoint Store 经典体验中支持添加应用程序。
选择 “添加到应用站点”。
某些应用可以添加到组织中的所有网站,以便网站所有者不必这样做。 如果要执行此操作,请选择“ 启用此应用”并将其添加到所有网站。
选择“添加”。
如果应用需要其他权限,则会显示一条消息。 转到 SharePoint 管理中心中的 API 访问页 以批准权限请求。
添加自定义应用
将自定义应用上传到应用网站时,用户可以在“ 从组织”下浏览应用时安装该应用。
转到 sharePoint 管理中心更多功能,并使用对组织管理员权限的帐户登录。
注意
如果使用的是由世纪互联(中国)运营的 Office 365,请登录 Microsoft 365 管理中心,然后浏览到 SharePoint 管理中心并打开“更多功能”页面。
在“应用”下,选择“打开”。
在“管理应用”页上,选择“ 上传”,浏览到要上传的应用,或将应用拖动到库中。 SharePoint 框架解决方案的文件扩展名为 .sppkg。
查看 “启用应用 ”面板中的信息。 根据应用提供的功能,开发人员可以设置一个标志,允许将应用添加到组织中的所有站点。 为此,请选择“ 启用此应用”并将其添加到所有网站。
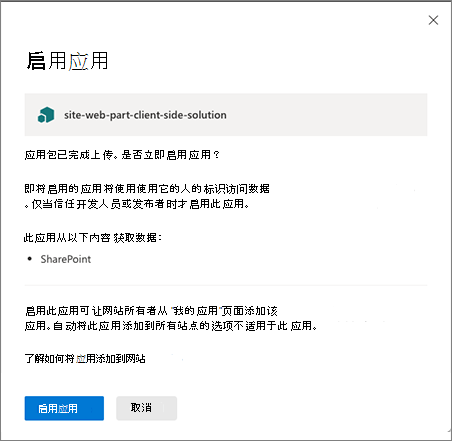 如果可将应用添加到 Teams,则可以选中“启用此应用”下显示的“ 添加到 Teams ”选项 ,并将其添加到所有网站。
如果可将应用添加到 Teams,则可以选中“启用此应用”下显示的“ 添加到 Teams ”选项 ,并将其添加到所有网站。
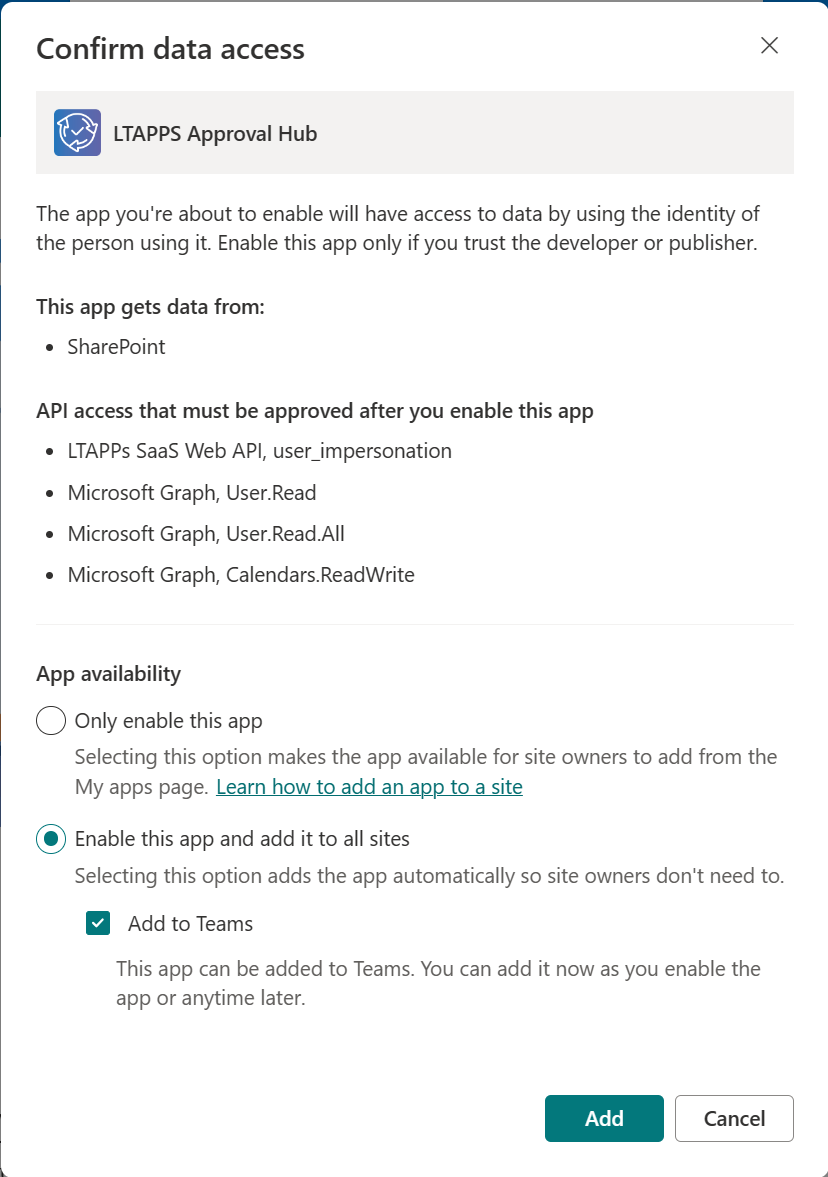
注意
建议在广泛部署解决方案之前对其进行测试。
为可添加到 Teams 的应用选择“启用应用”或“添加”。
选择“关闭”。
若要帮助网站所有者识别和使用应用,请选择该应用,然后选择“属性”。
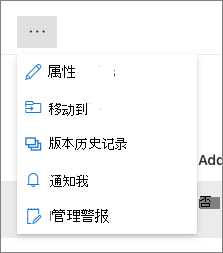
查看和编辑应用 的名称 ,并输入可选信息,例如说明、图像、类别、发布者和支持 URL。 按照屏幕上的说明了解图像大小等详细信息。
确保选中 “已启用 ”复选框,以便用户能够将此应用添加到网站。
如果出现,请在“ 托管许可证 ”框中指定所需的许可证数。
关闭面板。
将应用添加到所有网站
应用开发人员可以选择允许管理员自动将应用添加到所有网站。 这使应用可供网站所有者使用。
如果在启用应用时未选择将应用添加到所有网站,则可以稍后在应用网站上执行此操作。
将应用添加到所有网站
- 在 “管理应用”页上,选择要添加到所有站点的应用。
- 选择“ 添加到所有网站”。
- 选择“确认”。
- 选择“关闭”。
停止自动将应用添加到新网站
如果选择将应用自动添加到所有网站,可以通过更改应用网站上的设置来停止将其添加到新网站。
停止将应用添加到新网站
- 在“管理应用”页上,选择要停止添加到新网站的应用。
- 选择“ 停止添加到新网站”。
- 选择“保存”。
- 选择“关闭”。
将应用添加到 Teams
某些应用可以添加到 Teams。 可以在应用网站上添加它们。
将应用添加到 Teams
- 在“管理应用”页上,选择要添加到 Teams 的应用。
- 选择“ 添加到 Teams”。
禁用应用
如果要阻止用户使用已启用的应用,可以禁用它。
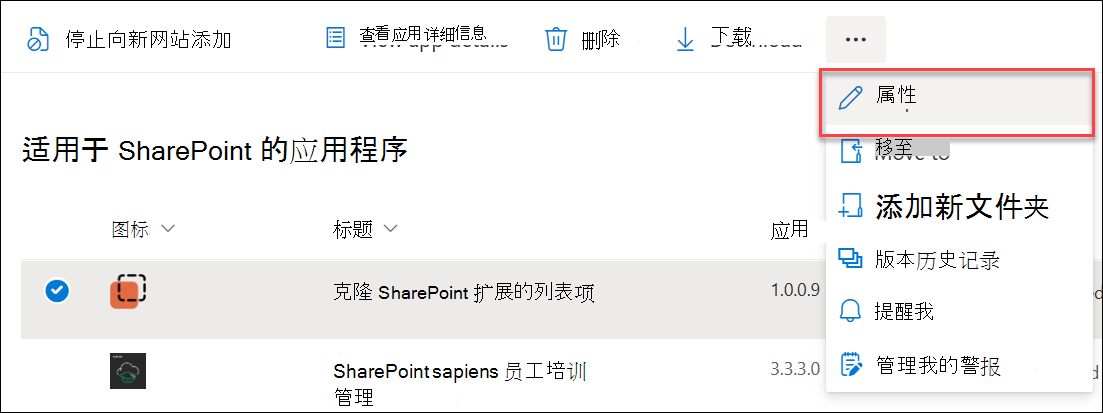
在“管理应用”页上,选择要禁用的应用,然后选择“ 属性”。
清除 "启用" 复选框。
关闭面板。
从“管理应用”页中删除应用
如果只想从特定网站中删除应用,请参阅 此处 了解详细信息。 如果不再希望特定应用可供用户添加,可以在“管理应用”页上将其删除。 用户已添加到网站的任何应用实例将保留,但该应用不再可供用户添加到更多网站。
重要
如果删除应用,该应用的现有实例将不再有效。
在“管理应用”页上,选择要删除的应用。
选择“删除”。
选择“ 删除 ”以确认要将应用发送到回收站。