步骤 3:使用 SPMT 创建迁移任务
创建迁移任务时,可以选择迁移网站、仅迁移 SharePoint Server 列表或文档库,或将 SharePoint 工作流迁移到 Power Automate。 也可使用批量方法将所有任务信息输入 CSV 或 JSON 文件,并将文件上传到 SPMT。
迁移类型
| 方式 | 说明 |
|---|---|
| 网站迁移 | 迁移单个网站或包括所有子网站。 也可以选择在迁移过程中新式化网站结构。 |
| 列表和文档库迁移 | 输入网站并选择文件所在的文档库。 |
| 工作流迁移 | 将 SharePoint Server 工作流迁移到 Power Automate。 |
| 使用 CSV 或 JSON 文件进行批量迁移 | 如果你具有大量源,可以将它们输入到 CSV 或 JSON 文件中,并将其上传到 SPMT 中。 |
开始之前
- 用户名和密码。 首次打开 SPMT 时,系统会提示输入 Microsoft 365 用户名和密码。 提供的凭据必须用于迁移 目标。
- 不支持代理连接。 使用代理连接会产生“SharePoint 登录失败”或“无法加载文档库”等错误。
- 如果你在使用 SPMT 时已登录目标网站,则在登录相同网站时不会再次提示输入凭据。
网站迁移
注意
如果尚未扫描您的网站,请了解详细信息: 扫描和评估 SharePoint Server 网站
启动 SPMT。输入 Microsoft 365 用户名和密码。
选择 “添加新迁移”。
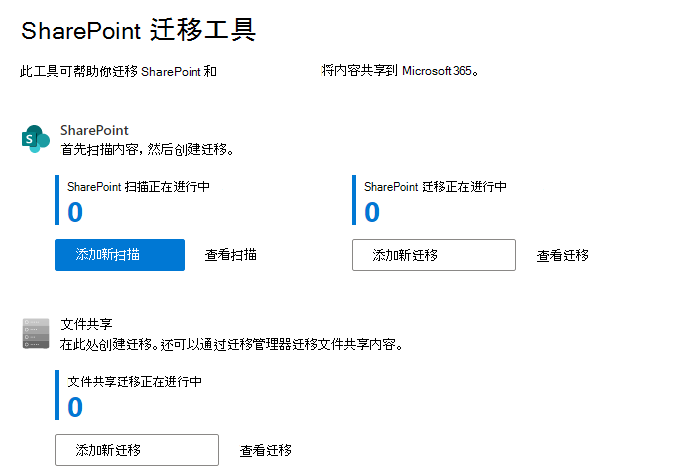
在 “选择方法”下,选择“ 单一源 URL”。
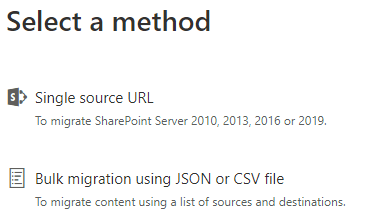
选择“ 站点迁移 ”作为迁移类型。
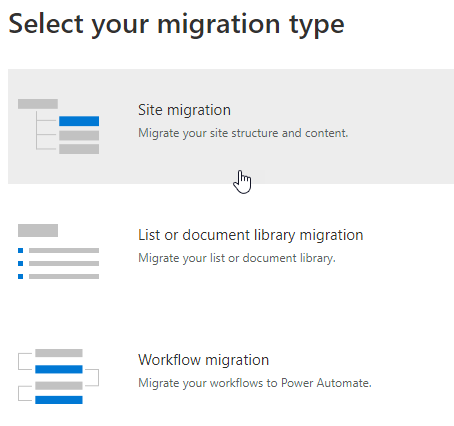
输入要迁移的 SharePoint Server 网站的 URL,然后选择“ 下一步”。 注意:如果尚未登录,可能会提示你输入 SharePoint Server 站点的用户名和密码;它可以是 UserID 或用户电子邮件。
对于站点迁移,请选择“ 此网站和所有子网站”。
在“选择目标”下,选择“ SharePoint”。
输入要在其中迁移内容的 SharePoint 网站。
选择网站结构。 选择"保留经典网站结构" (不对网站结构进行更改),或选择"切换为新式网站结构"以在迁移过程中新式化网站结构。
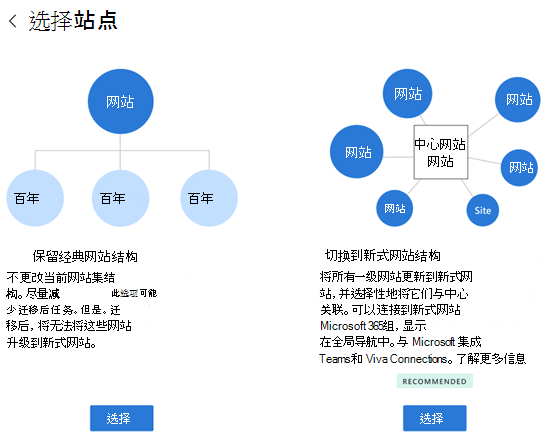
如果选择"切换到新式网站结构",请选择是否要将已升级的一级子网站与中心关联。
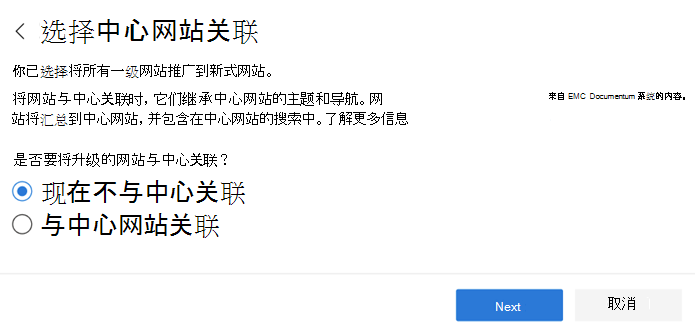
如果选择与中心关联,请选择是希望将目标注册为中心还是将网站与现有中心关联。
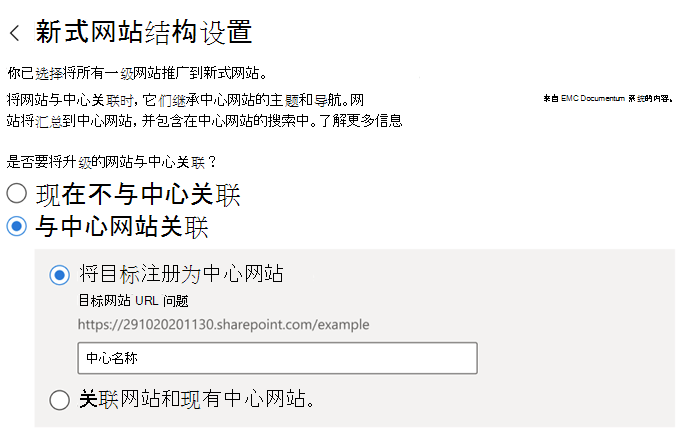
如果选择将已升级的一级子网站与现有中心关联,请从下拉列表中选择中心名称,然后选择"下一步"。
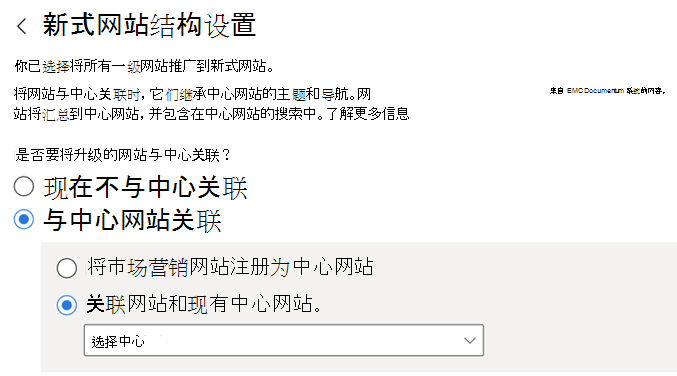
查看迁移。 选择“ 下一步 ”查看迁移设置。
选择“ 开始 ”以开始迁移内容。
列表和文档库迁移
- 启动 SPMT。输入 Microsoft 365 用户名和密码。
- 选择 “添加新迁移”。
- 在 “选择方法”下,选择“ 列表或文档库迁移”。
- 输入要迁移的列表或库的 URL。 从下拉列表中选择一个列表或库。 选择“下一步”。
- 选择目标: Microsoft Teams、 SharePoint 或 OneDrive。 输入要迁移的 URL、电子邮件地址或团队名称。 选择“下一步”。
- 输入列表目标。 选择“下一步”。 7.选择“ 下一步 ”查看设置。 选择“ 开始 ”开始迁移。
工作流迁移
有关迁移 SharePoint Server 工作流的完整概述和分步解决方案,请参阅:
使用 SPMT 迁移 SharePoint 工作流
批量迁移
如果要迁移许多源,可以使用 JSON 或 CSV 文件进行批量迁移。 若要详细了解如何创建用于数据内容迁移的 JSON 或 CSV 文件,请参阅 如何设置用于数据内容迁移的 JSON 或 CSV 文件的格式。
启动 SPMT。输入 Microsoft 365 用户名和密码。
选择“ 添加新迁移”。
选择“使用 JSON 或 CSV 文件进行批量迁移”。
输入内容所在的 .CSV 或 .JSON 文件的完整路径,然后选择“添加”。
注意
如果要从本地 SharePoint Server 迁移文件,系统将提示输入该网站的用户名和密码,除非已在先前的步骤中提供了这些凭据。
如果文件中出现任何错误,则系统将逐行进行检测。 错误将指示哪一行或哪些行包含错误。 必须先更正文件中的错误,然后才能继续。
如果要选择另一组数据文件进行迁移,请选择"添加另一个迁移"。 如果没有,请选择"下一步"。 或者,选择是否要保存此任务以便稍后完成。
查看设置,然后选择 “开始”。
增量迁移
迁移任务完成后,还可以将其保存供以后重新运行,使你能够仅复制源位置的新文件或更新文件。
注意
[!注意] 若要对此设置进行更改,请在提交初始迁移作业前完成操作。 此设置为全局设置:它将应用于提交的所有后续任务。
打开此设置后,将执行 SharePoint 目标环境的增量检查。 文件的评估方式如下:
| 状态 | 结果 |
|---|---|
| 源文件的修改时间早于目标文件的修改时间。 | 不会迁移文件。 |
| 文件或列表存在于 SharePoint 目标位置。 | 迁移会在扫描期间跳过这些现有对象。 |
| 源位置中文件或对象的时间戳在源位置较新。 | 将会迁移较新的文件。 |
| 源是文件共享。 | 迁移验证将基于文件/文件夹路径。 |
| 源是本地 SharePoint Server。 | 迁移验证将基于列表项 GUID。 将文件夹路径用作后备。 |
重要
强烈建议在完成最终迁移之前,不要重命名或移动已迁移的文件。 这样做将导致文件被覆盖。
步骤 4:监视和报告迁移任务的状态
反馈
即将发布:在整个 2024 年,我们将逐步淘汰作为内容反馈机制的“GitHub 问题”,并将其取代为新的反馈系统。 有关详细信息,请参阅:https://aka.ms/ContentUserFeedback。
提交和查看相关反馈