简介
适用于 Google Android 的 Lync 2010 移动客户端需要贵公司组织的 Lync 帐户。 如果您不确定自己是否拥有 Lync 帐户,请联系您的公司系统管理员或支持团队。
适用于 Google Android 智能手机的 Lync 2010 移动客户端在 Android 平板电脑或其他非手机 Android 设备上不受支持。 有关详细信息,请转到以下 Microsoft 知识库文章:
支持与 Lync 2010 for Android 一起使用的 Android 智能手机设备 本文介绍如何排查在使用适用于 Google Android 的 Lync 2010 移动客户端时可能会遇到的一些常见问题。
注意
如果你正在寻找有关 Lync Mobile 2013 for Android 手机或平板电脑的帮助,请转到以下 Microsoft 网站:
- 2806012用户无法使用 Lync Mobile 2013 登录到 Skype for Business Online
- Lync 2013 for Google Android Online 帮助
Procedure
在 Google Android 上登录到 Lync 2010
验证密码、帐户信息、服务器设置和客户端版本
如果无法登录 Lync Mobile 2010,请访问 Lync Sign-In 疑难解答,以便指导用户 完成一系列步骤,以帮助解决最常见的登录问题。
请确保您可以使用 Lync 2010、Microsoft Lync 2013 或 Microsoft Lync for Mac 2011 从桌面登录到 Lync。 如果无法从常规桌面客户端登录,则可能无法登录到移动客户端。
请确保输入正确的密码。 如果密码不正确,则必须更改密码。
请确保输入正确的帐户信息。 除非管理员另有通知,否则你可能使用相同的帐户信息登录到 Microsoft Outlook、Microsoft SharePoint 和工作计算机。 如果可以从台式计算机登录到 Lync,请使用相同的信息登录到您的移动设备。
下表描述了 Android 用户所需的登录字段,具体取决于其 Lync 帐户所在的位置和帐户信息的设置方式。
Lync 帐户 SIP 地址和 UPN 必填字段 本地 Lync 服务器 相同 登录地址:SIP 地址;用户名:空白 本地 Lync 服务器 不同 登录地址:SIP 地址;用户名:UPN 或域\用户名 Microsoft 365 相同 登录地址:SIP 地址;用户名:空白 Microsoft 365 不同 登录地址:SIP 地址;用户名:UPN 验证 自动检测服务器 是否为 “开”。 Lync 尝试根据登录地址确定您的 Lync 服务器。 如果它无法检测到您的 Lync 服务器,您可能必须关闭 自动检测服务器 并手动指定 Lync 服务器。
如果 自动检测服务器 已打开,但仍无法登录,请尝试手动输入内部和外部发现地址。 这无法解决问题。 但是,如果可以手动成功登录,则表示管理员未正确设置 自动检测服务器 选项。
对于 Skype for Business Online (以前是 Microsoft 365 中的 Lync Online) 用户:
- 内部发现地址:
https://webdir.online.lync.com/Autodiscover/autodiscoverservice.svc/Root - 外部发现地址:
https://webdir.online.lync.com/Autodiscover/autodiscoverservice.svc/Root
- 内部发现地址:
对于 Lync 本地用户,请联系支持团队或系统管理员,以获取有关确定内部和外部发现地址的帮助。 在大多数情况下,内部和外部发现地址应如下所示:
- 内部发现地址:
https://lyncdiscover.lyncFE01.contoso.local/Autodiscover/autodiscoverservice.svc/Root - 外部发现地址:
https://lyncdiscover.contoso.com/Autodiscover/autodiscoverservice.svc/Root
注意
若要访问 “用户名”、“ 域”、“ 内部发现地址”和“ 外部发现地址 ”字段,请单击登录屏幕上的“ 服务器设置 ”。
- 内部发现地址:
确保使用的是适用于 Google Android 的 Lync 2010 移动客户端的最新版本。 从 Google Play 下载最新版本。 如果您收到一条消息,指出客户端版本已阻止或不受支持,请与您的支持团队或管理员联系,因为 Lync 服务器可能尚未为移动客户端设置。
通过身份验证代理通过 Wi-Fi 进行连接
如果使用的 Wi-Fi 连接要求在连接之前进行身份验证,Lync 可能无法连接,因为它无法使用凭据通过代理进行连接。 若要解决此问题,请通过移动运营商的数据连接而不是通过 Wi-Fi 进行连接。
在需要证书的网络上进行连接
如果您的组织要求证书连接到其 Wi-Fi 或公司网络,并且您收到来自 Lync 的错误消息,说明证书不正确或缺失,您可能必须从您的公司导入证书。 Google Play 商店中有一些用于导入和管理证书的应用。 请联系支持团队或管理员寻求帮助。
有关特定功能的其他帮助
有关帮助你在 Google Android 上使用 Lync 2010 移动客户端的指南、常见问题解答和参考,请转到以下 Microsoft 网站:
与其他移动客户端的比较
有关 Lync 2010 移动客户端的功能比较,请转到以下 Microsoft TechNet 网站:
向支持人员发送日志
当用户遇到影响适用于 Google Android 的 Lync 2010 移动客户端的问题时,他们可以通过电子邮件将日志发送给支持团队或管理员。 为此,请按照下列步骤操作:
在 Google Android 设备上,用户登录后,点击“登录”选项卡上的“选项”。在“选项”屏幕上,点击“诊断日志记录”,注销,然后再次登录。 (下面列出了该步骤的屏幕截图)。
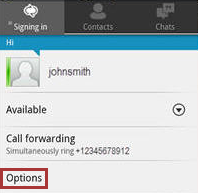

重现问题,返回到“选项”屏幕,然后点击“ 关于 Lync”。
点击“ 发送诊断日志”,然后选择配置的电子邮件帐户。 (下面列出了该步骤的屏幕截图)。

在“ 收件人 ”框中,输入收件人的电子邮件地址。 例如,你的个人电子邮件地址或技术支持团队的别名。 在“ 主题 ”框中,输入主题,然后点击“ 发送”。 日志作为 .zip 文件附加。 (下面列出了该步骤的屏幕截图)。

注意
在尝试重现问题并发送日志之前,请确保将“日志记录”设置为 ON 。
本文中提到的第三方产品由 Microsoft 以外的其他公司提供。 Microsoft 不对这些产品的性能或可靠性提供任何明示或暗示性担保。
Microsoft 提供了第三方联系信息,以便你寻求技术支持。 该联系信息如有更改,恕不另行通知。 Microsoft 不保证此第三方联系信息的准确性。
仍然需要帮助? 请转到 Microsoft 社区。