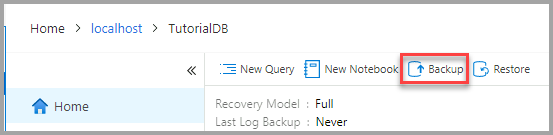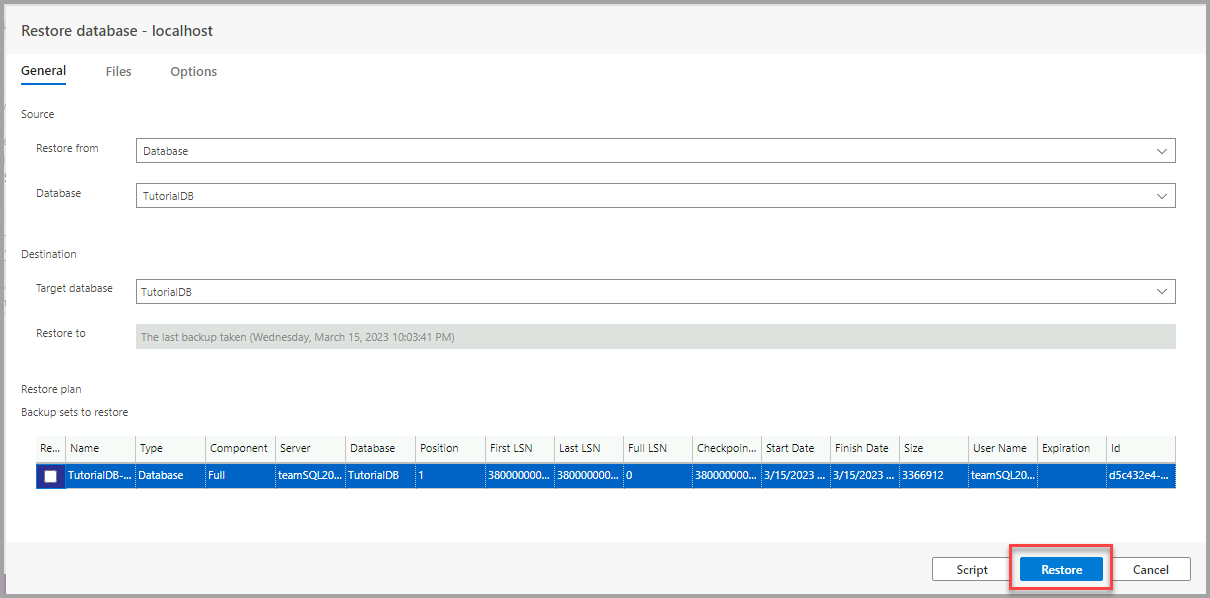教程:使用 Azure Data Studio 备份和还原数据库
在本教程中,将了解如何使用 Azure Data Studio 执行以下操作:
- 备份数据库。
- 查看备份状态。
- 生成用于执行备份的脚本。
- 还原数据库。
- 查看还原任务的状态。
先决条件
本教程需要 SQL Server TutorialDB。 若要创建 TutorialDB 数据库,请完成以下快速入门:
本教程需要连接到 SQL Server 数据库。 Azure SQL 数据库已自动备份,因此 Azure Data Studio 不执行 Azure SQL 数据库备份和还原。 有关详细信息,请参阅了解 SQL 数据库自动备份。
备份数据库
打开“服务器”边栏,以打开“TutorialDB 数据库”仪表板。 然后按 Ctrl+G,展开“数据库”,右键单击“TutorialDB”,然后选择“管理” 。
通过在“任务”小组件上选择“备份”,打开“备份数据库”对话框 。
本教程使用默认备份选项,因此请选择“备份”。
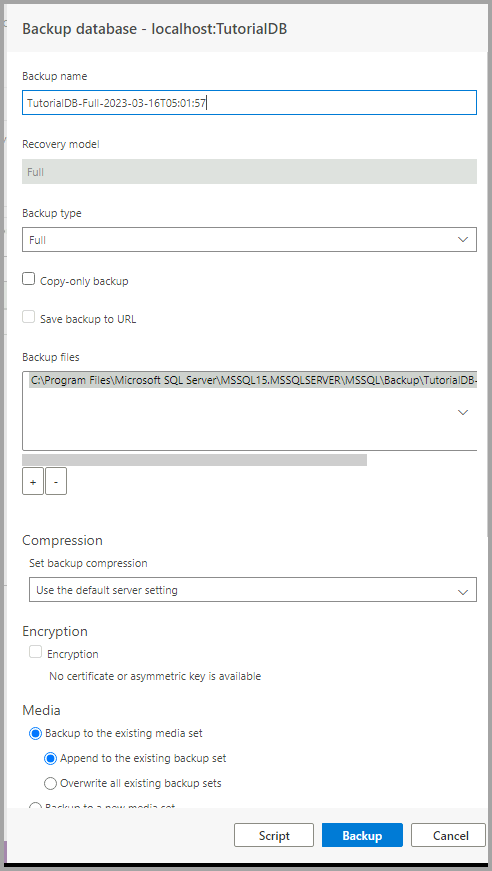
选择“备份”后,“备份数据库”对话框将会消失,备份过程开始 。
查看备份状态和备份脚本
“任务历史记录”窗格将出现,否则请按 CTRL+T 打开该窗格 。

要在编辑器中查看备份脚本,请右键单击“已成功备份的数据库”,然后选择“脚本” 。

从备份文件中还原数据库
反馈
即将发布:在整个 2024 年,我们将逐步淘汰作为内容反馈机制的“GitHub 问题”,并将其取代为新的反馈系统。 有关详细信息,请参阅:https://aka.ms/ContentUserFeedback。
提交和查看相关反馈