列映射(SQL Server 导入和导出向导)
适用范围:SQL Server
Azure 数据工厂中的 SSIS Integration Runtime
选择现有表和视图进行复制或查看提供的查询之后,如果单击“编辑映射” ,则 SQL Server 导入和导出向导会显示“列映射” 对话框。 在此页上,可指定并配置目标列以接收从源列复制的数据。 通常无需在此页上进行任何更改。
如果不想复制所选的表中的所有列,可以在此页上排除不需要的列。 对于不想复制的列,选择“映射”列表“目标”列中的“忽略”。
“列映射”页的屏幕截图
以下屏幕截图显示向导的“列映射”对话框的示例。
在此示例中,由于已选中“创建目标表” ,因此可看到向导将创建新的目标表。 默认情况下,向导为新目标表中的每个列提供与对应源列相同的名称、数据类型和属性。
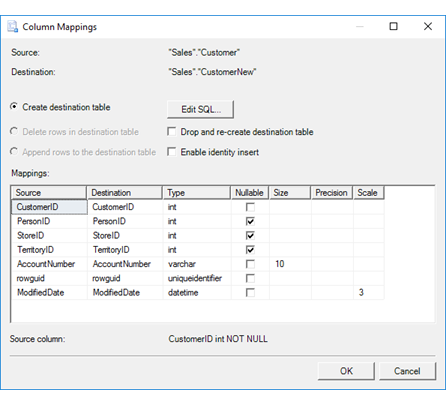
查看源和目标
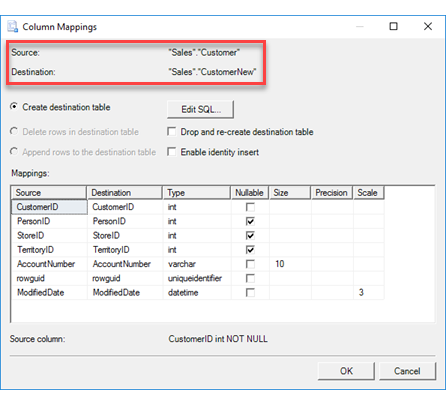
数据源
所选的源表、视图或查询。
目标
所选的目标表或视图。
(可选)创建新目标表
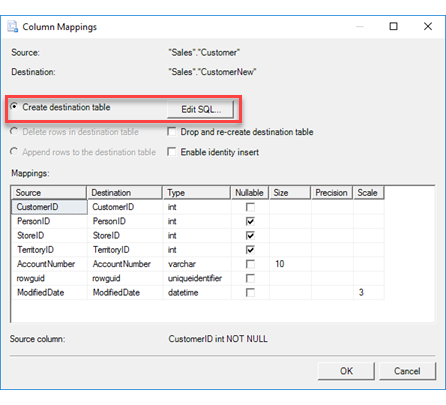
创建目标表/文件
如果不存在目标表,则创建目标表。
编辑 SQL
单击“编辑 SQL” 以打开“Create Table SQL 语句” 对话框。 使用自动生成的 CREATE TABLE 语句或根据用途修改它。 如果手动更改此语句,则必须确保列映射的列表可识别更改。 有关详细信息,请参阅 Create Table SQL 语句。
有时会禁用这些选项
不会自动启用或自动禁用“创建目标表/文件”选项和“编辑 SQL”按钮。
已启用。 如果指定了“选择源表和视图”页上的新的目标表,则将自动选择“创建目标表”,以及启用“编辑 SQL”按钮 。
已禁用。 如果选择了“选择源表和视图”页上的现有的目标表,则将禁用“创建目标表”选项和“编辑 SQL”按钮。 如果要创建目标表,可后退到“选择源表和源视图”页,在“目标”列中输入新表的名称。
目标中的现有数据呢?
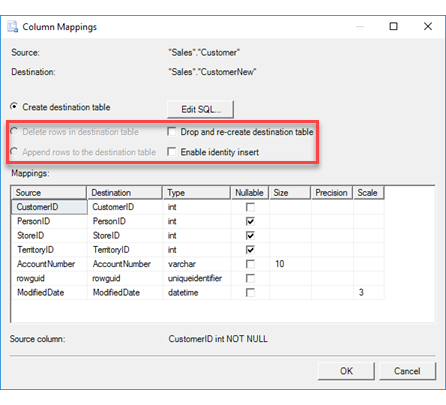
删除目标表/文件中的行
指定在加载新数据之前是否清除现有表的数据。
向目标表/文件中追加行
指定是否将新数据追加到现有表的已存在数据中。
删除并重新创建目标表
选择此选项可以覆盖目标表。 只有在使用该向导创建目标表时,该选项才可用。 仅当保存的是向导创建的包,然后再次运行该包时,才能删除并重新创建目标表。 当你想要多次测试你的设置时,该选项非常方便。
启用标识插入
选择此选项可以将源数据中的现有标识值插入到目标表中的标识列。 默认情况下,通常不允许对目标标识列执行此操作。
提示
如果现有主键位于标识列、自动编号列或等效列中,则通常必须选择此选项以保留现有主键值。 否则目标标识列通常会分配新值。
保留自动编号或标识值
如果正在导出具有自动编号列或标识列的数据 - 例如,如果正在从 Microsoft Access 导出 - 请确保选择上述的“启用标识插入”。
查看列映射
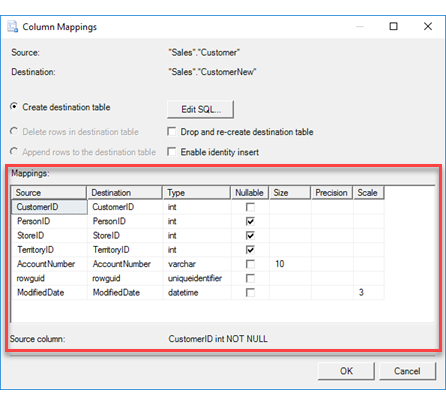
映射
显示数据源映射中的每个列如何映射到目标中列。
“映射” 列表包含以下列。
数据源
查看每个源列。目标
查看映射的目标列或选择不同的列。不必从源表复制所有列。 针对要跳过的列,选中此列中的“忽略”。 在映射列之前,必须忽略所有不会被映射的列。
类型
查看目标列的数据类型或选择不同的数据类型。可以为 Null
指定目标列是否允许使用 null 值。大小
指定目标列中的字符数(如果适用)。精度
指定目标列中的数值数据的精度(即数字位数)(如果适用)。缩放
指定目标列中的数值数据的小数位数(即小数点后的位数)(如果适用)。
下一步操作
查看目标列并将其配置为接收从源列复制的数据之后,单击“确定”,从“列映射”对话框返回“选择源表和视图”页或返回到“配置平面文件目标”页。 有关详细信息,请参阅 选择源表和源视图 或 配置平面文件目标。
如果在“映射” 列表中指定了一个可能无法成功的映射,则“列映射” 对话框会使你进入“查看数据类型映射” 页。 在此页上,可查看警告、指定转换选项以及指定如何处理错误。 有关详细信息,请参阅 查看数据类型映射。