适用范围:SQL Server
Azure 数据工厂中的 SSIS Integration Runtime
指定要复制整个表或提供查询之后, SQL Server 导入和导出向导会显示“选择源表和源视图” 。 在此页上,选择想要复制的现有表和视图。 然后将源表映射到新的或现有的目标表。 或者,还可查看单个列的映射并预览示例数据。
提示
如果必须复制多个 SQL Server 数据库或 SQL Server 数据库对象(而非表和视图),请使用复制数据库向导,而不是使用导入和导出向导。 有关详细信息,请参阅 使用复制数据库向导。
屏幕截图 — 如果正准备复制表
以下屏幕截图显示一个示例,示例内容为之前在“指定表复制或查询”页上选择“从一个或多个表或视图复制数据”选项时,向导的“选择源表和视图”页。 在列表中,可以看到数据源中可用的所有表和视图。
在此示例中,“源”列表包含 AdventureWorks 示例数据库中的所有表。 所选的行显示用户要将 Sales.Customer 表从源复制到目标上的 Sales.CustomerNew 表。
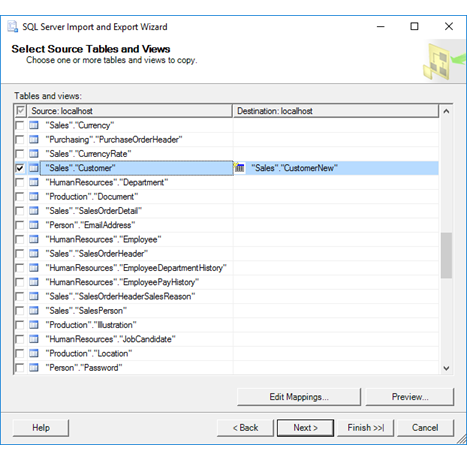
屏幕截图 — 如果提供了查询
以下屏幕截图显示一个示例,内容为在“指定表复制或查询”页上选择了“编写查询以指定要传输的数据”选项时,向导的“选择源表和视图”页。 “源”列表仅包含一行,其中名为 [Query] 的项表示在“提供源查询”页上提供的查询。
在此示例中,用户要将查询结果从源复制到目标上的 Sales.CustomerNew 表。
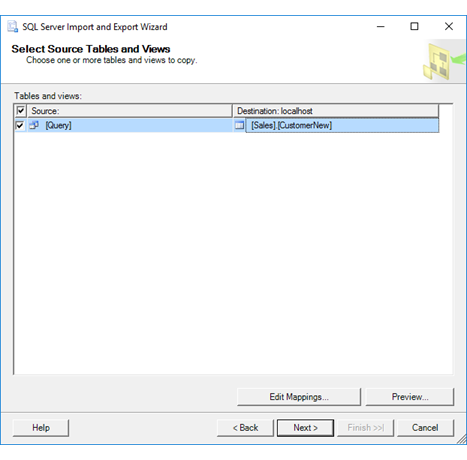
选择源表和目标表
Source
使用这些复选框,可以从可用表和视图的列表中进行选择,以复制到目标。 默认情况下,可在不更改的情况下复制数据源中的数据。 如果创建新的目标表,会同时从数据源原样复制新表的架构,即列及其属性的列表。
如果提供查询,则列表将仅包含名为 [Query] 的项。
目标
从列表中为每个源表或查询选择目标表,或输入希望向导创建的新表的名称。 如果选择现有目标表,则该表必须具有与源数据兼容的数据类型的列。
注意
如果此时在向导中暂停操作以使用外部工具(如 SQL Server Management Studio)在目标数据库中手动创建新表,则新表不会立即出现在可用目标表的列表中。 若要刷新目标表的列表,请退回到“选择目标” 页,重新选择目标数据库以刷新可用表和视图的列表,然后再次前进到“选择源表和源视图” 页。
(可选)查看列映射和预览数据
编辑映射
(可选)对所选表单击“编辑映射”以显示“列映射”对话框。 使用“列映射” 对话框可执行以下操作,
- 查看单个列在源与目标之间的映射。
- 通过对不想复制的列选择“忽略” ,可以仅复制列的子集。
有关详细信息,请参阅 列映射。
预览
(可选)单击“预览”以在“预览数据”对话框中预览最多 200 行的示例数据 。 这会确认向导将复制你想要复制的数据。 有关详细信息,请参阅 预览数据。
预览数据后,你可能想更改之前在向导页面中选择的选项。 若要进行这些更改,请返回到“选择源表和源视图” 页,单击“后退” 返回到前面可以更改选项的页面。
选择 Excel 的源表和目标表
重要
有关连接到 Excel 文件的详细信息,以及从 Excel 文件加载数据或将数据加载到 Excel 文件的限制和已知问题,请参阅使用 SQL Server Integration Services (SSIS) 从 Excel 加载数据或将数据加载到 Excel 中。
Excel 源表
Excel 数据源的源表和视图的列表包括两种类型的 Excel 对象。
- 工作表。 工作表名称后跟美元符号 ($) ,例如, “Sheet1$”。
- 命名区域。 命名区域(如有)按名称列出。
如果想要加载来自特定的、未命名的单元格区域的数据(或将数据加载到其中)- 例如,来自或加载到 [Sheet1$ A1: B4],则必须编写查询。 后退到“指定表复制或查询” 页,选择“编写查询以指定要传输的数据” 。
Excel 目标表
如果将数据导出到 Excel,可以通过以下三种方式之一来指定目标。
- 工作表。 若要指定工作表,请将 $ 字符附加到表名称的末尾,并用分隔符包围字符串 - 例如, [Sheet1$]。
- 命名区域。 若要指定命名区域,只需使用区域名称 - 例如, MyDataRange。
- 未命名区域。 若要指定未命名的单元格区域,请将 $ 字符附加到表名称的末尾,添加区域说明,并用分隔符包围字符串 - 例如, [Sheet1$ A1: B4] 。
提示
使用 Excel 作为源或目标时,最好单击“编辑映射” 并在“列映射” 页查看数据类型映射。
下一步操作
选择现有表和视图以进行复制并将它们映射到其目标之后,下一页是“保存并运行包” 。 在此页上,你可以指定是否要立即运行复制操作。 根据配置,你还可保存向导创建的 SQL Server Integration Services 包,以便对其进行自定义和以后重新使用。 有关详细信息,请参阅 保存并运行包。
另请参阅
导入和导出向导的简单示例入门
使用 SQL Server Integration Services (SSIS) 从 Excel 加载数据或将数据加载到 Excel 中