提供源查询(SQL Server 导入和导出向导)
适用于:SQL Server
Azure 数据工厂中的 SSIS Integration Runtime
如果指定要提供查询以选择要复制的数据,则 SQL Server 导入和导出向导会显示“提供源查询” 。 在此页上,可编写并测试选择要从数据源复制到目标的数据的 SQL 查询。 还可以粘贴已保存的查询的文本或从文件加载它。
“源查询”页的屏幕截图
以下屏幕截图显示向导的“提供源查询” 页。
在此简单示例中,用户输入了查询 SELECT * FROM Sales.Customer,用于从源数据库中的 Sales.Customer 表复制所有行和所有列。
SELECT *表示复制所有列。- 缺少
WHERE子句表示复制所有行。
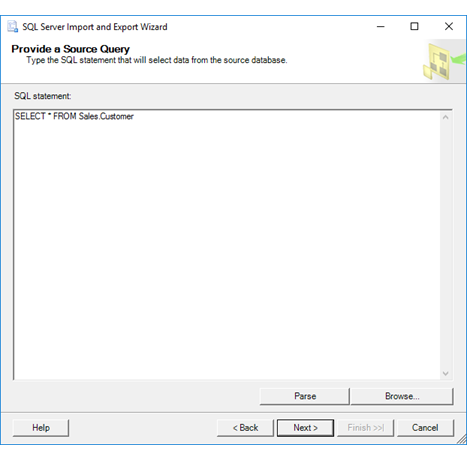
提供查询,并检查其语法
SQL 语句
输入 SELECT 查询,以便从源数据库中检索特定数据行和数据列。 还可以粘贴已保存查询的文本,或通过单击“浏览”从文件加载它。
例如,以下查询可以从 AdventureWorks 示例数据库中检索提成比例超过 1.5% 的销售人员的 SalesPersonID、SalesQuota 和 SalesYTD。
SELECT SalesPersonID, SalesQuota, SalesYTD
FROM Sales.SalesPerson
WHERE CommissionPct > 0.015
有关 SELECT 查询的更多示例,请参阅 SELECT 示例 (Transact-SQL) 或联机搜索。
如果数据源是 Excel,请参阅本主题后的 为 Excel 提供源查询 ,以便了解如何在查询中指定 Excel 工作表和区域。
Parse
检查在“SQL 语句” 文本框中输入的 SQL 语句的语法。
注意
如果检查语句的语法所需的时间超过超时值(30 秒),则将停止分析并引发错误。 在成功完成分析之前,无法跳过向导的这一页。 避免超时的一种解决方案是基于要使用的查询创建数据库视图,然后从向导查询该视图,而不是直接输入查询文本。
“浏览”
使用“打开”对话框选择包含 SQL 查询的文本的已保存文件。 选择一个文件可以将该文件中的文本复制到“SQL 语句” 文本框中。
为 Excel 提供源查询
重要
有关连接到 Excel 文件的详细信息,以及从 Excel 文件加载数据或将数据加载到 Excel 文件的限制和已知问题,请参阅使用 SQL Server Integration Services (SSIS) 从 Excel 加载数据或将数据加载到 Excel 中。
可查询三种类型的 Excel 对象。
工作表。 若要查询工作表,请将 $ 字符附加到表名称的末尾,并用分隔符包含字符串 - 例如, [Sheet1$]。
SELECT * FROM [Sheet1$]命名区域。 若要查询命名区域,只需使用区域名称 - 例如, MyDataRange。
SELECT * FROM MyDataRange未命名区域。 若要指定未命名的单元格区域,请将 $ 字符附加到表名称的末尾,添加区域说明,并用分隔符包围字符串 - 例如, [Sheet1$ A1: B4] 。
SELECT * FROM [Sheet1$A1:B4]
下一步操作
编写并测试选择要从复制的数据的 SQL 查询之后,下一页取决于数据目标。
反馈
即将发布:在整个 2024 年,我们将逐步淘汰作为内容反馈机制的“GitHub 问题”,并将其取代为新的反馈系统。 有关详细信息,请参阅:https://aka.ms/ContentUserFeedback。
提交和查看相关反馈