在分页报表中添加、更改或删除地图或地图层(报表生成器)
适用于: Microsoft Report Builder (SSRS)
Power BI Report Builder
SQL Server Data Tools 中的 Report Designer
地图是层的集合。 当你向分页报表添加一个地图时,就定义了第一个层。 可以使用地图层向导创建更多层。
若要添加、删除或更改层的选项,最简单的方法是使用地图层向导。 还可以从“地图”窗格中手动更改选项。 要显示“地图”窗格,请选择报表设计图面中的地图。 下图显示该窗格的各个部分:
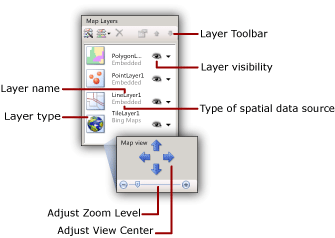
按照地图层在“地图”窗格中的显示顺序从下到上绘制地图层。 在上图中,首先绘制图块层,最后绘制多边形层。 后来绘制的层可能隐藏先前绘制的层上的地图元素。 可以使用“地图”窗格工具栏上的箭头键来更改层的顺序。 若要显示或隐藏层,请切换可见性图标。 可以在“层数据”属性对话框的“可见性”页上更改层的透明度。
下表列出了 “地图” 窗格的工具栏图标:
| 符号 | 说明 | 何时使用 |
|---|---|---|
| 地图层向导 | 若要使用向导添加层,请选择“新建层向导”。 | |
| 添加层 | 若要手动添加层,请选择“添加层”,然后选择要添加的地图层类型。 | |
| 多边形层 | 添加显示基于一组多边形坐标的区域或形状的地图层。 | |
| 线条层 | 添加显示基于一组线条坐标的路径或路线的地图层。 | |
| 点层 | 添加显示基于一组点坐标的位置的地图层。 | |
| 图块层 | 添加显示 Bing 地图图块的一个地图层,这些图块对应于视区定义的当前地图视图区域。 |
“地图”窗格的底部是“地图”视图区域。 若要更改地图的中心或缩放选项,请使用箭头键来调整视图中心和使用滑块来调整缩放级别。
有关层的详细信息,请参阅“地图(报表生成器)”。
注意
在 SQL Server Data Tools 中,你可以在 Microsoft 报表生成器、Power BI 报表生成器和报表设计器中创建和修改分页报表定义 (.rdl) 文件。
从地图层向导添加层
在功能区的“插入”菜单中,选择“地图”,然后选择“地图向导”。使用该向导可将层添加到现有地图。 地图向导和地图层向导的大多数向导页是相同的。
有关详细信息,请参阅“地图向导和地图层向导(报表生成器)”。
使用地图层向导更改层的选项
运行地图层向导。 此向导允许您更改使用地图层向导创建的层的选项。 在“地图”窗格中,右键单击图层,然后在工具栏上选择层向导按钮 (
 )。
)。有关详细信息,请参阅“地图向导和地图层向导(报表生成器)”。
从“地图”窗格工具栏添加点、线条或多边形层
选择地图,以便显示“地图”窗格。
在工具栏上选择“添加层”按钮,然后从列表中选择要添加的层类型:“点”、“线条”或“多边形”。
注意
尽管可以手动添加并配置地图层,但应使用地图层向导来添加新层。 要在“地图”窗格工具栏中启动向导,请选择层向导按钮 (
 )。
)。右键单击该层,然后选择“层数据”。
在 “使用的空间数据来自” 中,选择空间数据的源。 选项根据您的选择内容而有所不同。
如果要将此层上的报表的分析数据可视化,请执行以下操作:
选择“分析数据”。
在“分析数据集”中,选择包含分析数据和匹配字段(用于建立分析数据和空间数据之间的关系)的数据集的名称。
选择 添加 。
输入空间数据集中匹配字段的名称。
输入分析数据集中匹配字段的名称。
有关链接空间数据和分析数据的详细信息,请参阅“自定义地图或地图层的数据和显示(报表生成器)”。
选择“确定”。
为层筛选分析数据
选择地图,以显示“地图”窗格。
在“地图”窗格中右键单击层,然后选择“层数据”。
选择“筛选器”。
定义筛选器公式以便限制用于地图显示的分析数据。 有关详细信息,请参阅“筛选器公式示例(报表生成器)”。
为点层或多边形中心点控制点属性
选择“地图点属性”对话框中的“常规”可以更改以下地图元素的标签、工具提示和标记类型选项:
点层上的所有动态或嵌入的点。 点的颜色规则、大小规则和标记类型规则覆盖这些选项。 要覆盖特定嵌入点的选项,请使用“地图嵌入点属性”对话框,标记页。
多边形层上的所有动态或嵌入的多边形的中心点。 中心点的颜色规则、大小规则和标记类型规则覆盖这些选项。 要覆盖特定中心点的选项,请使用“地图嵌入点属性”对话框,标记页。
指定嵌入数据作为空间数据的源
选择地图,以显示“地图”窗格。
右键单击该层,然后选择“层数据”。
在 “使用的空间数据来自” 中,选择 “报表中嵌入的数据” 。
要从现有报表加载地图元素或基于 ESRI 文件创建地图元素,请选择“浏览”,指向该文件,然后选择“打开”。 这些地图元素嵌入在此报表定义中。 您指向的空间数据必须与该层类型匹配。 例如,对于点层,必须指向指定一组点坐标的空间数据。
在 “空间字段” 中,指定包含空间数据的字段的名称。 您可能需要从空间数据的源确定此名称。
注意
如果不知道该字段的名称且已找到 ESRI 形状文件,请使用“链接到 ESRI 形状文件”选项来替代此选项。
选择“确定”。
指定 ESRI 形状文件作为空间数据的源
选择地图,以显示“地图”窗格。
右键单击该层,然后选择“层数据”。
在 “使用的空间数据来自” 中,选择 “链接到 ESRI 形状文件” 。
在“文件名”中,输入 ESRI 形状文件的位置,或选择“浏览”以选择 ESRI 形状文件。
注意
如果该形状文件位于本地计算机上,则将空间数据嵌入报表定义中。 若要在处理报表时动态检索数据,必须将 ESRI .shp 文件及其 .dbf 支持文件上载到报表服务器。 有关详细信息,请参阅“上传文件或报表”。
选择“确定”。
指定报表数据集字段作为空间数据的源
选择地图,以显示“地图”窗格。
右键单击该层,然后选择“层数据”。
在 “使用的空间数据来自” 中,选择 “数据集中的空间字段” 。
在“数据集名称”中,选择报表中包含所需的空间数据的数据集的名称。
在“空间字段名称”中,选择数据集中包含空间数据的字段的名称。
选择“确定”。
添加图块层
选择地图,以显示“地图”窗格。
在工具栏上选择“添加层”按钮,然后从列表中选择“图块层”。
注意
有关在报表中使用 Bing 地图图块的详细信息,请参阅“使用条款”。
右键单击“地图”窗格中的该图块层,然后选择“图块属性”。
在 “图块选项” 中,选择一种图块样式。 如果 Bing 地图图块可用,则使用您选择的样式更新设计图面上的该层。
注意
当您在地图向导或地图层向导中添加多边形、线条或点层时,也可以添加图块层。 在 “选择空间数据和地图视图选项” 页上,选择选项 “为该地图视图添加 Bing 地图背景” 。
更改层的绘制顺序
选择地图,以显示“地图”窗格。
选择“地图”窗格中的层以将其选中。
在“地图”窗格工具栏上,选择向上键或向下键来更改每个层的绘制顺序。
更改多边形、线条或点层的透明度
选择地图,以显示“地图”窗格。
右键单击该层,然后选择“层数据”。
选择“可见性”。
在“透明度选项”中,输入表示百分比透明度的值,例如 40。 零 (0) % 透明度表示该层不透明。 100% 透明度意味着在报表中看不到该层。
选择“确定”。
更改图块层的透明度
选择地图,以显示“地图”窗格。
右键单击该层,然后选择“图块属性”。
选择“可见性”。
在“透明度选项”中,输入表示百分比透明度的值,例如 40。
选择“确定”。
为图块层指定安全连接
选择地图,以显示“地图”窗格。
在“地图”窗格中,选择该图块层以将其选中。 “属性”窗格显示该图块层的属性。
在“属性”窗格中,将 UseSecureConnection 设置为 True。
必应地图 Web 服务的连接使用 HTTP SSL 服务来检索此层的必应地图图块。 传输层安全性 (TLS) 旧称为“安全套接字层 (SSL)”。
为图块标签指定语言
默认情况下,对于显示标签的图块样式,从报表生成器的默认区域设置确定语言。 您可以按如下方式自定义图块标签的语言设置:
在视区外选择地图以将其选中。 在“属性”窗格中,对于
TileLanguage属性,从列表中选择一个区域性值。选择报表背景以选择该报表。 在“属性”窗格中,对于
Language属性,从列表中选择一个区域性值。
设置图块标签语言的优先次序为:报表属性
Language、“报表生成器”的默认区域设置、地图属性TileLanguage。
基于视区缩放级别有条件地隐藏层
设置 “可见性” 选项以控制地图层的显示方式。
在“地图层”窗格中右键单击层将其选中。 在“地图层”工具栏上,选择“属性”以打开“地图层属性”。
选择“可见性”。
在层可见性中,选择 “基于缩放值显示或隐藏” 。
输入显示层时的最小和最大缩放值。
可选。 输入透明度值。
还可以有条件隐藏层。 有关详细信息,请参阅“隐藏项(报表生成器)”。
相关内容
反馈
即将发布:在整个 2024 年,我们将逐步淘汰作为内容反馈机制的“GitHub 问题”,并将其取代为新的反馈系统。 有关详细信息,请参阅:https://aka.ms/ContentUserFeedback。
提交和查看相关反馈