创建递阶分页报表(报表生成器)
适用于: Microsoft Report Builder (SSRS)
Power BI Report Builder
SQL Server Data Tools 中的 Report Designer
递阶报表是一种分页报表,可在父组下方的同一列中缩进显示详细信息行或子组,如下例所示:
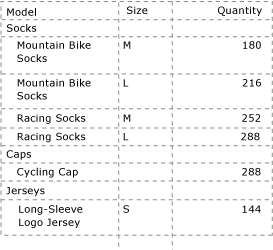
传统的表报表将父组放置在报表中的相邻列中。 利用新的 tablix 数据区域,可以向同一列添加组和详细信息行或子组。 若要将组行与详细信息行或子组行区分开来,可以应用格式设置(如字体颜色)或缩进详细信息行。
本主题中的过程说明如何手动创建递阶报表,但您也可以使用新建表和矩阵向导。 该向导为递阶报表提供布局,以便于创建递阶报表。 在完成该向导后,您可以进一步增强该报表。
注意
向导仅在报表生成器中可用。
注意
在 SQL Server Data Tools 中,你可以在 Microsoft 报表生成器、Power BI 报表生成器和报表设计器中创建和修改分页报表定义 (.rdl) 文件。
创建递阶报表
创建一个表报表。 例如,插入一个 tablix 数据区域,然后向数据行中添加字段。
向报表添加一个父组。
单击表中的任意位置以选择该表。 “分组”窗格将显示“行组”窗格中的详细信息组。
在“分组”窗格中,右键单击“详细信息”组,指向“添加组”,然后单击“父组” 。
在“Tablix 组”对话框中,为该组提供一个名称,并键入或从下拉列表中选择组表达式。 该下拉列表显示了“报表数据”窗格中可用的简单字段表达式。 例如,[PostalCode] 是数据集中 PostalCode 字段的简单字段表达式。
选择 “添加组头” 。 选择此选项将向组的上方添加一个组标签和组合计的静态行。 同样地,可以选择 “添加组尾” 在组的下方添加一个静态行。 选择“确定”。
现在即创建了一个基本表格报表。 此报表呈现时,您将看到一列组实例值,以及一列或多列分组的详细信息数据。 下图显示了该数据区域在设计图面上可能的外观。
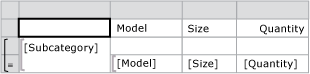
下图显示了您查看报表时所呈现的数据区域可能的外观。
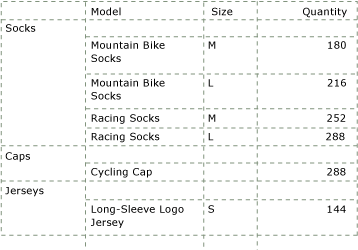
对于递阶报表,不需要用于显示组实例的第一列。 相反,需要先复制组头单元中的值,再删除组列,然后将该值粘贴到组头行的第一个文本框中。 若要删除组列,请右键单击相应的组列或单元,然后单击“删除列”。 下图显示了该数据区域在设计图面上可能的外观。

若要使同一列中组头行下方的详细信息行缩进显示,请更改详细信息数据单元的空白大小。
选择包含要缩进显示的详细信息字段的单元。 该单元的文本框属性显示在“属性”窗格中。
在“属性”窗格的 “对齐” 下,展开 “填充” 的属性。
对于“左” ,键入一个新的填充值,例如 .5in。 填充会在单元中按照您指定的值缩进文本。 默认空白大小为 2 磅。 填充属性的有效值是零或正数,后跟一个大小指示符。
大小指示符有:
指示符 说明 in 英寸(1 英寸 = 2.54 厘米) cm 厘米 mm 毫米 pt 磅(1 磅 = 1/72 英寸) pc 派卡(1 派卡 = 12 磅)
数据区域的外观将与下例类似。
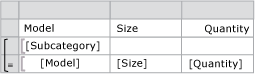
递阶报表布局的数据区域
在 “主文件夹” 选项卡上,单击 “运行” 。 报表将根据子组值的缩进级别显示组。
创建包含多个组的递阶报表
按照前面步骤中所述创建一个报表。
向报表添加其他组。
在“行组”窗格中,右键单击组,再单击“添加组”,然后选择要添加的组的类型。
注意
可以通过若干种方式向数据区域添加组。 有关详细信息,请参阅在数据区域中添加或删除组(报表生成器和 SSRS)。
在 “Tablix 组” 对话框中,键入一个名称。
在 “组表达式” 中,键入一个表达式或选择要用作分组依据的数据集字段。 要创建表达式,请单击表达式 (fx) 按钮打开“表达式”对话框 。
选择“确定”。
更改用于显示组数据的单元的填充值。