分页报表图表上的多个序列(报表生成器)
适用范围: Microsoft 报表生成器 (SSRS)
Power BI Report Builder
SQL Server Data Tools 中的报表设计器
当分页报表图表中存在多个序列时,必须确定比较这些序列的最佳方式。 可以使用堆积图显示每个序列的相对比例。 如果仅比较两个共享公用类别 (x) 轴的序列,请使用辅助轴。 当显示两个相关数据序列(例如,价格和数量或收入和税收)时,该方法非常有用。 如果图表不可读,请考虑使用多个图表区以增强各序列之间的目视间隔。
除使用图表功能以外,还必须确定针对您的数据使用哪种图表类型。 如果数据集中的各字段相互关联,请考虑使用范围图。
注意
在 SQL Server Data Tools 中,你可以在 Microsoft 报表生成器、Power BI 报表生成器和报表设计器中创建和修改分页报表定义 (.rdl) 文件。
使用堆积图和百分比堆积图
堆积图通常用于在一个图表区中显示多个序列。 当尝试显示的数据紧密相关时,请考虑使用堆积图。 在一个堆积图中显示的序列最好不超过四个。 如果要比较每个序列在总体中所占的比例,请使用百分比堆积面积图、条形图或柱形图。 这些图表可计算每个序列在相应类别中所占的相对百分比。 有关详细信息,请参阅分区图(报表生成器和 SSRS)、条形图(报表生成器和 SSRS)和柱形图(报表生成器和 SSRS)。
使用辅助轴
将新序列添加到图表时,将使用主 x 和 y 轴来绘制该序列。 如果要比较的值采用不同的测量单位,请考虑使用“辅助轴” ,以便可以在不同的轴上绘制两个序列。 当比较具有不同测量单位的值时,辅助轴将非常有用。 辅助轴是在主轴的另一侧绘制的。 图表仅支持主轴和辅助轴。 辅助轴的属性与主轴相同。 有关详细信息,请参阅在辅助轴上绘制数据(报表生成器和 SSRS)。
如果要显示具有不同数据范围的多个序列,请考虑将这些序列放置到不同的图表区。
使用图表区
图表为包括外部边框、图表标题和图例的顶级容器。 默认情况下,图表包含一个默认图表区。 图表区在图表图面上不可见,但您可将图表区视为只包含轴标签、轴标题和一个或多个序列的绘图区的容器。 下图说明了单个图表中的图表区的概念。
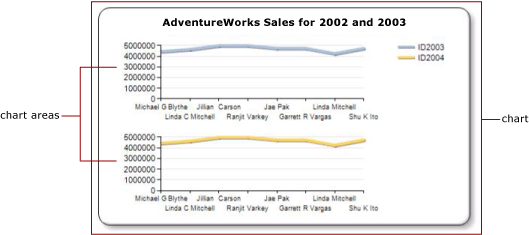
使用 “图表区属性” 对话框,可以指定图表区包含的所有序列的二维和三维方向,对齐同一图表中的多个图表区,并设置绘图区颜色的格式。 在仅包含一个默认图表区的图表中定义新的图表区时,该图表区的可用空间水平划分为两部分,新图表区位于第一个图表区的下方。
每个序列只能连接到一个图表区。 默认情况下,所有序列都将添加到默认图表区。 使用面积图、柱形图、折线图和散点图时,这些序列的任何组合均可显示在同一图表区上。 例如,可以在同一图表区中显示柱形序列和线条序列。 对多个序列使用同一图表区的优点是方便最终用户进行比较。
在同一图表区中,条形图、雷达图和形状图不能与任何其他图表类型结合使用。 如果希望对条形、雷达或形状类型的多个序列进行比较,则需要执行下列操作之一:
将图表区中的所有序列更改为相同图表类型。
新建一个图表区,并将一个或多个序列从默认图表区移动到新建的图表区。
如果要尝试比较具有不同刻度值的数据,在单个图表中使用多个图表区的功能也非常有用。 例如,如果第一个序列包含的数据的范围介于 10 到 20 之间,而第二个序列包含的数据的范围介于 400 到 800 之间,则第一个序列中的值可能会变得很模糊。 请考虑将每个序列分别置于不同的图表区。 有关详细信息,请参阅指定序列的图表区域(报表生成器和 SSRS)。
使用范围图
范围图中的每个数据点都有两个值。 如果图表包含两个共享同一类别 (x) 轴的序列,则可以使用范围图显示这两个序列之间的差异。 范围图最适合显示呈高低或上下变化的信息。 例如,如果第一个序列包含一月中每天的最高销售额,而第二个序列包含一月中每天的最低销售额,则可以使用范围图显示每天的最高销售额和最低销售额之间的差异。 有关详细信息,请参阅全距图(报表生成器和 SSRS)。
另请参阅
图表(报表生成器和 SSRS)
在图表中显示包含多个数据区域的序列(报表生成器和 SSRS)
图表类型(报表生成器和 SSRS)
反馈
即将发布:在整个 2024 年,我们将逐步淘汰作为内容反馈机制的“GitHub 问题”,并将其取代为新的反馈系统。 有关详细信息,请参阅:https://aka.ms/ContentUserFeedback。
提交和查看相关反馈