在 SQL Server Management Studio 中使用模板
本教程将介绍 SQL Server Management Studio (SSMS) 中提供的预建 Transact-SQL (T-SQL) 模板。 在本文中,学习如何:
必备条件
要完成本教程,你需要 SQL Server Management Studio 并访问 SQL Server。
使用模板浏览器
本部分指导如何查找和使用“模板浏览器”。
打开 SQL Server Management Studio。
在“视图”菜单中选择“模板浏览器”(Ctrl+Alt+T) :
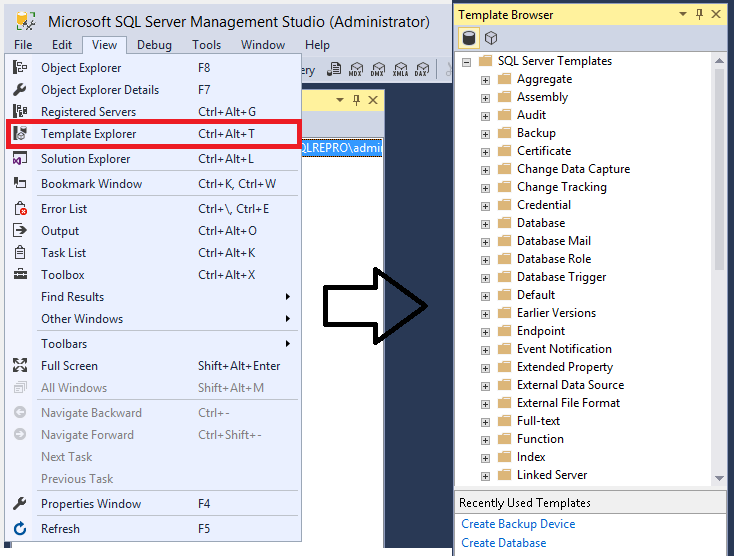
可在“模板浏览器”底部查看最近使用的模板。
展开你感兴趣的节点。 右键单击该模板,然后选择“打开” :
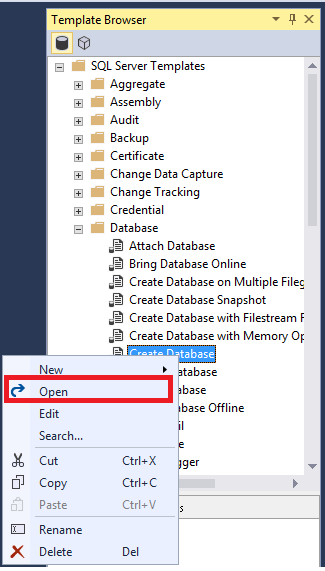
也可双击模板名称将其打开。
“新建查询”窗口随即打开。 已填充 T-SQL 脚本。
根据需要修改模板,然后选择“执行”以运行查询 :
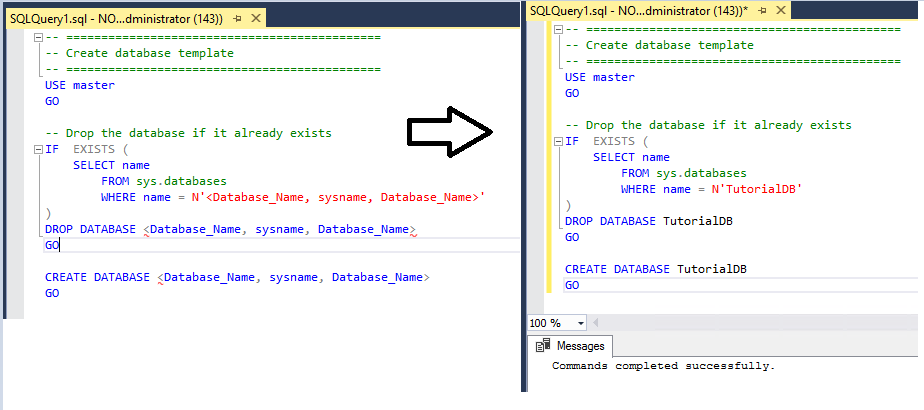
编辑现有模板
还可以在“模板浏览器”中编辑现有模板。
在“模板浏览器”中,转到要使用的模板。
右键单击该模板,然后选择“编辑” :
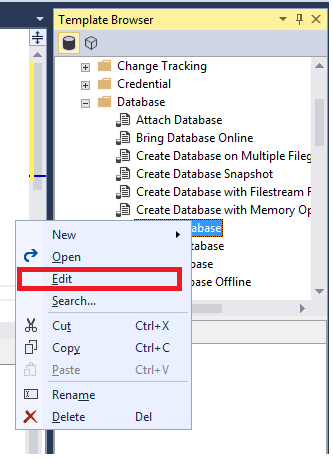
在打开的“查询”窗口中,进行要进行的更改。
要保存模板,请选择“文件”>“保存”(Ctrl+S)。
关闭查询窗口。
重新打开模板。 应显示编辑内容。
在磁盘上找到模板
当模板打开时,可以找到磁盘上的模板。
在模板浏览器中,选择一个模板,然后选择“编辑” 。
右键单击“查询标题”,然后选择“打开所在的文件夹” 。 资源管理器应打开磁盘上的模板存储位置:
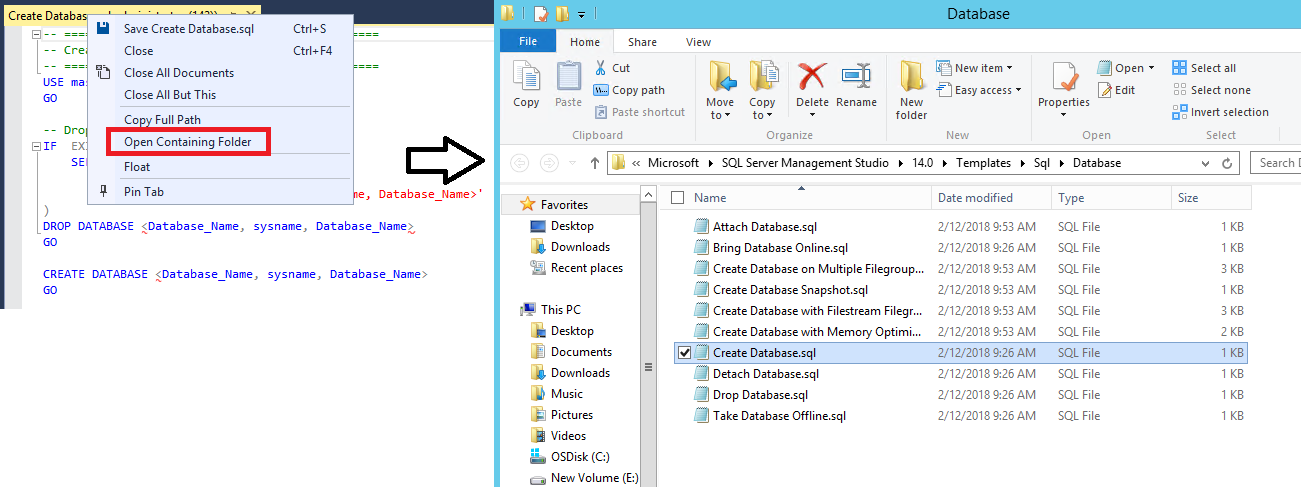
创建新模板
也可在模板浏览器中创建新模板。 以下步骤介绍如何创建一个新文件夹,然后在该文件夹中创建新模板。 还可使用这些步骤在现有文件夹中创建自定义模板。
打开“模板浏览器”。
右键单击“SQL Server 模板”,然后选择“新建”>“文件夹”。
将此文件夹命名为“自定义模板” :
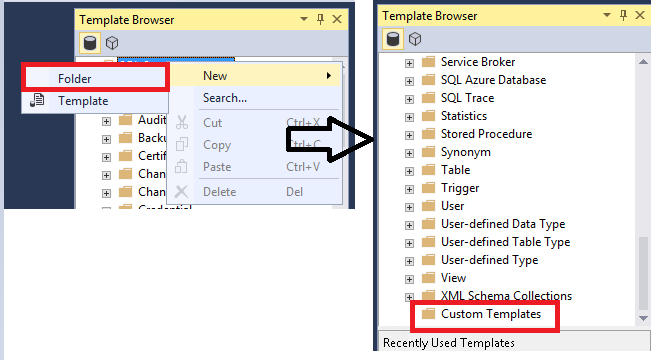
右键单击新创建的“自定义模板”文件夹,然后选择“新建”>“模板”。 为模板输入名称:
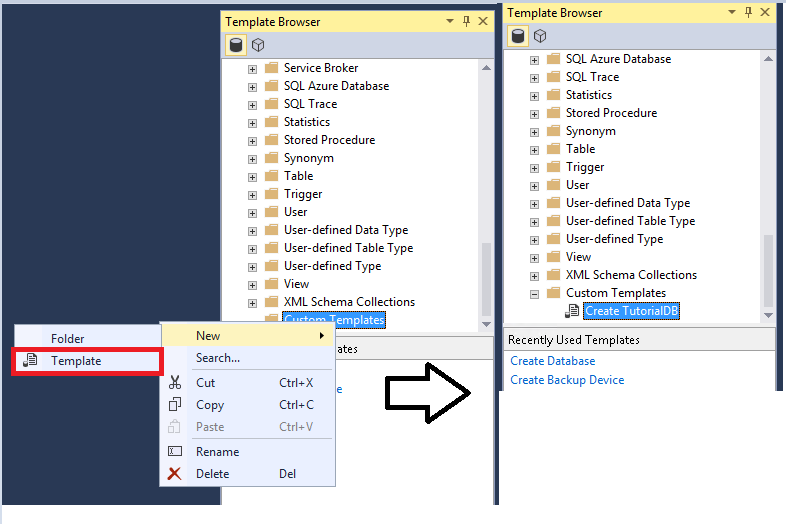
右键单击创建的模板,然后选择“编辑” 。 “新建查询”窗口随即打开。
输入要保存的 T-SQL 文本。
在“文件”菜单上,选择“保存” 。
关闭现有“查询窗口”然后打开新的自定义模板。
后续步骤
熟悉 SSMS 的最好方式是进行实践演练。 这些教程 和操作说明 文章可帮助你使用 SSMS 的各种功能。 这些文章教你如何管理 SSMS 组件,以及如何查找常用功能。
反馈
即将发布:在整个 2024 年,我们将逐步淘汰作为内容反馈机制的“GitHub 问题”,并将其取代为新的反馈系统。 有关详细信息,请参阅:https://aka.ms/ContentUserFeedback。
提交和查看相关反馈