SQL Server Management Studio 组件和配置
本教程介绍 SQL Server Management Studio (SSMS) 中的多种窗口组件和一些适用于工作区的基本配置选项。 在本文中,学习如何:
- 识别构成 SSMS 环境的组件
- 更改环境布局,并将其重置为默认值
- 最大化查询编辑器
- 更改字体
- 配置启动选项
- 将配置重置为默认值
必备条件
若要完成本教程,需要 SQL Server Management Studio。
SQL Server Management Studio 组件
本节介绍工作区中可用的各种窗口组件及其使用方法。
要关闭窗口,请选择标题栏右侧的“X” 。
要重新打开窗口,请在“视图”菜单中选择窗口 。
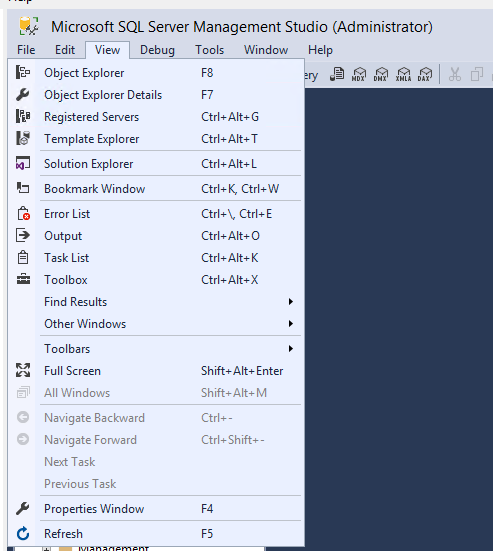
对象资源管理器 (F8):对象资源管理器是服务器中所有数据库对象的树状视图。 此视图包括 SQL Server 数据库引擎、SQL Server Analysis Services、SQL Server Reporting Services 和 SQL Server Integration Services 的数据库。 对象资源管理器包括连接到它的所有服务器的信息。
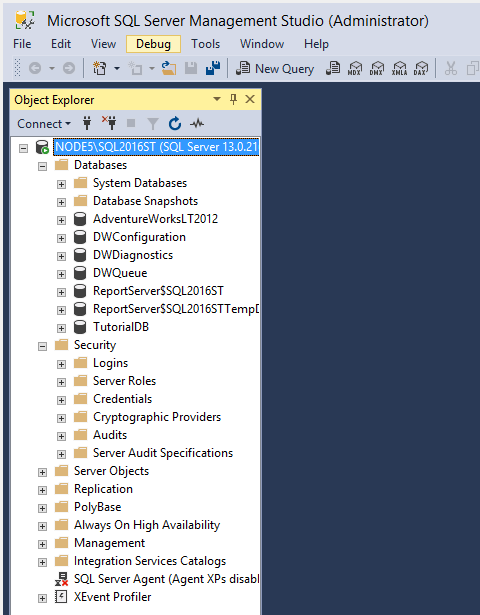
查询窗口 (Ctrl+N):选择“新建查询”后,在此窗口中输入 Transact-SQL (T-SQL) 查询 。 查询结果也显示在此处。
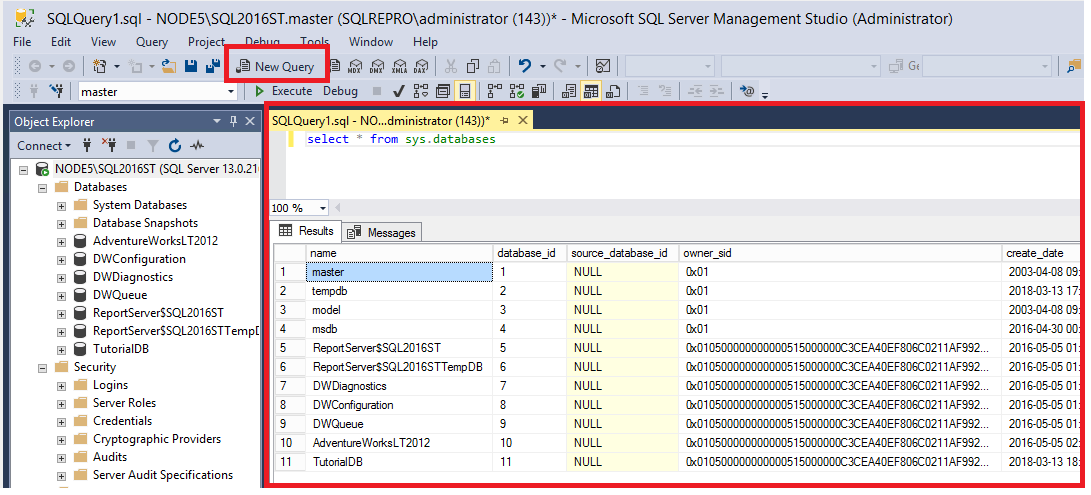
属性 (F4):当查询窗口打开时,可看到“属性”视图。 该视图显示查询的基本属性。 例如,它显示查询开始的时间,返回的行数及连接详细信息。
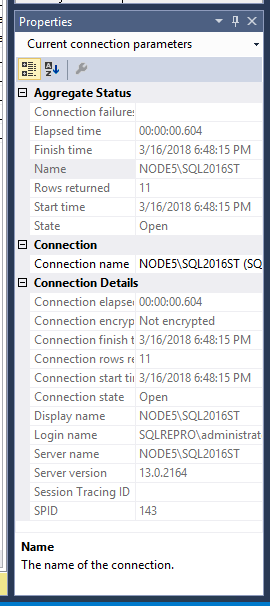
模板浏览器 (Ctrl+Alt+T):模板浏览器中有各种预构建的 T-SQL 模板。 可使用这些模板执行各种功能,如创建或备份数据库。
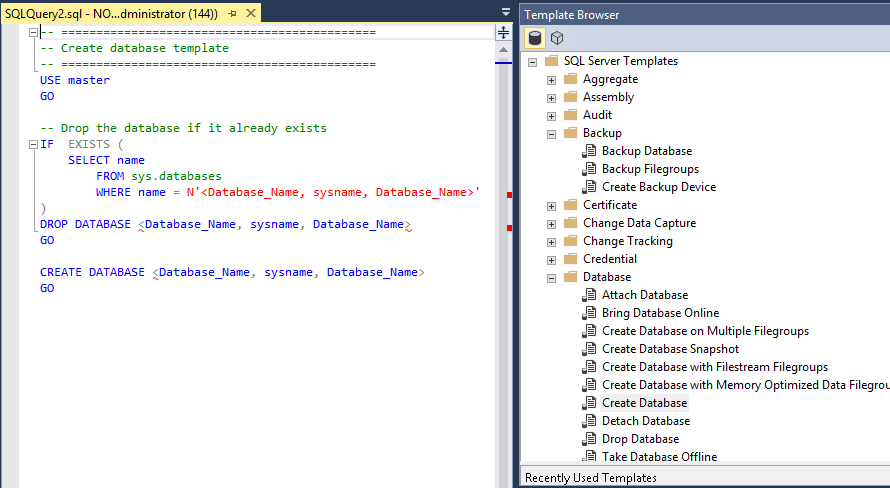
对象资源管理器详细信息 (F7):此视图比对象资源管理器中的视图更精细。 可使用对象资源管理器详细信息同时操纵多个对象。 例如,在此窗口中,可选择多个数据库,然后删除它们或同时编写其脚本。
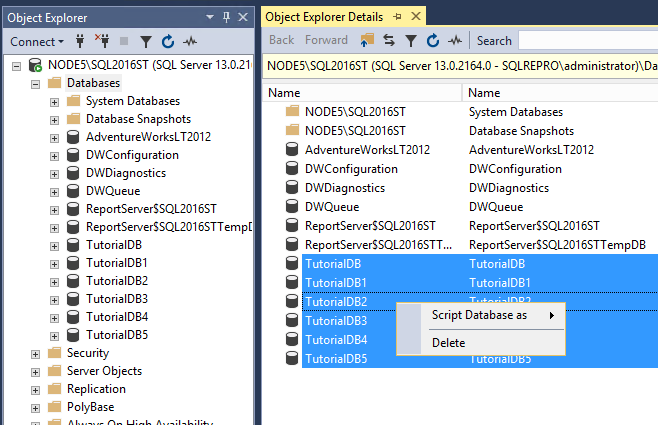
更改环境布局
本节介绍如何更改环境布局,例如如何移动各种窗口。
要移动窗口,请按住标题,然后拖动窗口。
要固定或取消固定窗口,请在标题栏中选择图钉图标:
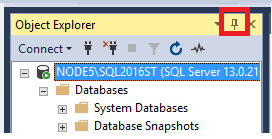
每个窗口组件都有一个下拉菜单,可以各种方式使用该菜单来操纵窗口:
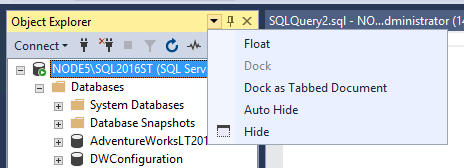
打开两个或更多查询窗口时,可以垂直或水平标记这些窗口,以便看到这两个查询窗口。 要查看已标记的窗口,请右键单击查询的标题,然后选择所需的已标记选项:
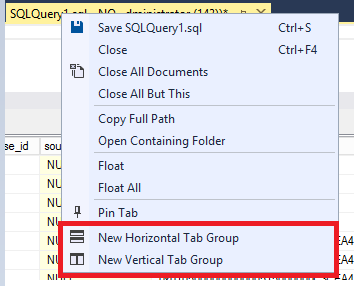
以下是水平选项卡组:
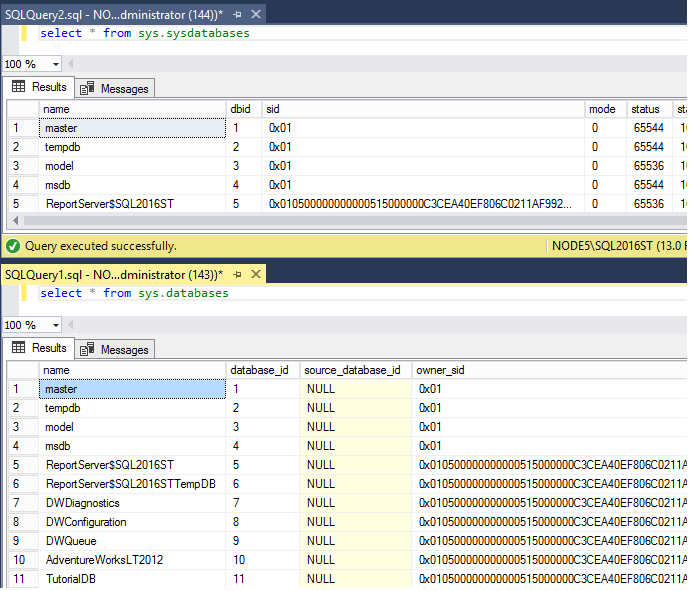
这是垂直选项卡组:
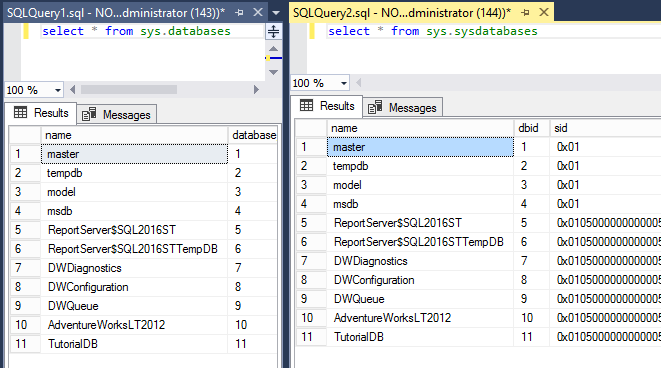
要合并选项卡,请右键单击查询标题并选择“移到上一选项卡组”或“移到下一选项卡组”:
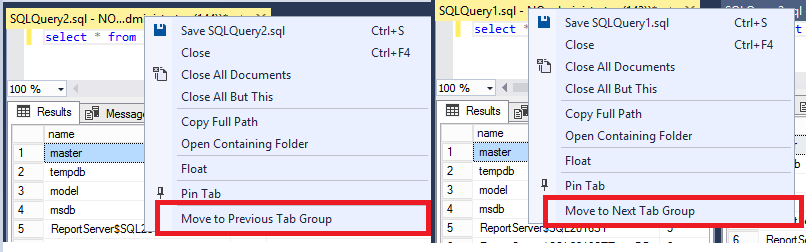
要还原默认环境布局,请在“窗口”菜单中选择“重置窗口布局” :
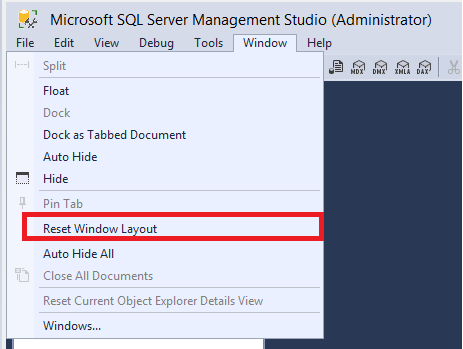
最大化查询编辑器
可将查询编辑器最大化为全屏模式:
单击“查询编辑器”窗口中的任意位置。
按 Shift+Alt+Enter,在全屏模式和常规模式之间进行切换。
这种键盘快捷键适用于任何文档窗口。
更改基本设置
本节介绍如何从“工具”菜单修改 SSMS 中的一些基本设置 。
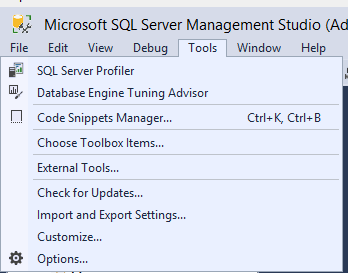
要修改突出显示的工具栏,请选择“工具”>“自定义”:
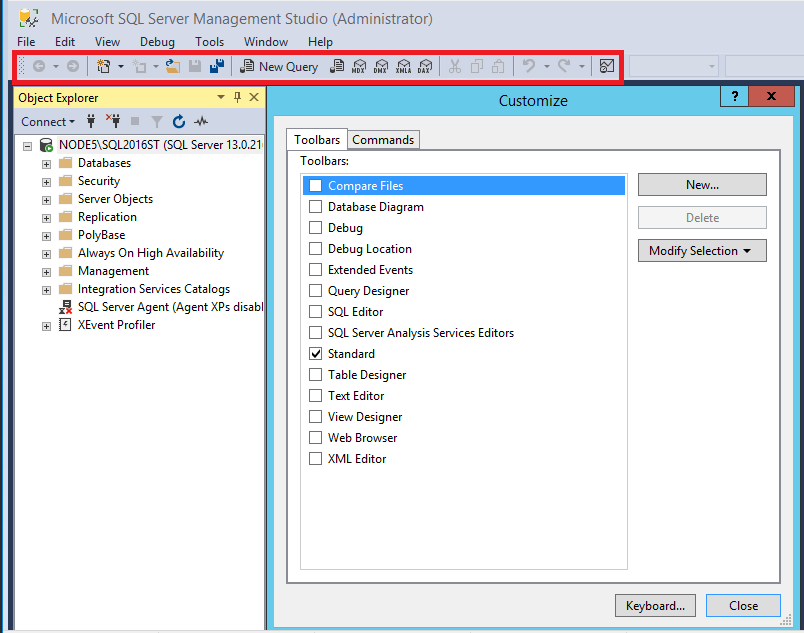
更改字体
要更改字体,请选择“工具”>“选项”>“字体和颜色”:
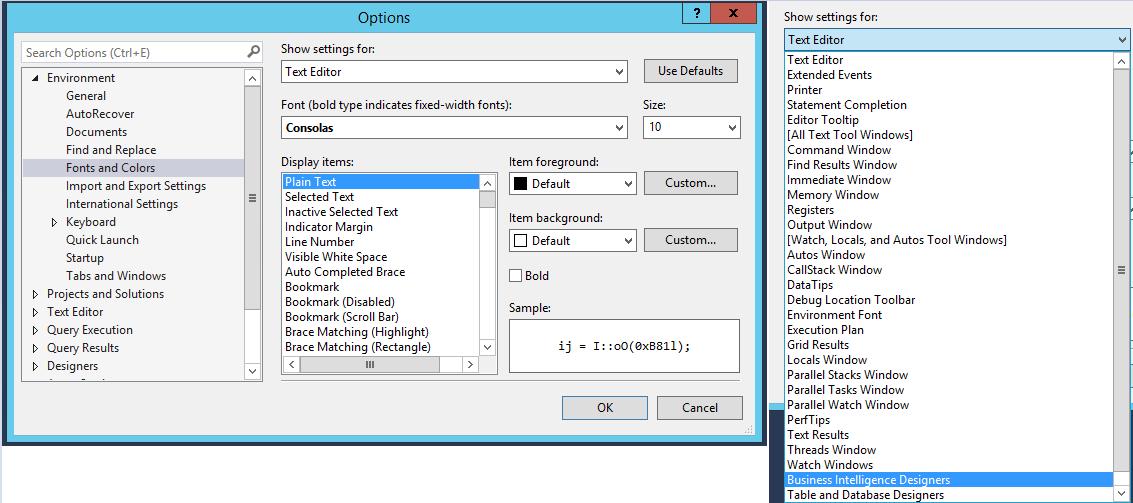
更改启动选项
启动选项决定了首次打开 SSMS 时工作区的外观。 要更改启动选项,请选择“工具”>“选项”>“启动”:
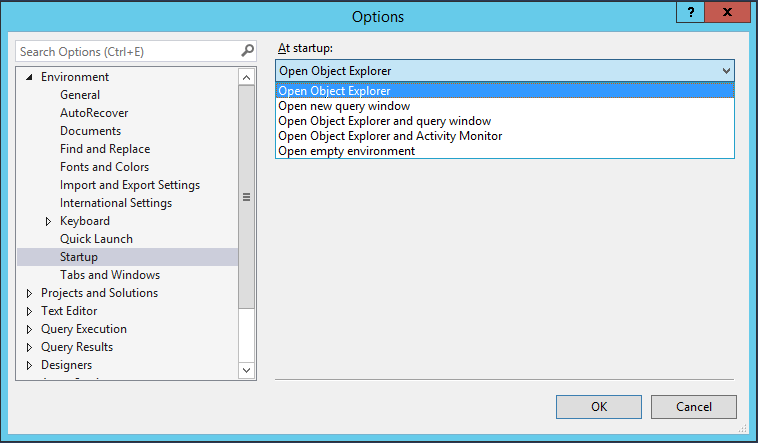
将设置重置为默认值
可从菜单导出和导入所有这些设置。 要导入或导出设置或恢复默认设置,请选择“工具”>“导入和导出设置”
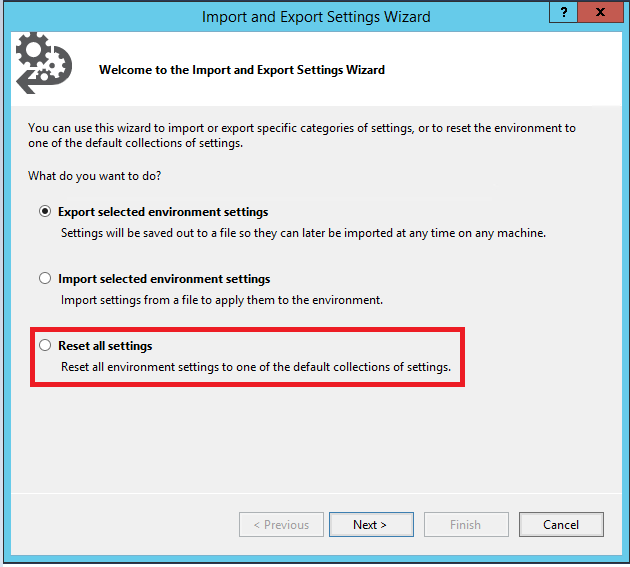
后续步骤
熟悉 SSMS 的最好方式是进行实践演练。 这些教程 和操作说明 文章可帮助你使用 SSMS 的各种功能。 这些文章教你如何管理 SSMS 组件,以及如何查找常用功能。
反馈
即将发布:在整个 2024 年,我们将逐步淘汰作为内容反馈机制的“GitHub 问题”,并将其取代为新的反馈系统。 有关详细信息,请参阅:https://aka.ms/ContentUserFeedback。
提交和查看相关反馈