在桌面模式下使用适用于企业的 Surface 诊断工具包
本主题说明如何使用 Surface Diagnostic Toolkit (SDT) 来帮助组织中的用户运行该工具来识别和诊断其 Surface 设备的问题,以及直接从该工具提交支持请求。
成功运行 SDT 可以快速确定报告的问题是由硬件故障还是用户错误引起的。 有关 SDT 中支持的 Surface 设备列表,请参阅 部署适用于企业的 Surface Diagnostic Toolkit。
指示用户从软件分发点或网络共享) 安装 SDT 包 。 安装后,即可指导用户完成一系列测试。
从主页开始,允许用户输入问题说明,然后单击“ 继续”,如图 1 所示。
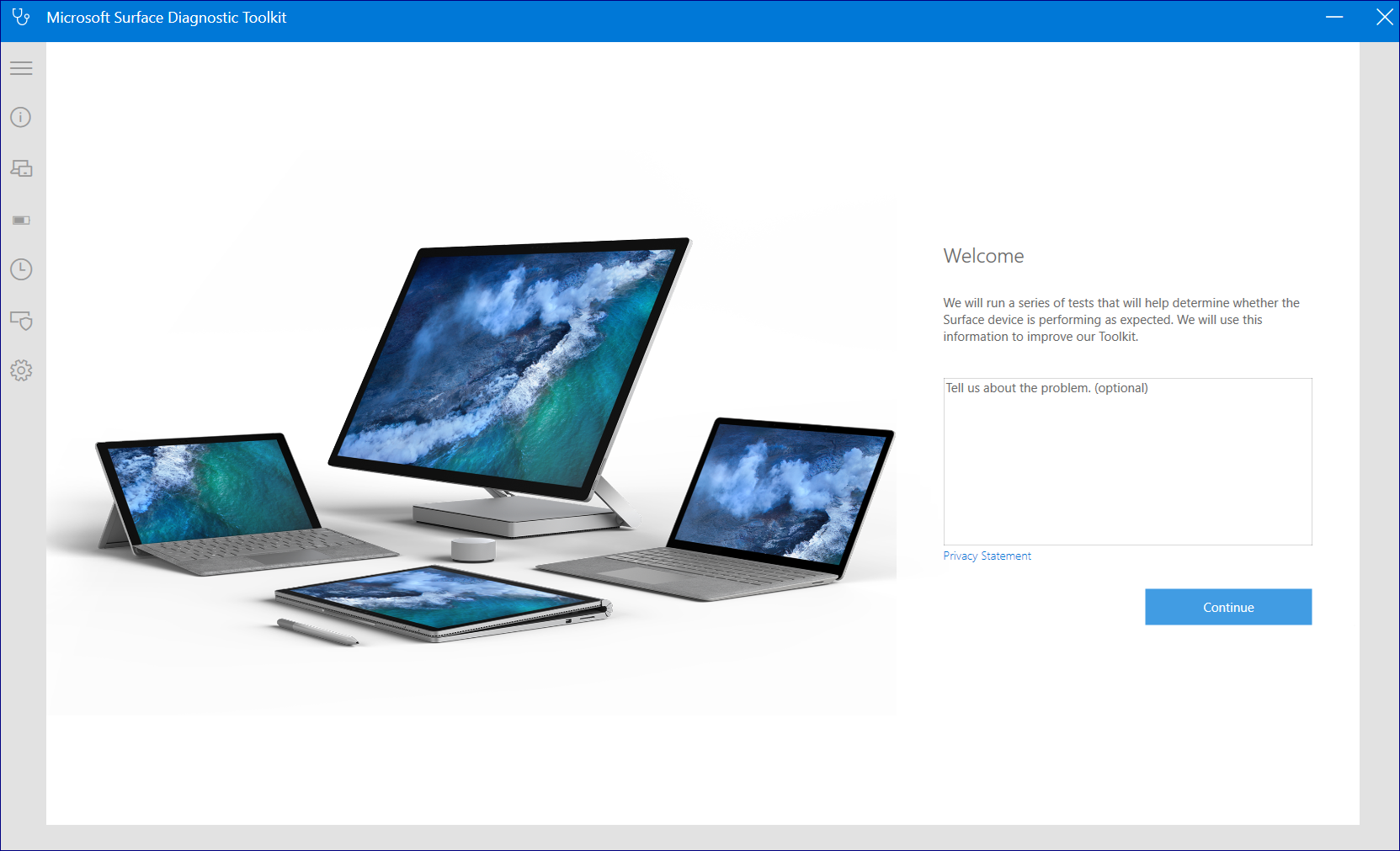
图 1. 桌面模式下的 SDT当 SDT 指示设备具有最新更新时,单击“ 继续 ”转到可用测试目录,如图 2 所示。
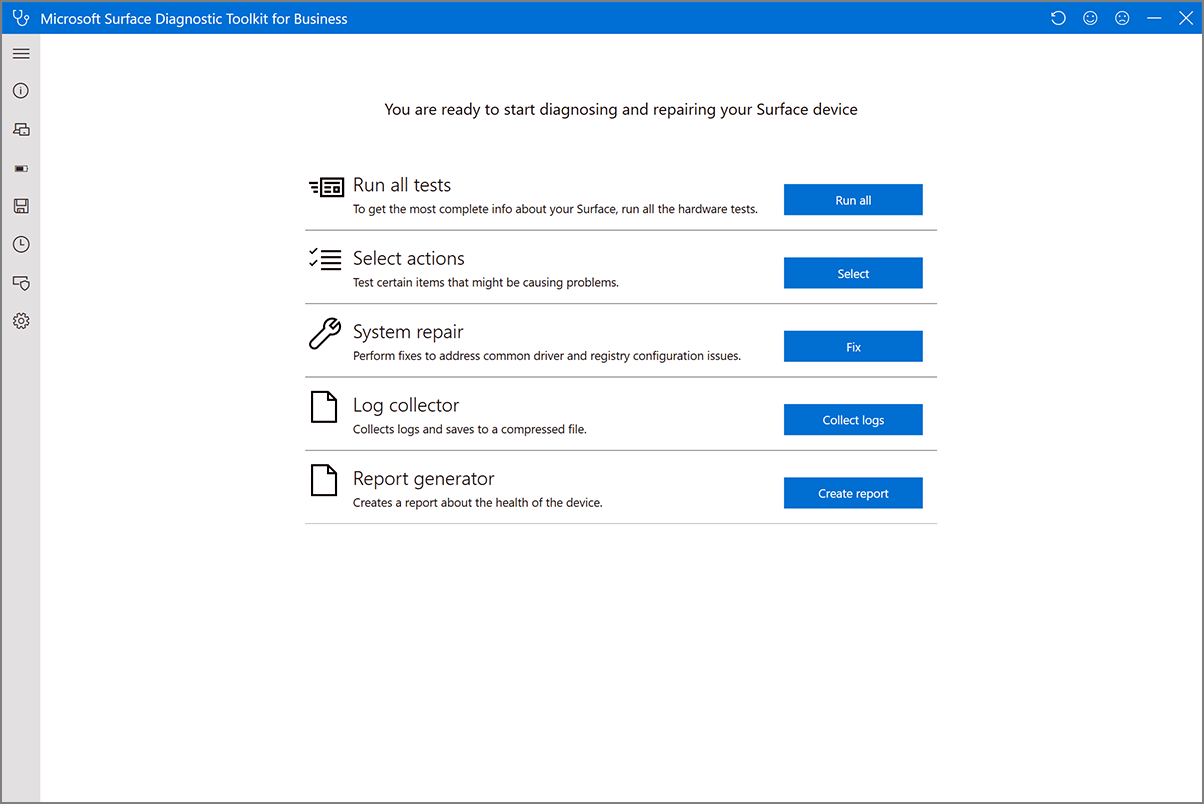
图 2. 从 SDT 选项中进行选择可以选择运行所有诊断测试。 或者,如果已怀疑显示故障或电源问题等特定问题,请单击“ 选择” 以从可用测试中进行选择,然后单击“ 运行所选内容”,如图 3 所示。 有关每个测试的详细信息,请参阅下表。
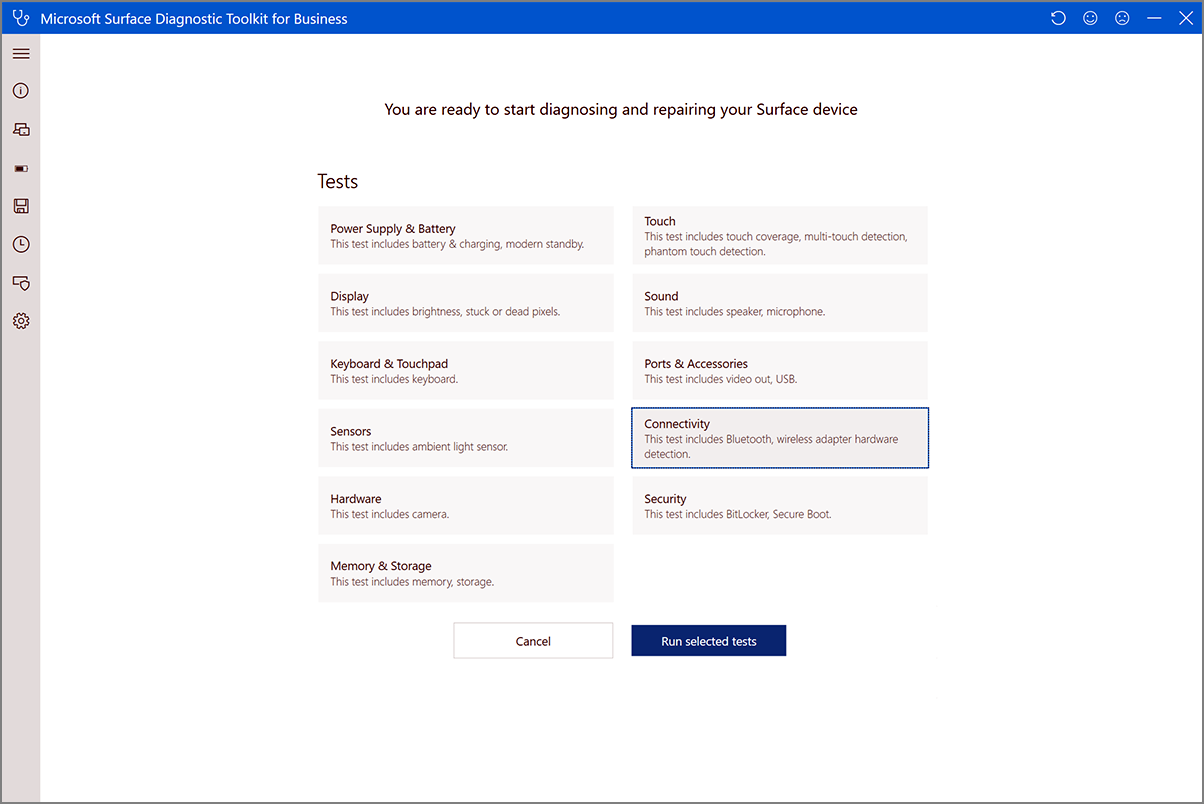
图 3. 选择硬件测试硬件测试 描述 电源和电池 检查电源是否正常运行 显示和声音 检查亮度、停滞或死像素、扬声器和麦克风功能 端口和附件 检查配件、屏幕附加和 USB 功能 连接性 检查蓝牙、无线和 LTE 连接 安全性 检查与安全相关的问题 触控 检查触摸相关问题 键盘和触摸 检查集成的键盘连接和键盘盖 传感器 检查设备中不同传感器的功能 硬件 检查不同硬件组件(如图形卡和相机)的问题 完成所有测试后,该工具会要求你确认问题是否已修复。
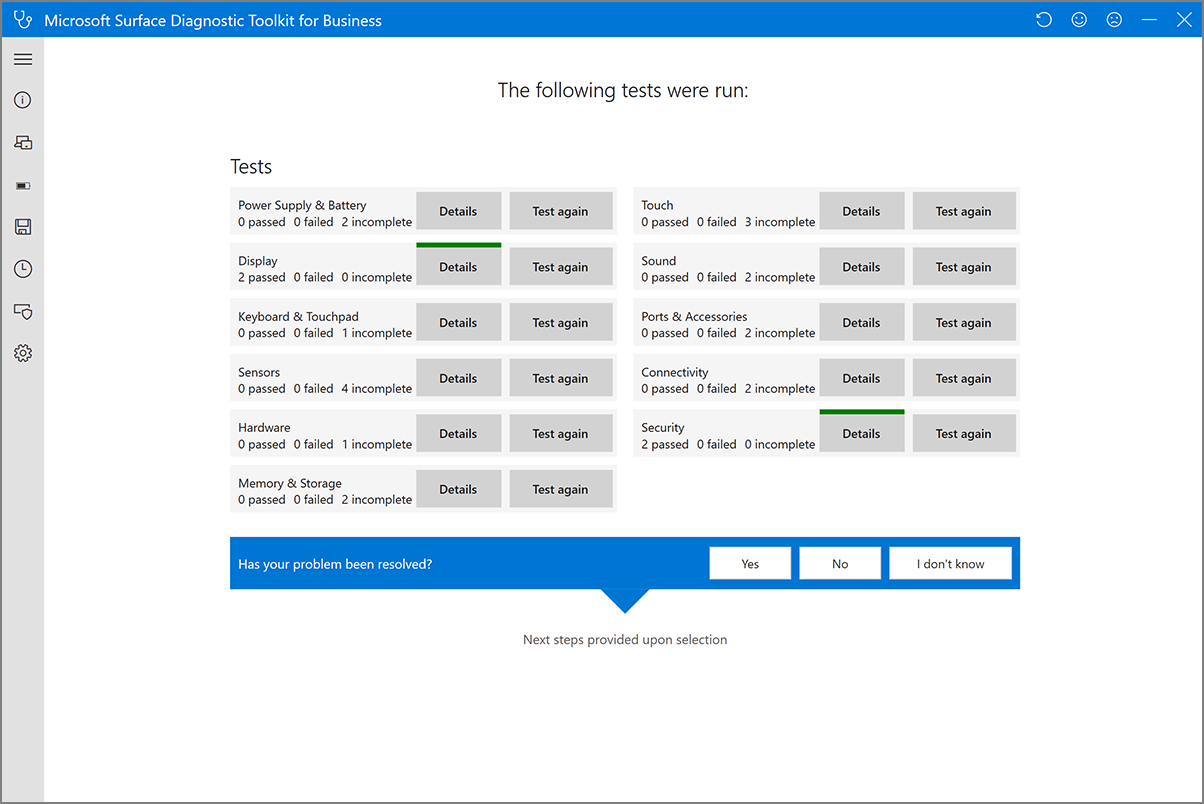
图 3a. 问题是否已解决?如果问题未解决或你不知道,可以通过选择“联系我们”立即获取帮助来提交支持票证。
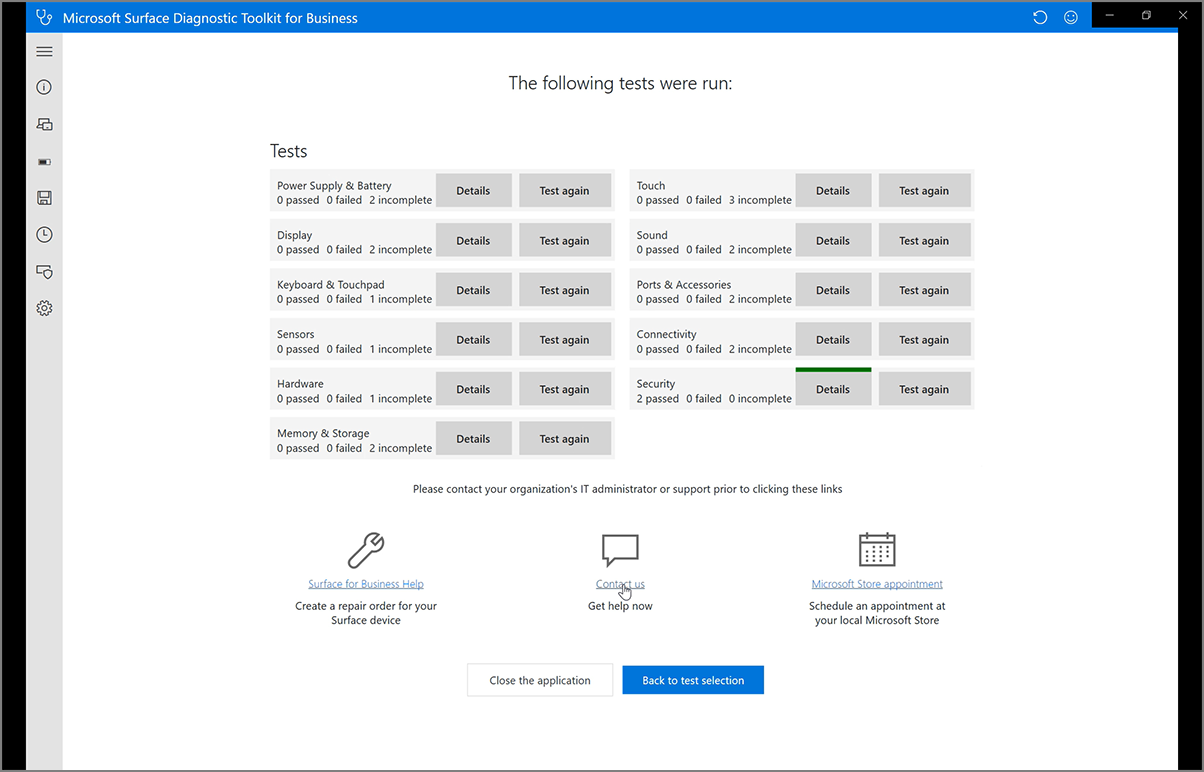
图 3b. 提交支持票证
运行多个硬件测试来排查问题
SDT 设计为运行一系列测试的交互式工具。 对于每个测试,SDT 都提供说明,总结测试的性质,以及用户应期望或查找哪些内容才能使测试成功。 例如,若要诊断显示器亮度是否正常工作,SDT 从零开始并将亮度增加到 100%,要求用户通过回答 “是 ”或“ 否”来确认亮度是否按预期运行,如图 4 所示。
对于每个测试,如果功能未按预期工作,并且用户单击“ 否”,则 SDT 将生成一个报告,说明可能的原因和故障排除方法。
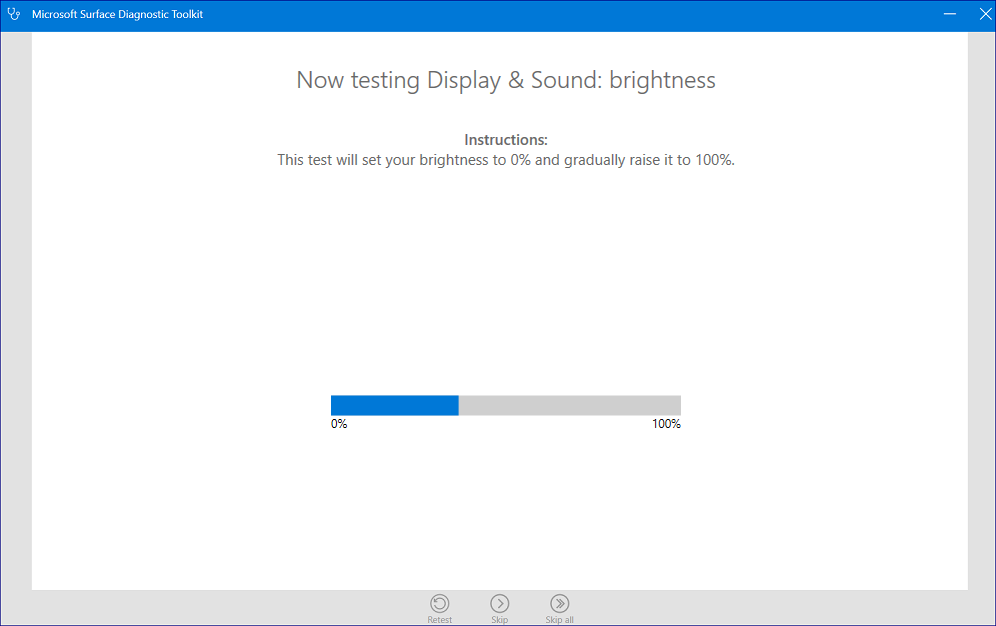 图 4.运行硬件诊断
图 4.运行硬件诊断
- 如果亮度按预期成功调整为 0-100%,请指示用户单击“ 是 ”,然后单击“ 继续”。
- 如果亮度无法按预期从 0-100% 调整,请指示用户单击“ 否 ”,然后单击“ 继续”。
- 根据需要指导用户完成剩余测试。 完成后,SDT 会自动提供报告的高级摘要,包括任何硬件问题的可能原因以及解决方法指南。
修复应用程序
使用 SDT 可以诊断和修复可能导致问题的应用程序,如图 5 所示。
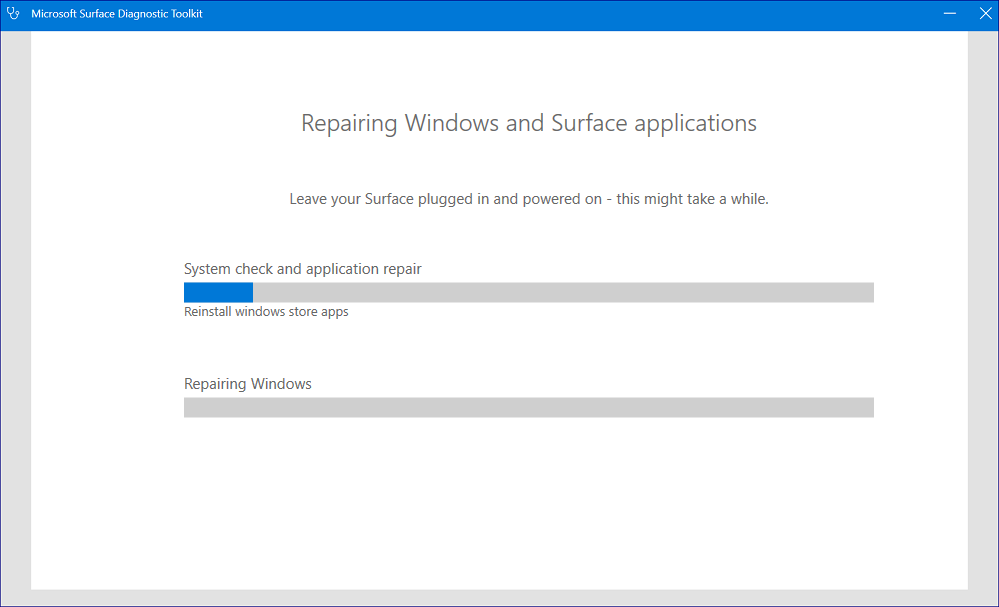 图 5.正在运行的修复
图 5.正在运行的修复
生成用于分析问题的日志
SDT 跨应用程序、驱动程序、硬件和操作系统问题提供广泛的启用日志的诊断支持,如图 6 所示。
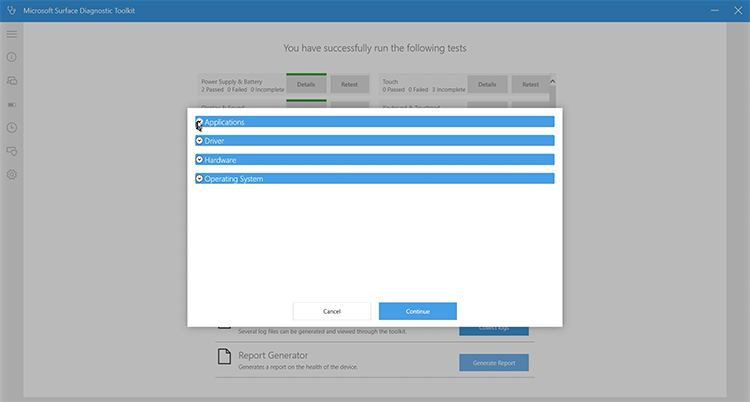
图 6. 生成日志
生成比较设备与最佳配置的详细报告
根据日志,SDT 生成有关基于软件和固件的问题的报告,可将其保存到首选位置。