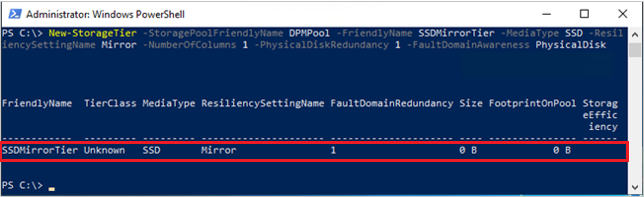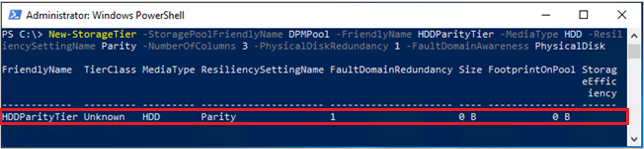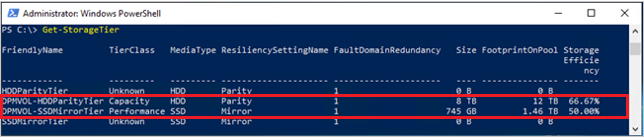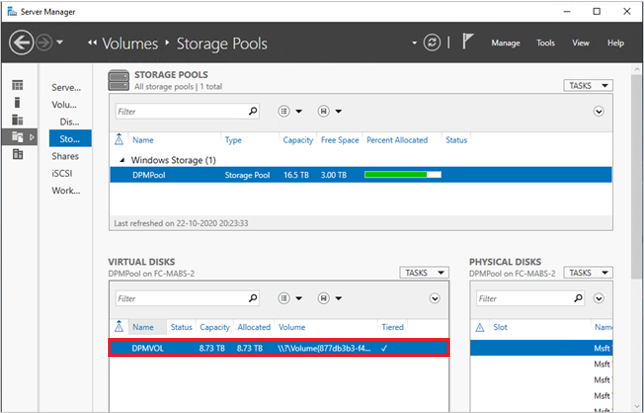将新式备份存储添加到 DPM
System Center Data Protection Manager (DPM) 2016 中引入了新式备份存储(MBS),可提供 50% 的存储节省、3 倍更快的备份和更高效的工作负荷感知存储。
- 在 Windows Server 2016 上运行至少 DPM 2016 时,会自动启用 MBS。 如果 DPM 在低于 Windows Server 2016 的 Windows Server 版本上运行,则它不使用 MBS。
- MBS 提供用于短期备份到磁盘的智能存储。 MBS 提供更快的磁盘备份,并且占用的磁盘空间更少。 如果没有 MBS,每个数据源都需要两个卷,一个用于初始备份,另一个用于增量更改。
- MBS 备份存储在 ReFS 磁盘上。 它使用 ReFS 块克隆和 VHDX 技术。 了解详细信息。
注意
DPM 不支持用于 MBS 备份的 ReFS 磁盘上的重复数据删除。
DPM 2016 接受存储卷。 添加卷后,DPM 会将卷格式化为 ReFS,以使用新式备份存储的新功能。 卷不能驻留在动态磁盘上。 仅使用基本磁盘。
虽然可以直接向 DPM 提供卷,但如果以后出现需要,则可能会遇到扩展卷时遇到的问题。 若要为将来的扩展准备 DPM,请使用可用的磁盘创建存储池。 然后在存储池上创建卷,并将卷公开给 DPM。 然后,可以根据需要扩展这些虚拟卷。
本文的其余部分详细介绍了如何添加卷以及如何稍后展开卷。
设置 MBS
设置 MBS 包括以下过程。 无法附加本地创建的 VHD (VHDX) 文件,并将其用作物理 DPM 服务器上的存储。
- 确保在运行 Windows Server 2016 或更高版本的 VM 上运行 DPM 2016 或更高版本。
- 创建卷。 若要在存储池中的虚拟磁盘上创建卷,请执行以下操作:
- 将磁盘添加到存储池
- 从存储池创建虚拟磁盘,布局设置为“简单”。 然后,可以添加其他磁盘或扩展虚拟磁盘。
- 在虚拟磁盘上创建卷
- 将卷添加到 DPM。
- 配置负载感知存储。
创建卷
在服务器管理器的文件和存储服务中创建存储池。
将可用的物理磁盘添加到存储池。
仅向池添加一个磁盘会将列计数保留为 1。 然后,可以根据需要添加磁盘。
如果将多个磁盘添加到存储池,则磁盘数存储为列数。 添加更多磁盘时,它们仅可以为列数的倍数。
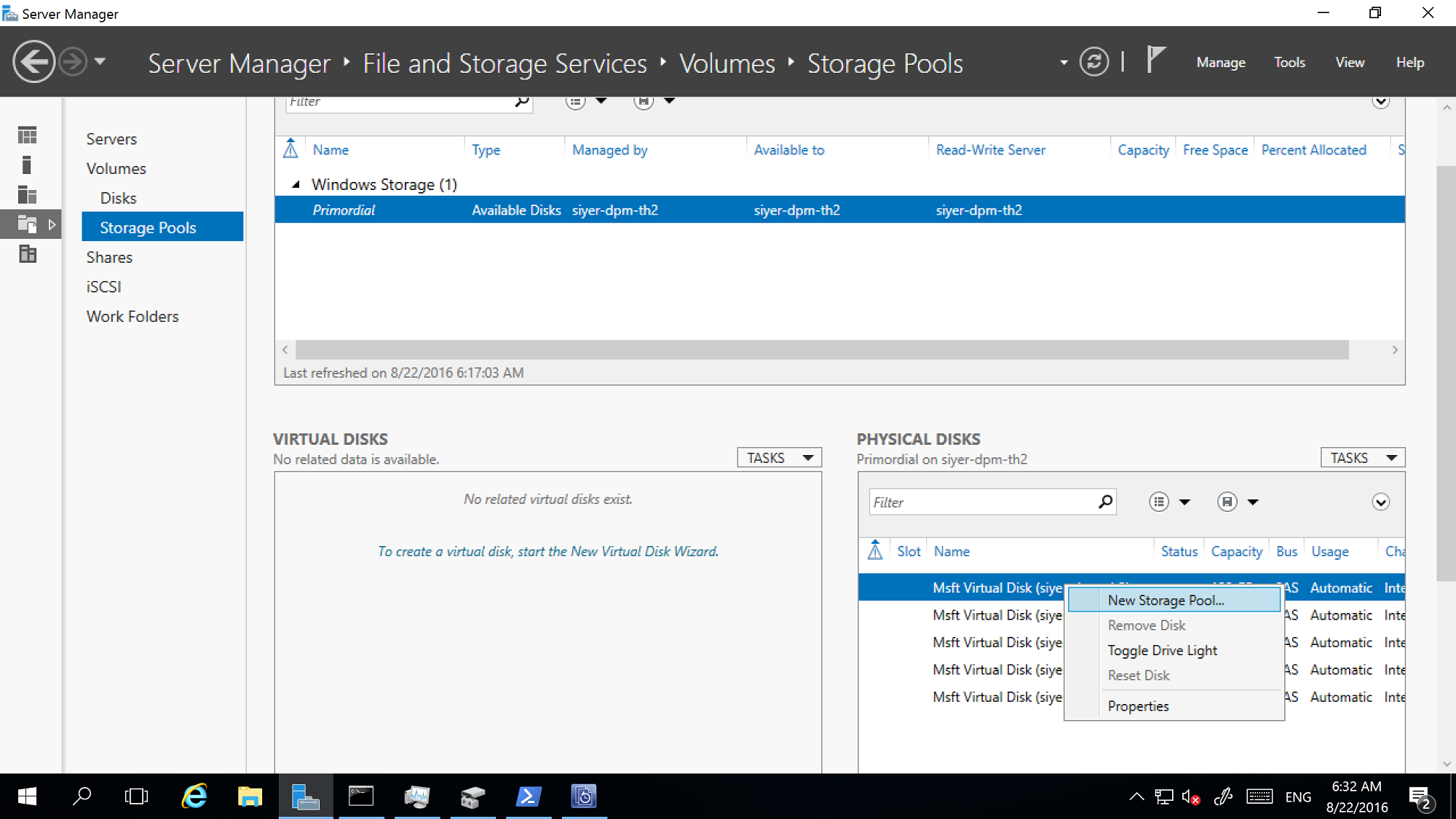
从存储池创建虚拟磁盘,布局设置为“简单”。
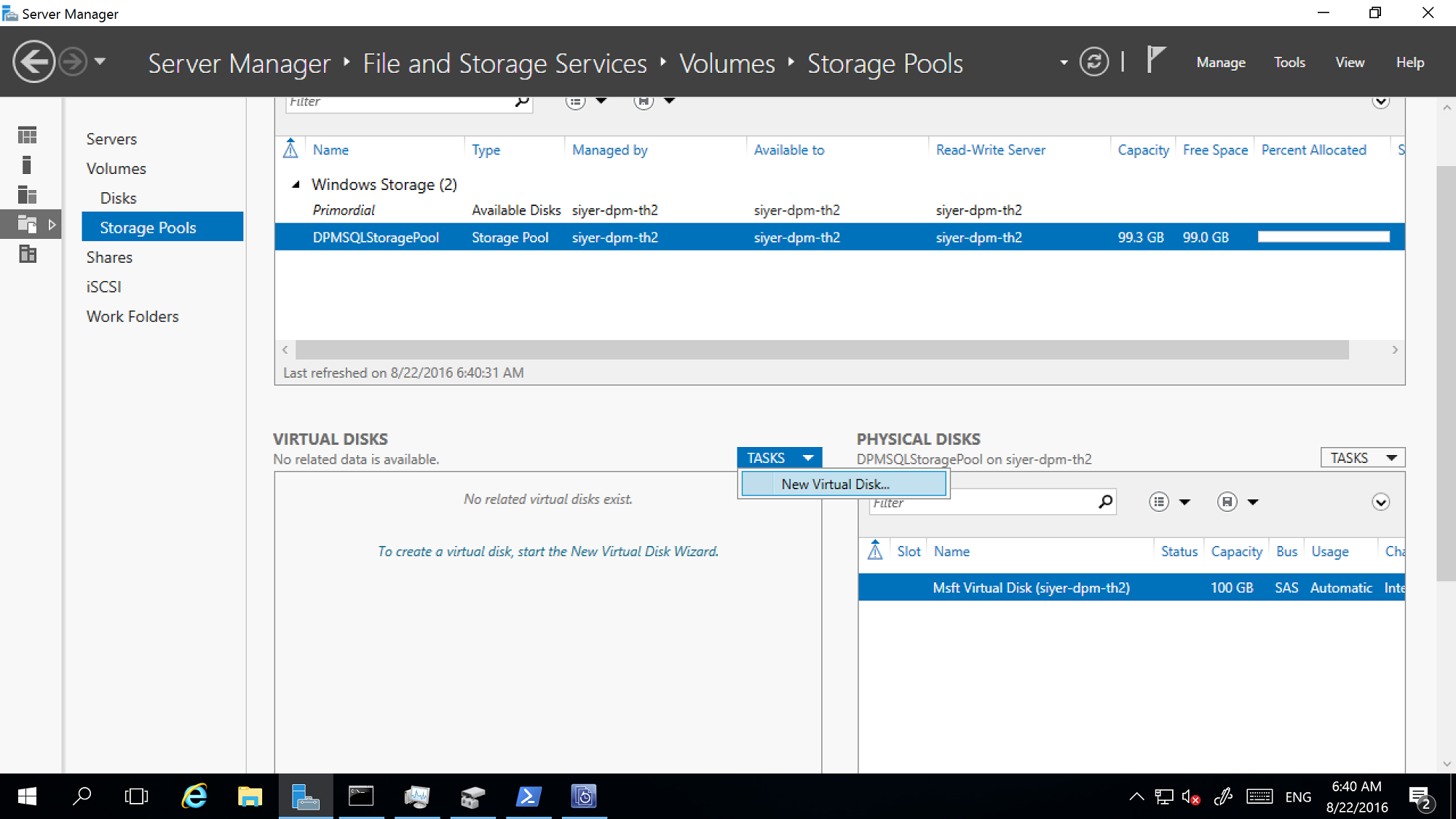
现在,根据需要添加任意数量的物理磁盘。
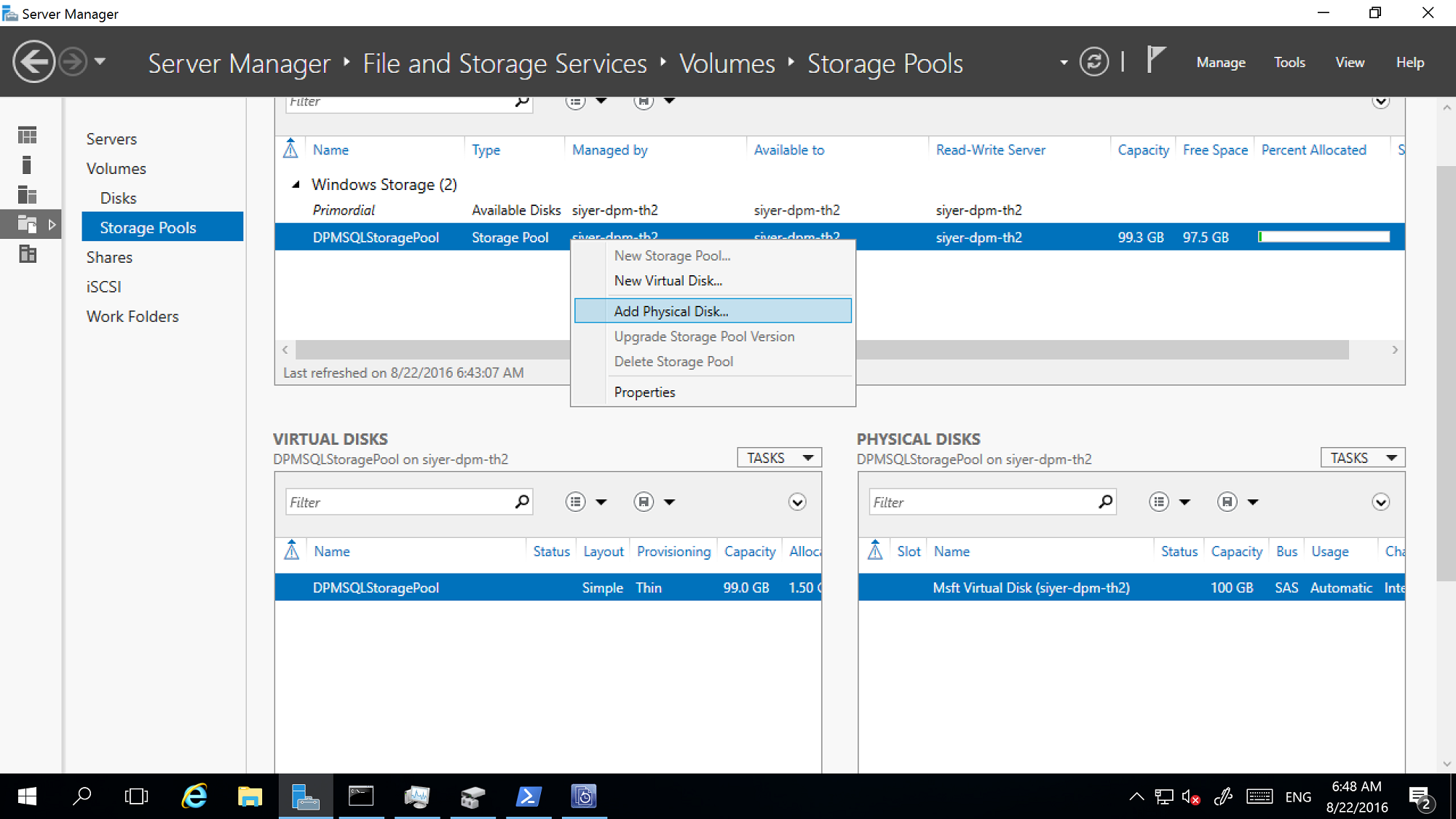
使用简单布局扩展虚拟磁盘,以反映添加的任何物理磁盘。
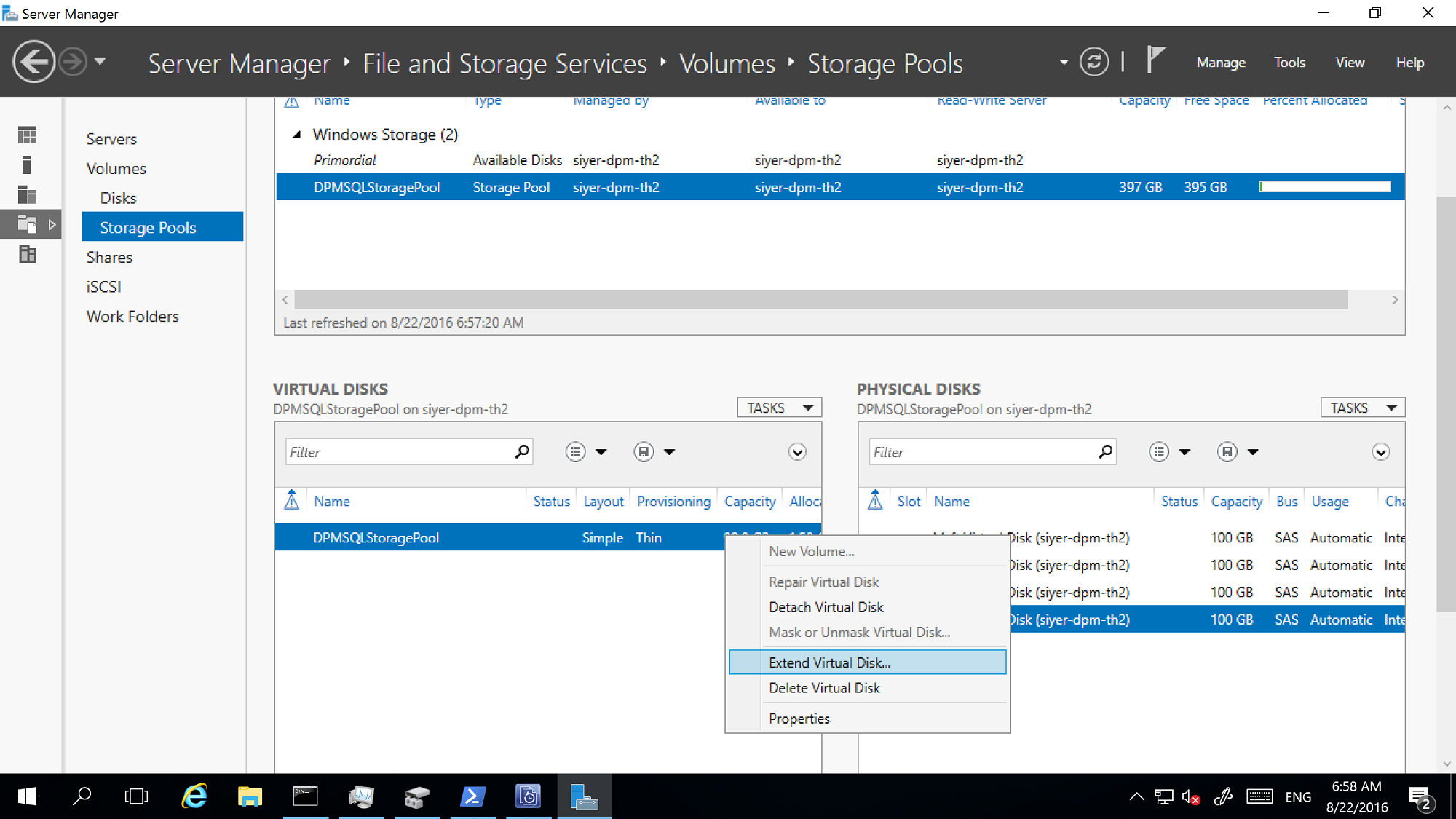
现在,在虚拟磁盘上创建卷。
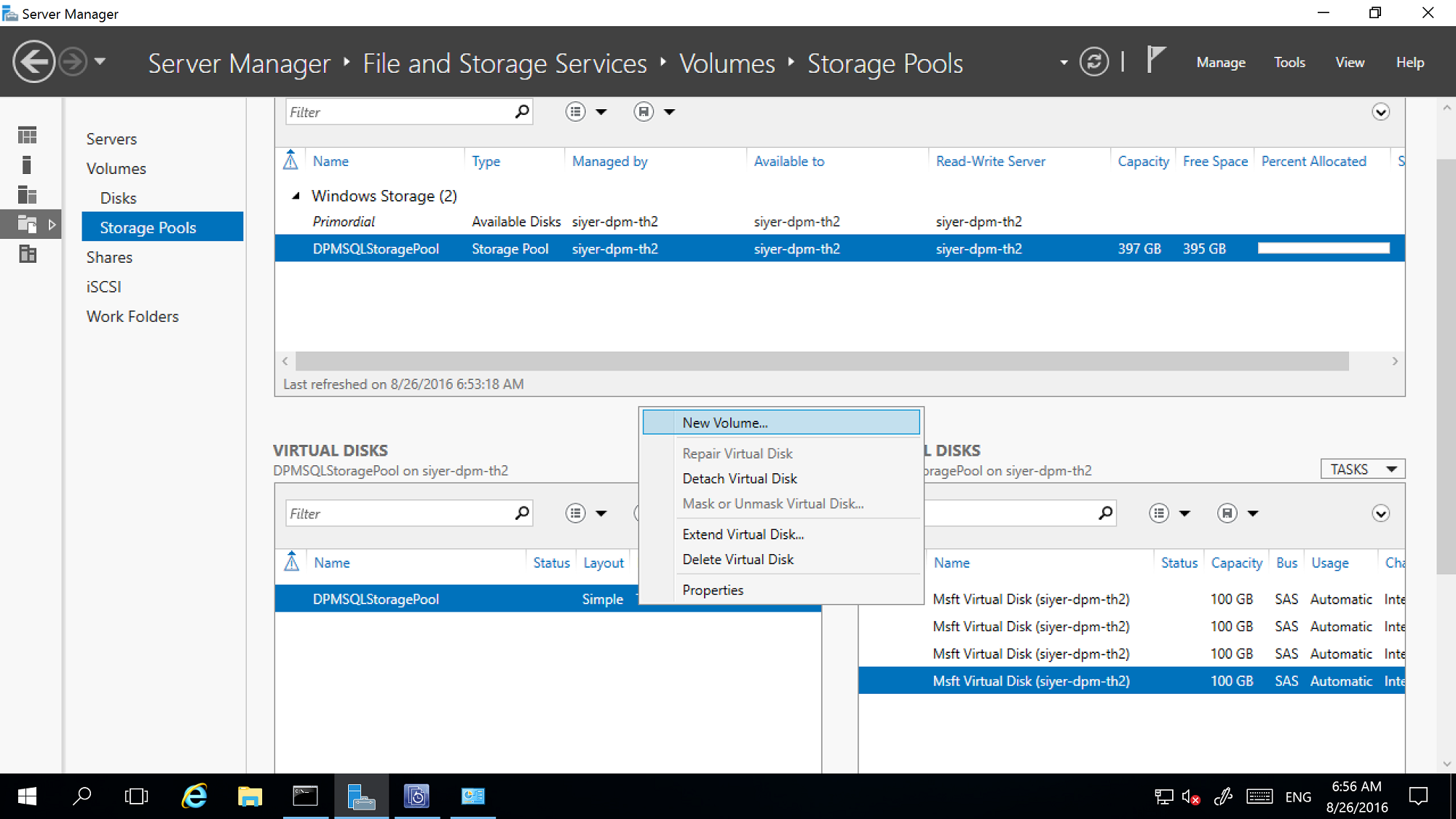
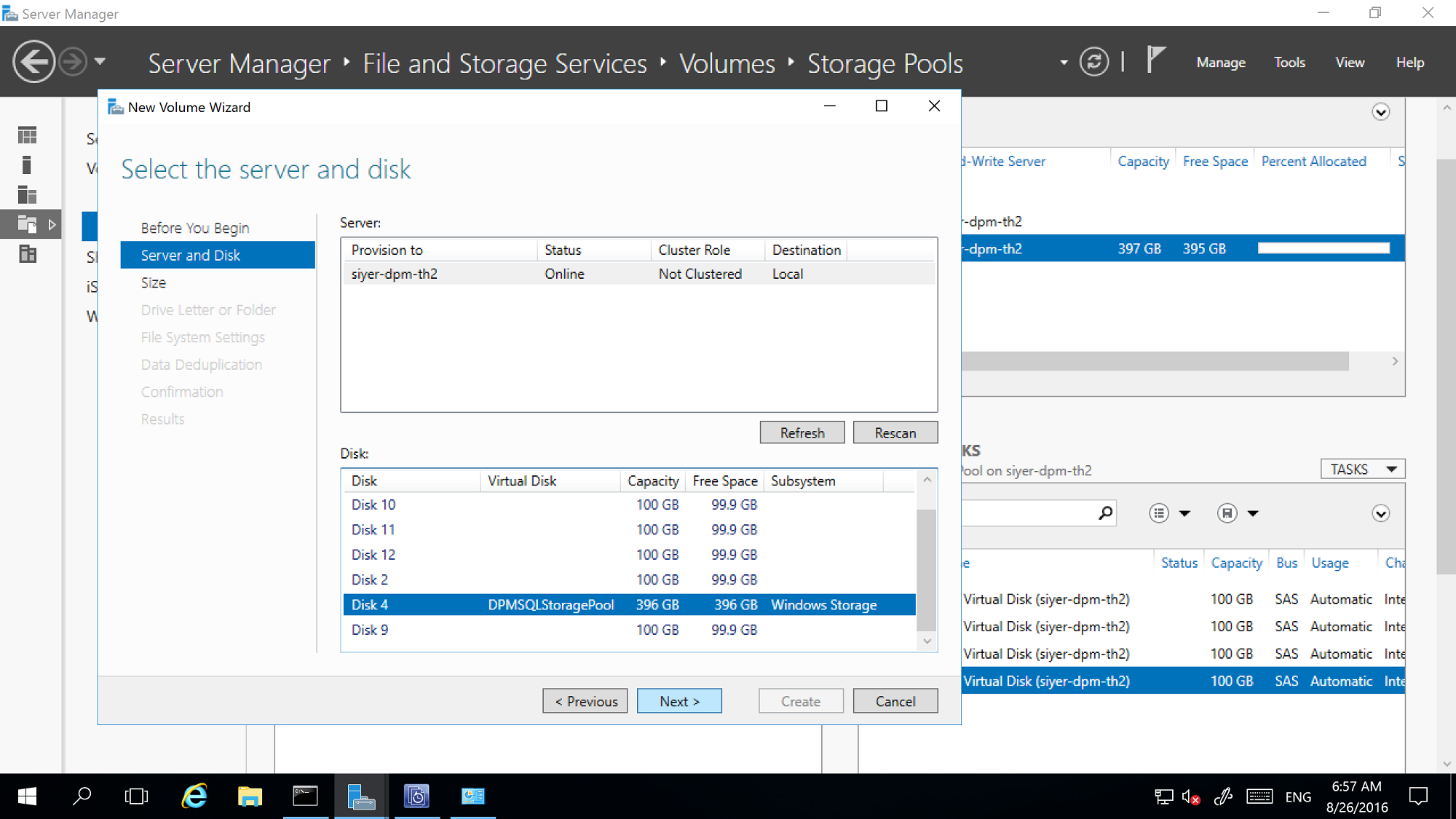
将卷添加到 DPM 存储
在 DPM 管理控制台 >磁盘存储中,选择“ 重新扫描”。
在 “添加磁盘存储”中,选择“ 添加”。
添加卷后,可以为其命名友好名称。
选择“确定”将卷格式化为 ReFS,以便 DPM 可以使用它们作为 MBS。
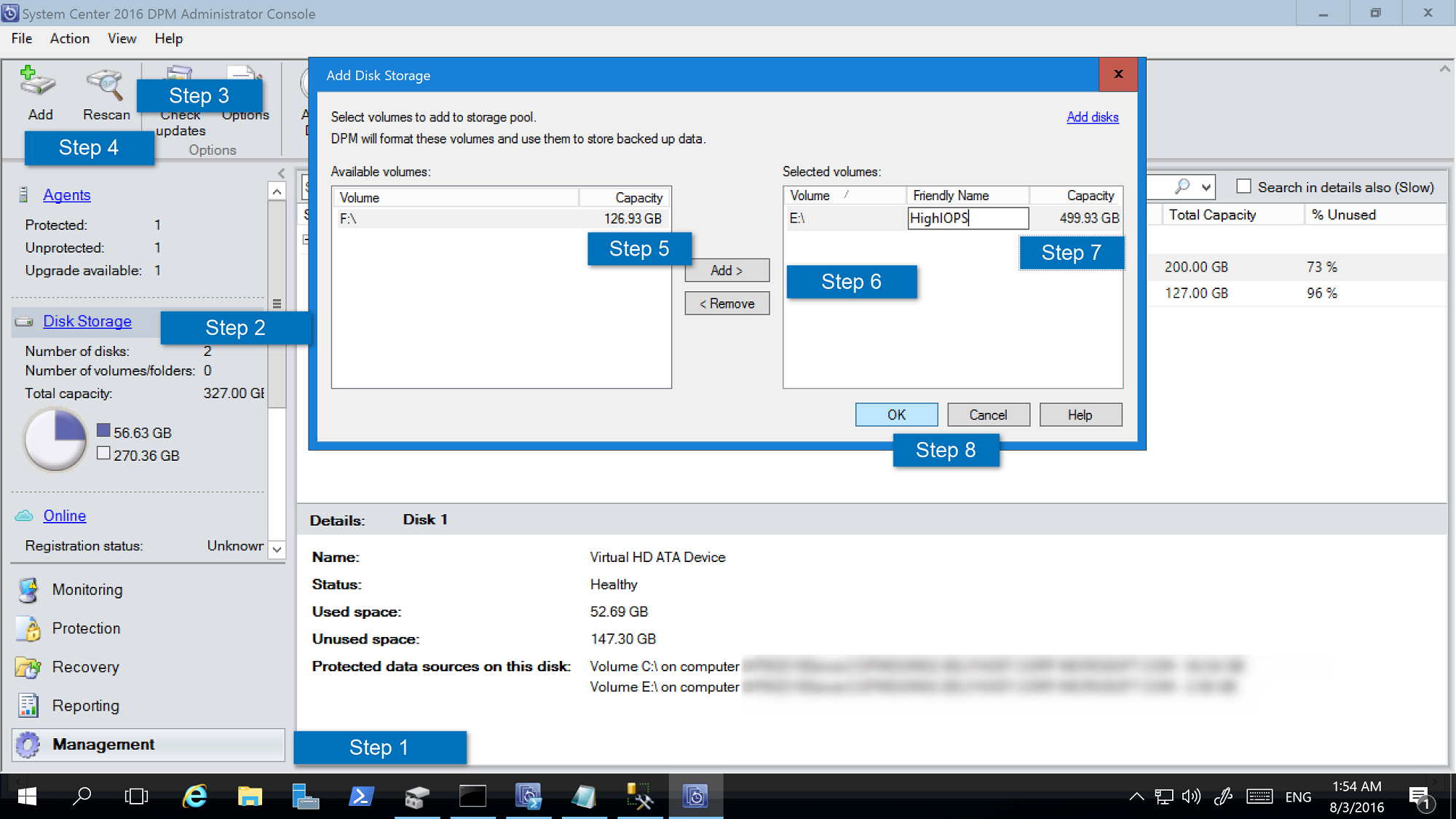
配置工作负荷感知存储
使用工作负荷感知存储时,可以选择卷来优先存储特定的工作负荷。 例如,可将支持高 IOPS 的昂贵卷配置为存储需要频繁、卷较高的备份(例如具有事务日志的 SQL Server)的工作负荷。 备份频率较低的工作负荷(例如 VM)可以备份到低成本卷。
使用 Windows PowerShell cmdlet 配置工作负荷感知存储。
更新卷属性
运行 Update-DPMDiskStorage 以更新 DPM 服务器上的存储池中卷的属性。 语法为 参数集:Volume。
使用这些参数运行 cmdlet。
Update-DPMDiskStorage [-Volume] <Volume> [[-FriendlyName] <String> ] [[-DatasourceType] <VolumeTag[]> ] [-Confirm] [-WhatIf] [ <CommonParameters>]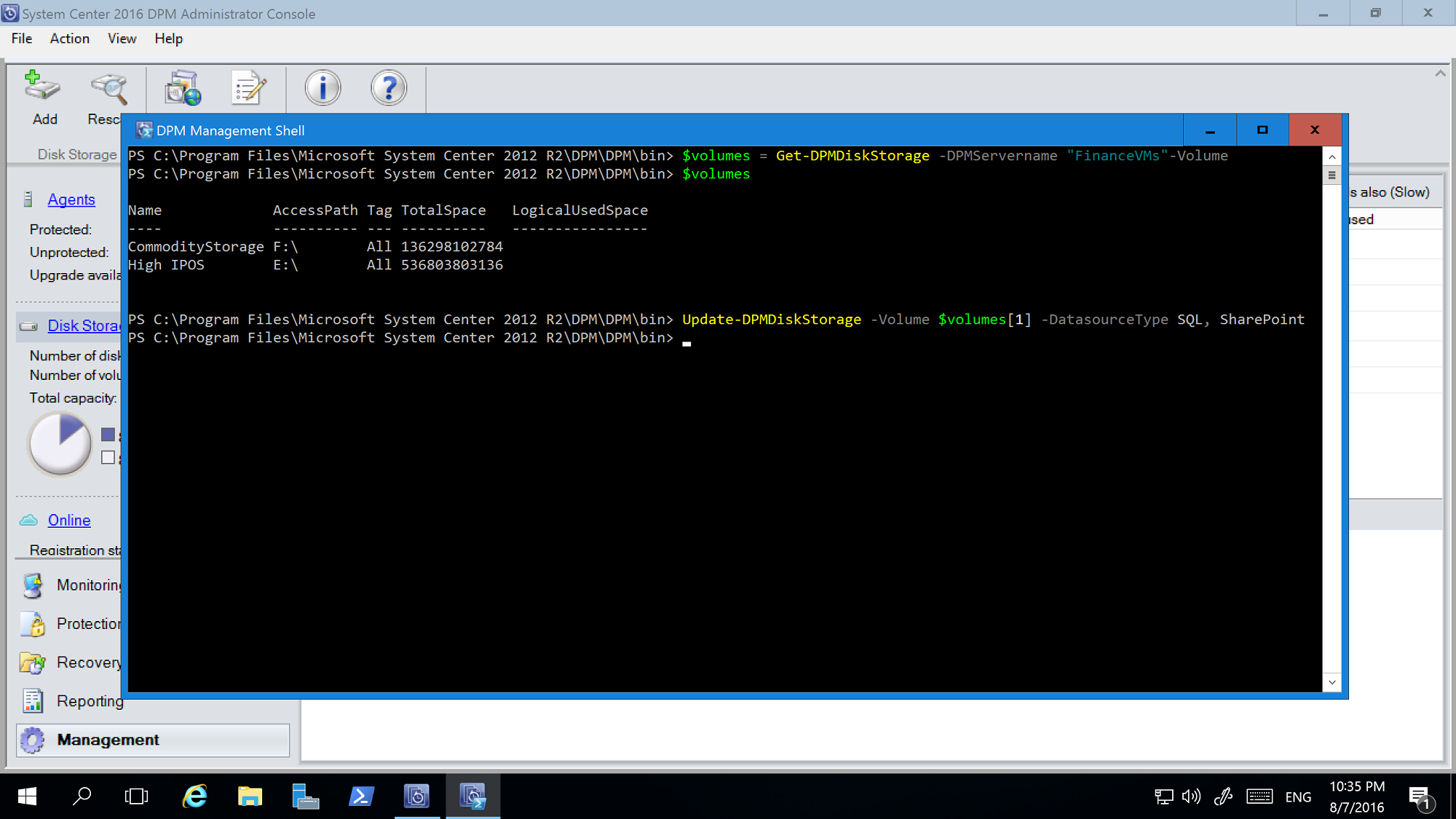
使用 PowerShell cmdlet 所做的更改反映在 DPM 管理控制台中。
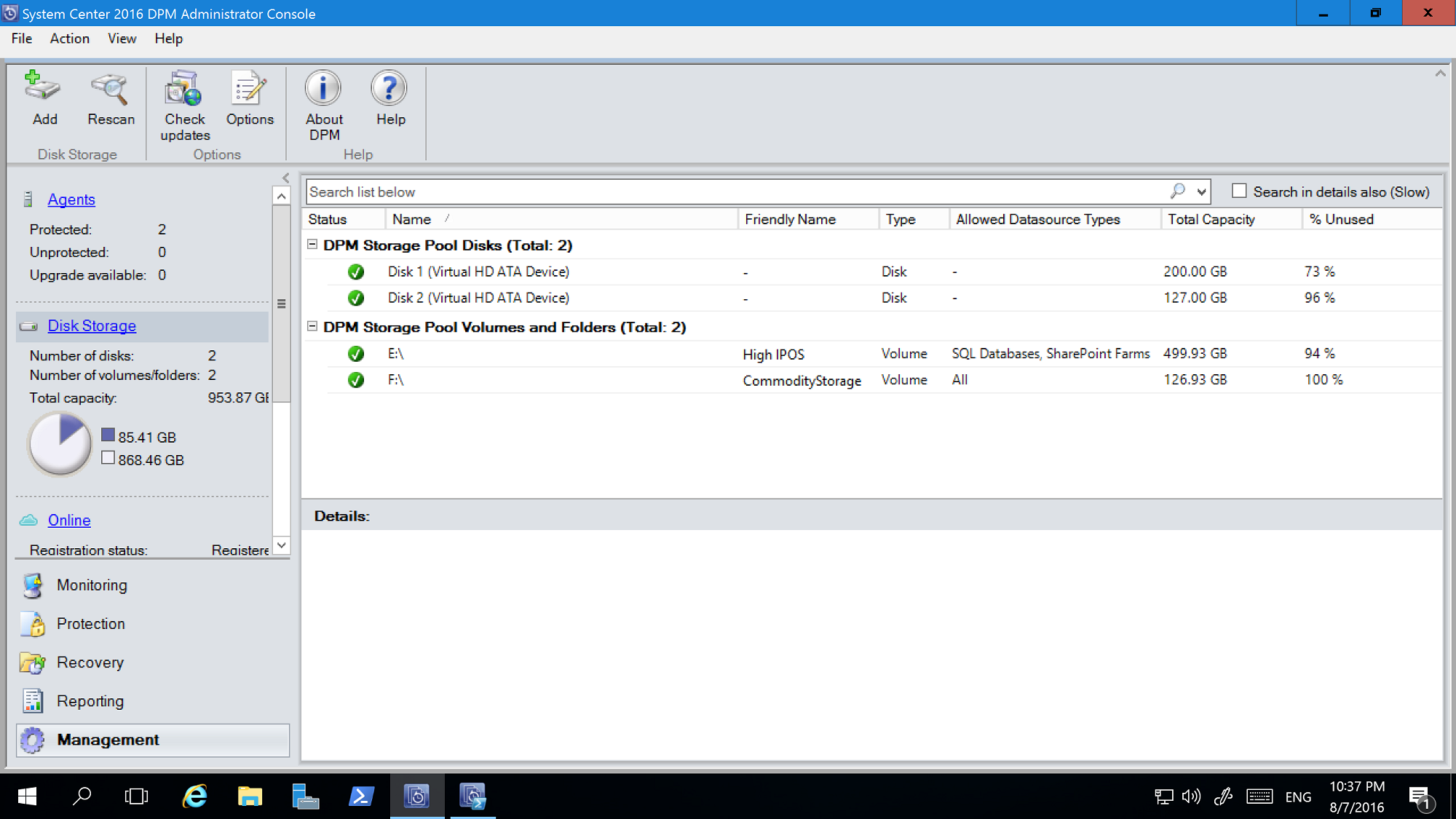
卷排除
DPM 服务器可由管理员团队管理。 尽管应用于备份的存储有准则,但为 DPM 提供错误的卷,因为备份存储可能会导致关键数据丢失。 因此,使用 DPM 2016 UR4 及更高版本,可以通过将这些卷配置为不显示为可用于使用 PowerShell 的存储来阻止此类方案。
例如,若要排除 F:\ 和 C:\MountPoint1,请执行以下步骤:
运行 Set0DPMGlobalPropery cmdlet:
Set-DPMGlobalProperty -DPMStorageVolumeExclusion "F:,C:\MountPoint1"通过 UI 重新扫描存储,或使用 Start-DPMDiskRescan cmdlet。
已配置的卷和装入点将被排除。
若要删除卷排除,请运行以下 cmdlet:
Set-DPMGlobalProperty -DPMStorageVolumeExclusion ""
删除卷排除后,重新扫描存储。 除系统卷之外的所有卷和装入点都可用于 DPM 存储。
备份存储迁移
所有备份都位于 MBS 上后,可能需要将某些数据源从一个卷迁移到另一个卷。 例如,需要升级存储或卷已满的情况。 可以使用 PowerShell 或用户界面迁移数据源。 可在 此博客文章中找到详细信息。
迁移数据源应在新式存储上具有所有恢复点。 不支持在磁盘和卷上迁移包含备份的数据源(例如,磁盘备份未过期时 DPM 服务器升级)。 迁移类似于修改保护组。 迁移正在进行时,无法触发即兴作业。 计划的作业会按配置继续。 迁移完成后,将抢占保护组中所有正在运行的作业。
自定义大小分配
DPM 2016 根据需要使用存储。 为 DPM 配置保护后,它会计算要备份的数据的大小。 如果许多文件和文件夹一起备份,就像文件服务器一样,大小计算可能需要很长时间。 使用 DPM,可以将 DPM 配置为接受默认卷大小,而不是计算每个文件的大小。 相应的注册表项是“HKEY_LOCAL_MACHINE\SOFTWARE\Microsoft\Microsoft Data Protection Manager\Configuration\DiskStorage”,其密钥为“EnableCustomAllocationOnReFSStorage”,字符串设置为 1 以启用自定义大小分配,对于 DPM 的默认大小分配,设置为 0。
System Center Data Protection Manager (DPM) 2016 中引入了新式备份存储(MBS),可提供 50% 的存储节省、3 倍更快的备份和更高效的工作负荷感知存储。 DPM 2019 通过 MBS 引入了进一步的性能改进,从而使用 Windows Server 2019 实现 50-70% 的备份速度。
注意
建议在 Windows Server 2019 上部署 DPM 2019(使用分层卷),以实现增强的备份性能。
- 在 Windows Server 2016 上运行至少 DPM 2016 时,会自动启用 MBS。 如果 DPM 在早于 Windows Server 2016 的 Windows Server 版本上运行,则它不使用 MBS。
- MBS 提供用于短期备份到磁盘的智能存储。 MBS 提供更快的磁盘备份,消耗更少的磁盘空间。 如果没有 MBS,每个数据源都需要两个卷,一个用于初始备份,另一个用于增量更改。
- MBS 备份存储在 ReFS 磁盘上。 它使用 ReFS 块克隆和 VHDX 技术。 了解详细信息。
- 使用 DPM 2019 及更高版本,可以将分层卷用于 DPM 本机存储,从而提供 50-70% 更快的备份。
注意
DPM 不支持用于 MBS 备份的 ReFS 磁盘上的重复数据删除。
DPM 2019 接受卷/磁盘进行存储。 添加卷后,DPM 会将卷格式化为 ReFS,以使用新式备份存储的新功能。 卷不能驻留在动态磁盘上;仅使用基本磁盘。
注意
如果物理磁盘大于或大于 2TB,则必须在为 DPM 创建卷之前将磁盘转换为 GPT。
可以直接向 DPM 提供卷;但是,如果以后出现需要,则可能在扩展卷时遇到问题。 可以使用存储池创建其他卷,这些卷可以公开给 DPM,并根据需要进行扩展。 以下部分提供了有关如何创建分层卷、将卷添加到 DPM 以及稍后展开该卷的详细信息。
使用分层存储设置 MBS
DPM 2016 引入了新式备份存储(MBS),提高了存储利用率和性能。 MBS 使用 ReFS 作为基础文件系统。 MBS 旨在利用混合存储,例如分层存储。 若要实现 MBS 声明的缩放和性能,我们建议将闪存存储(SSD)的较小百分比(4%)与 DPM 2019 作为分层卷,与 DPM 本机存储的 HDD 结合使用。
配置分层存储后,ReFS 文件系统具有在 SSD 层上存储文件系统元数据的智能。 这会显著缩短整个备份作业时间。 配置保护组等时不需要进一步的配置。
注意
- 建议使用分层来加快备份速度。 但是,这不是配置 DPM 存储的必需要求。
- 无法附加本地创建的 VHD (VHDX) 文件,并将其用作物理 DPM 服务器上的存储。 确保运行的是在 Windows Server 2016 或更高版本上运行的 VM 上部署的 DPM 2019 或更高版本。
- 在虚拟机中部署 DPM 时,可以在 Windows Server 2016 或 Windows Server 2019 上运行的 VM 中部署 DPM 2019。 为了获得最佳性能,强烈建议在安装了最新 Windows 更新的 Windows 2019 上安装 DPM 2019。
先决条件
分层存储是使用 Windows 存储空间配置的。 以下是 Windows 存储空间的先决条件。
| 区域 | 要求 | 备注 |
|---|---|---|
| 磁盘总线类型 | - 串行连接 SCSI (SAS) - 串行高级技术附件 (SATA) - iSCSI 和光纤通道控制器。 |
使用 iSCSI 和光纤通道 (FC) 磁盘控制器配置存储空间时,仅支持不可复原的虚拟磁盘(具有任意列数的简单磁盘)。 |
| HBA 注意事项 | - 建议使用不支持 RAID 功能的简单主机总线适配器(HBA) - 如果支持 RAID,则 HBA 必须处于非 RAID 模式,并且禁用了所有 RAID 功能 - 适配器不得提取物理磁盘、缓存数据和模糊处理任何连接的设备。 这包括通过附加的简单磁盘捆绑 (JBOD) 设备所提供的存储设备服务。 |
存储空间仅与可以完全禁用所有 RAID 功能的 HBA 兼容。 |
注意
若要配置分层存储,Windows 存储空间要求最小 SSD 大小为 32 GB。
有关在独立服务器上使用存储空间的先决条件的详细信息,请参阅在独立服务器上使用存储空间的先决条件。
支持的拓扑
若要配置分层存储,可将存储直接附加到 DPM 服务器,也可以从外部存储(例如 SAN)进行连接。 还可以使用直接连接的存储和外部存储的组合。
下面是物理 DPM 服务器或虚拟 DPM 服务器方案中支持的可能存储组合。
- 直接附加到 DPM 服务器的 SSD 和 HDD
- 来自外部存储的 SSD 和 HDD
- 直接从外部存储连接到 DPM 服务器和 HDD 的 SSD
注意
- 对于在虚拟机上运行的 DPM,支持使用 Windows 存储空间配置分层存储。
- Hyper-V 主机向虚拟机提供虚拟 SSD 和 HHD。
- 虚拟 SSD 应从物理 SSD 中雕刻出来,该 SSD 可以直接连接到 Hyper-V 主机或从连接的外部存储中。
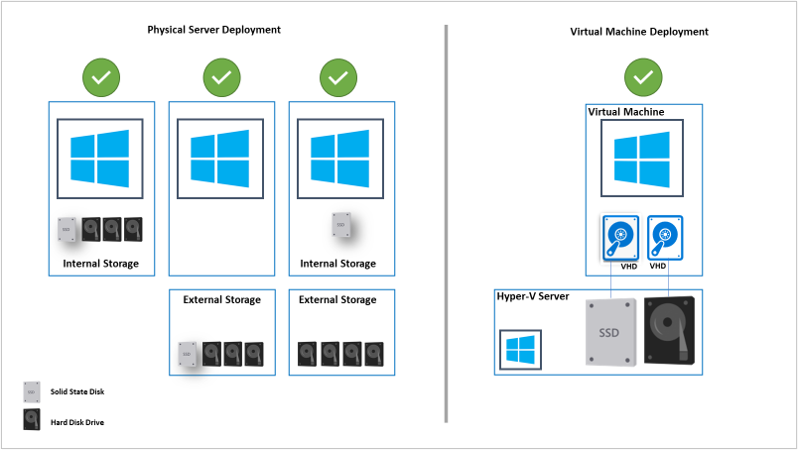
复原
DPM 支持 Windows 存储空间支持的所有三种复原类型。 若要为分层卷配置镜像或奇偶校验模式复原能力,需要多个 SSD 以及 HDD。 使用单个 SSD 选项配置简单的复原类型时,如果 SSD 不可用,可能会丢失数据。
下图突出显示了 Windows 存储空间支持的三种类型的复原能力的某些优点和缺点。
| TYPE | PRO | CON | 最小磁盘数 |
|---|---|---|---|
| 简单 | - 最大磁盘容量(100%)。 - 提高吞吐量。 - 如果适用,则跨物理磁盘对数据进行条带化。 |
- 没有复原能力。 - 如果发生物理磁盘故障,则保证数据丢失。 |
1 |
| 镜像 | - 提高可靠性。 - 比奇偶校验更高的数据吞吐量和较低的访问延迟。 - 跨多个物理驱动器对数据进行条带化。 可以针对两个或三个数据副本进行配置。 |
- 容量减少(50%)。 - Iscsi 或 FC 连接的 SAN 不支持。 |
2 或 5 |
| Parity | - 跨物理磁盘条带化数据和奇偶校验信息。 - 提高可靠性。 - 通过日志记录功能提高复原能力。 |
- 减少容量,但不能像镜像一样多。 - Iscsi 或 FC 连接的 SAN 不支持。 - 性能略微降低。 |
3 |
有关帮助规划独立服务器部署的物理磁盘数和所需复原类型的详细信息,请使用此处所述的指南。
配置 DPM 存储
Windows 存储空间允许将多个物理磁盘池池到一个逻辑驱动器中。 它提供了一种使用服务器的本地存储资源创建软件定义的存储的简单方法。
按照以下过程中的步骤设置具有分层存储的 MBS。 按照下面列出的序列中的过程操作:
注意
如果要将现有存储修改为分层存储,请使用卷迁移将当前备份迁移到临时卷。
注意
如果在步骤 1 之前迁移了以前的备份,请使用卷迁移将数据迁移回新创建的卷。
准备物理磁盘并创建 Windows 存储池
使用以下过程准备物理磁盘并创建 Windows 存储池。
初始化磁盘
根据所选的复原选项,计算所需的 HDD 和 SSD 数。 在将磁盘添加到存储池之前,先初始化附加到服务器的新磁盘。
注意
大小超过 2 TB 的磁盘将转换为 GPT 磁盘。
若要初始化磁盘,请执行以下步骤:
打开 “服务器管理器” 。
选择 “文件和存储服务”。
选择 “卷 ”,然后选择“ 磁盘池”。
右键单击磁盘并选择“ 初始化”。
选择“是”以初始化磁盘。 如果磁盘大小超过 2 TB,磁盘将转换为 GPT 磁盘。
重复剩余磁盘初始化的步骤。
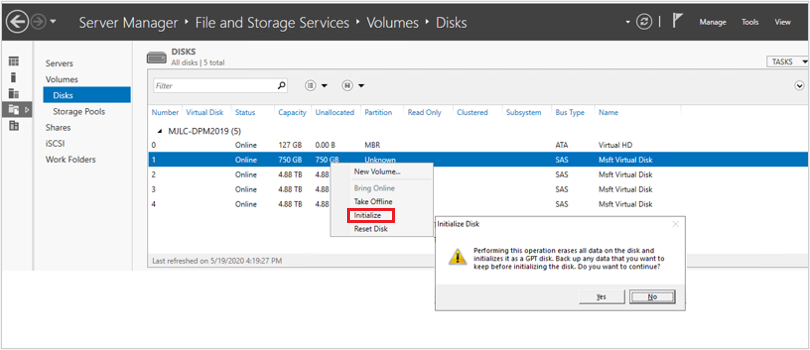
检查原始池
默认情况下,可用磁盘包含在名为 Primordial 池的池中。 如果未在 存储池下列出任何原始池,则表示存储不符合存储空间的要求。 确保磁盘满足先决条件部分中概述的要求。
运行以下 cmdlet 以查看 Primordial 池中可用的物理磁盘:
Get-StoragePool -IsPrimordial $true | Get-PhysicalDisk | Where-Object CanPool -eq $True
示例:
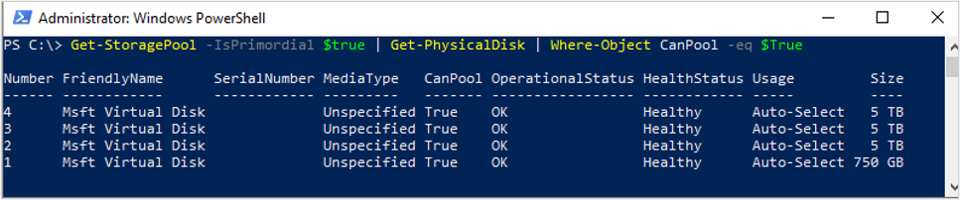
创建存储池
创建逻辑扇区大小为 4K 的新存储池。 最初使用单个磁盘创建存储卷。
运行以下 cmdlet 来创建存储池:
New-StoragePool –FriendlyName DPMPool –StorageSubsystemFriendlyName (Get-StorageSubSystem).FriendlyName –PhysicalDisks (Get-PhysicalDisk –CanPool $True) -LogicalSectorSizeDefault 4096 -FaultDomainAwarenessDefault PhysicalDisk
示例:

将 MediaType 设置为 SSD 或 HDD
默认情况下,Windows 会自动检测附加的磁盘类型,并将其列为 SSD 或 HDD。 如果 MediaType 设置为 “未指定”,请使用以下 cmdlet 手动设置相应的 MediaType 。
注意
请务必正确识别磁盘(SSD/HDD),并相应地设置 MediaType 。 可以使用磁盘的大小作为标识符之一。
运行以下 cmdlet 检查 MediaType:
Get-PhysicalDisk|FT DeviceID,BusType,MediaType,Size,UniqueId示例:
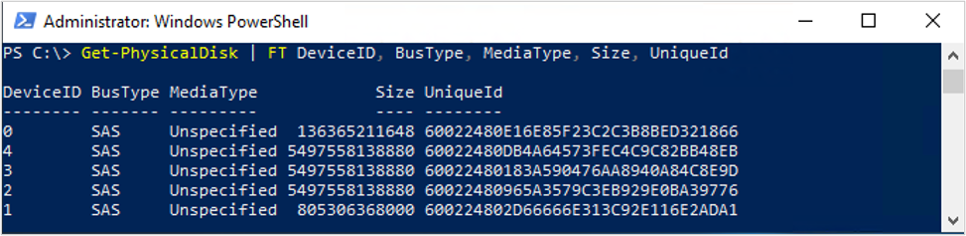
在上面的示例中,将 MediaType 分配为 SSD 到 DeviceID 为 1 的磁盘,并将 HDD 分配到 DeviceID 为 2、3 和 4 的磁盘。
若要设置 MediaType,请运行以下 cmdlet:
Set-PhysicalDisk -UniqueId "600224802D66666E313C92E116E2ADA1" -MediaType SSD Set-PhysicalDisk -UniqueId "60022480965A3579C3EB929E0BA39776" -MediaType HDD Set-PhysicalDisk -UniqueId "60022480183A590476AA8940A84C8E9D" -MediaType HDD Set-PhysicalDisk -UniqueId "60022480DB4A64573FEC4C9C82BB48EB" -MediaType HDD示例:

运行以下 cmdlet 以确保已正确设置 MediaType:
Get-PhysicalDisk | FT DeviceID, BusType, MediaType, Size, UniqueId示例:
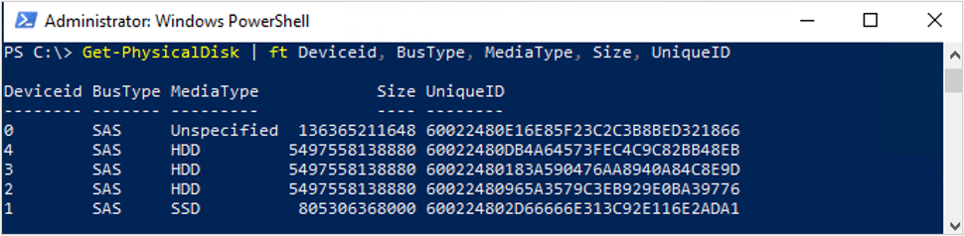
禁用写回缓存
禁用写回缓存以在存储池级别禁用自动缓存(适用于分层存储)。 若要禁用写回缓存,请运行以下 PowerShell cmdlet:
Set-StoragePool -FriendlyName DPMPool -WriteCacheSizeDefault 0
示例:

创建分层存储卷
可以使用以下方法配置分层存储卷:
- 简单卷 - 建议使用 SAN 设备中的存储或使用虚拟机。 基础存储应提供复原能力。
- 复原卷 - 仅使用本地附加存储时支持 (JBOD)。 确保未在存储级别配置复原能力。
在创建分层存储之前,需要规划列大小。
列大小确定如何在存储池中的物理磁盘上写入数据,并决定需要添加到存储池的物理磁盘数,然后才能扩展虚拟磁盘。
列大小越高(最大为 8),整体性能就越好。 如果需要稍后添加物理磁盘,则需要位于列大小的倍数中。
默认情况下,创建虚拟磁盘或卷时,将根据存储池中可用的磁盘数自动确定列大小。
使用 服务器管理器 创建新虚拟磁盘或卷时或在使用 New-StorageTier cmdlet 时未指定列大小时使用默认设置。
若要更改默认设置,请运行以下 cmdlet。
- 运行以下 cmdlet 以查找当前列大小设置。
Get-ResiliencySetting示例:
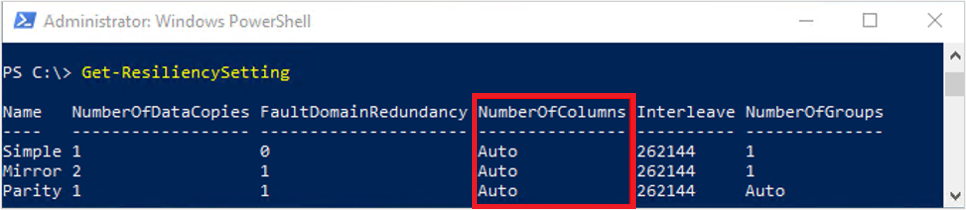
若要更改列大小设置,请运行以下 cmdlet。
对于镜像:
Get-StoragePool DPMPool | Set-ResiliencySetting -Name Mirror -NumberOfColumnsDefault 1对于奇偶校验:
Get-StoragePool DPMPool | Set-ResiliencySetting -Name Parity -NumberOfColumnsDefault 3
为创建分层存储的步骤选择所需的选项卡:
若要创建简单的分层卷(无复原能力),请执行以下步骤:
通过运行以下 cmdlet 创建 SSD 层:
New-StorageTier -StoragePoolFriendlyName DPMPool -FriendlyName SSDTier -MediaType SSD -ResiliencySettingName Simple -NumberOfColumns 1 -PhysicalDiskRedundancy 0 -FaultDomainAwareness PhysicalDisk示例

通过运行以下 cmdlet 创建 HDD 层:
New-StorageTier -StoragePoolFriendlyName DPMPool -FriendlyName HDDTier -MediaType HDD -ResiliencySettingName Simple -NumberOfColumns 1 -PhysicalDiskRedundancy 0 -FaultDomainAwareness PhysicalDisk示例

使用 SSD 层和 HDD 层创建新卷
注意
使用存储层大小略低于实际大小,因为它可能超过池的物理容量。 稍后可以通过查看扩展分层卷中的详细信息来调整层的大小(扩展)。
运行以下 cmdlet,使用 SSD 层和 HDD 层创建新卷:
New-Volume -StoragePoolFriendlyName DPMPool -FriendlyName DPMVol -FileSystem ReFS -StorageTierFriendlyNames SSDTier,HDDTier -StorageTierSizes 745GB,14TB示例:

运行以下 cmdlet,验证用于新创建的卷的性能层和容量层:
Get-StorageTier示例

下图显示服务器管理器中显示的最终结果。 可以在 Windows 磁盘管理中查看卷;这已准备好添加到 DPM 存储池。
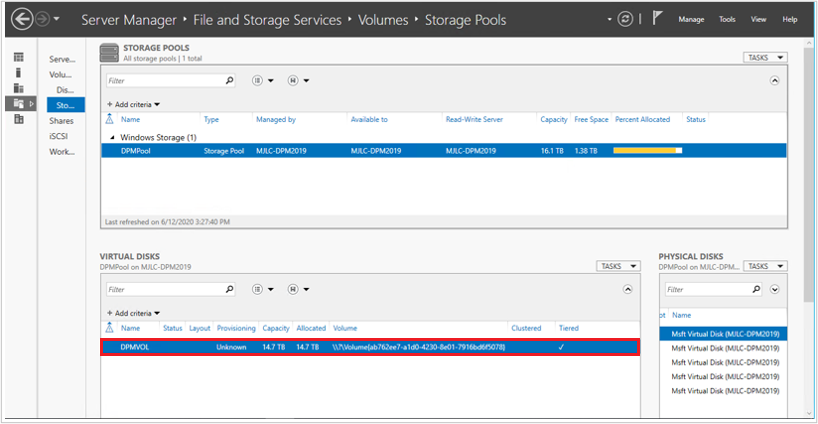
将卷添加到 DPM 存储
按照以下步骤将卷添加到 DPM 存储:
在 DPM 管理控制台 >磁盘存储 中,选择“ 重新扫描”。
在 “添加磁盘存储 ”中,选择“ 添加”。 添加卷后,可以为其命名友好名称。
选择“确定”将卷格式化为 ReFS,以便 DPM 可以使用它们作为 MBS。
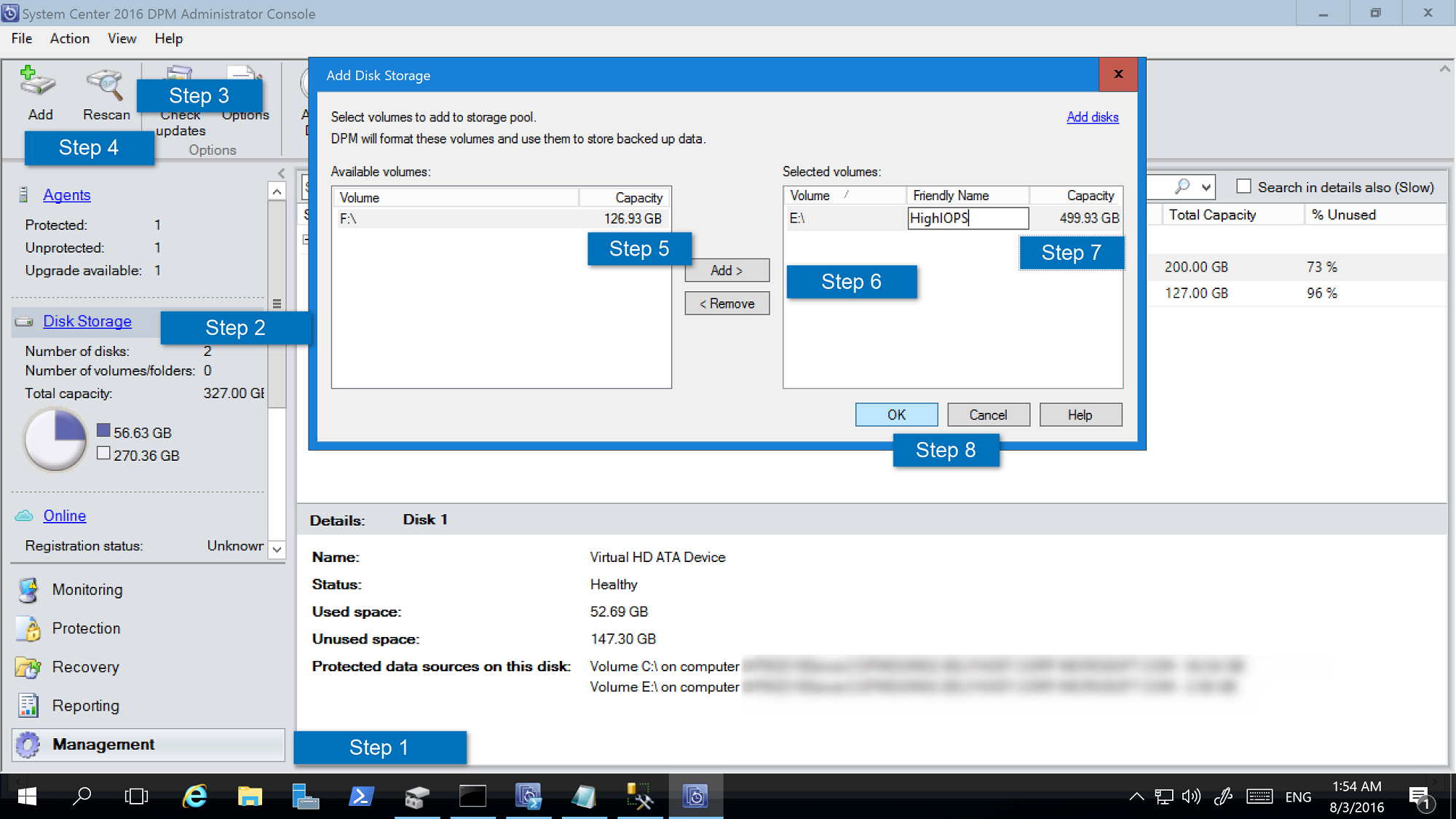
在文件系统级别禁用写入自动分层
建议禁用写入自动分层文件系统级别,以便 DPM 可以使用整个性能层来存储 ReFS 元数据。
注意
如果在性能层中使用了超过 10% 的 SSD,则可以跳过此步骤。 如果备份速度下降,则可以稍后禁用此功能。
按照以下步骤禁用写入自动缓存:
打开 PowerShell。
运行以下 cmdlet 以查看当前设置:
fsutil behavior query disableWriteAutoTiering <driveLetter:> 0 - Enable write auto tiering on the given volume (default) 1 - Disable write auto tiering on the given volume运行以下 cmdlet 以禁用写入缓存:
fsutil behavior set disableWriteAutoTiering <driveLetter:> 1示例:

将数据迁移到新创建的卷
如果已将现有存储升级到分层存储,则可以使用卷迁移来迁移数据。 可以使用 PowerShell 或用户界面迁移数据源。 了解详细信息。
数据源的迁移应在新式存储上具有所有恢复点。
注意
- 不支持在磁盘和卷上迁移具有备份的数据源(例如,磁盘备份未过期时 DPM 服务器升级)。
- 迁移类似于修改保护组。 迁移正在进行时,无法触发即席作业。 按配置继续计划作业。 迁移完成后,保护组中的当前作业将被抢占。
配置工作负荷感知存储
使用工作负荷感知存储时,可以选择卷来优先存储特定的工作负荷。 例如,可将支持高 IOPS 的昂贵卷配置为存储需要频繁、卷较高的备份(例如具有事务日志的 SQL Server)的工作负荷。 备份频率较低的工作负荷(例如 VM)可以备份到低成本卷。
可以使用 Windows PowerShell cmdlet 配置工作负荷感知存储。
更新卷属性
运行 Update-DPMDiskStorage 以更新 DPM 服务器上的存储池中卷的属性。 语法为 参数集:Volume。
使用这些参数运行 cmdlet。
Update-DPMDiskStorage [-Volume] <Volume> [[-FriendlyName] <String> ] [[-DatasourceType] <VolumeTag[]> ] [-Confirm] [-WhatIf] [ <CommonParameters>]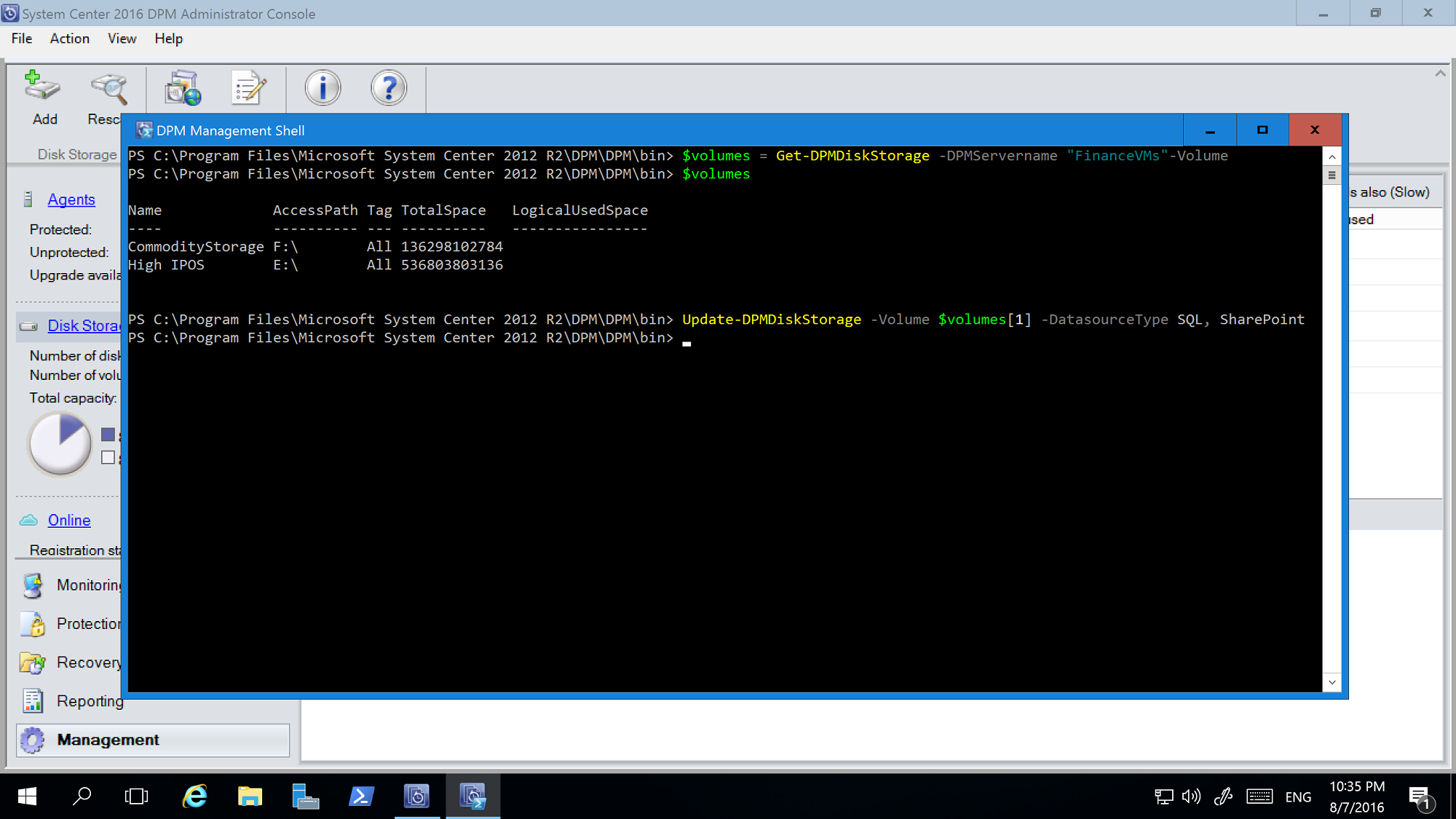
使用 PowerShell cmdlet 所做的更改反映在 DPM 管理控制台中。
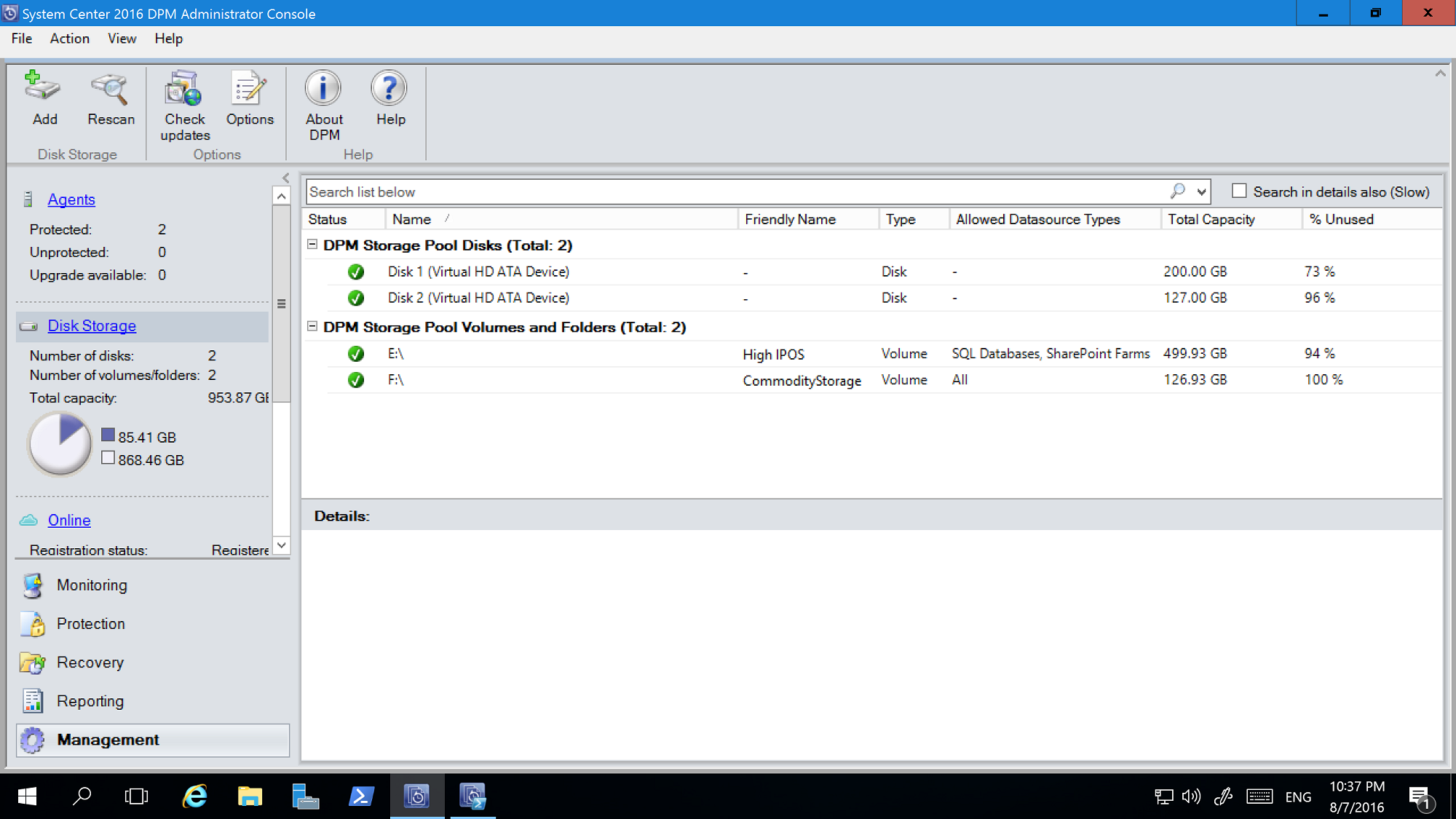
卷排除
DPM 服务器可由管理员团队管理。 尽管应用于备份的存储有准则,但为 DPM 提供的卷不正确,因为备份存储可能会导致关键数据丢失。 因此,使用 DPM 2016 UR4 及更高版本,可以通过将这些卷配置为不显示为 可用于 使用 PowerShell 的存储来阻止此类方案。
例如,若要排除 F:\ 和 C:\MountPoint1,请使用以下步骤:
运行 Set0DPMGlobalPropery cmdlet:
Set-DPMGlobalProperty -DPMStorageVolumeExclusion "F:,C:\MountPoint1"通过 UI 重新扫描存储或使用 Start-DPMDiskRescan cmdlet。
已配置的卷和装入点将被排除。
若要删除卷排除,请运行以下 cmdlet:
Set-DPMGlobalProperty -DPMStorageVolumeExclusion
删除卷排除后,重新扫描存储。 除系统卷之外的所有卷和装入点都可用于 DPM 存储。
自定义大小分配
DPM 2019 根据需要使用存储。 为 DPM 配置保护后,它会计算要备份的数据的大小。 如果许多文件和文件夹一起备份(如文件服务器的情况),则大小计算可能需要很长时间。
使用 DPM 2016 及更高版本,可以将 DPM 配置为接受默认卷大小,而不是计算每个文件的大小。 相应的注册表项是 HKEY_LOCAL_MACHINE\SOFTWARE\Microsoft\Microsoft Data Protection Manager\Configuration\DiskStorage 以及 Key、 EnableCustomAllocationOnReFSStorage 作为字符串,设置为 1 以启用自定义大小分配,设置为 0 作为 DPM 的默认大小分配。
反馈
即将发布:在整个 2024 年,我们将逐步淘汰作为内容反馈机制的“GitHub 问题”,并将其取代为新的反馈系统。 有关详细信息,请参阅:https://aka.ms/ContentUserFeedback。
提交和查看相关反馈