本文介绍如何在独立服务器上部署存储空间。 有关如何创建群集存储空间的信息,请参阅在 Windows Server 2012 R2 上部署存储空间群集。
若要创建存储空间,必须首先创建一个或多个存储池。 存储池是物理磁盘的集合。 存储池允许存储聚合、弹性容量扩展以及委派的管理。
从存储池中,你可以创建一个或多个虚拟磁盘。 这些虚拟磁盘也称为存储空间。 存储空间在 Windows 操作系统中将显示为一个常规磁盘,你可以从中创建格式化的卷。 在你通过文件和存储服务的用户界面创建虚拟磁盘时,你可以配置复原类型(简单、镜像或奇偶校验)、设置类型(精简或固定)以及大小。 通过 Windows PowerShell,你可以设置其他参数,如列数、交错值,以及要使用池中的哪个物理磁盘。 有关其他这些参数的信息,请参阅 New-VirtualDisk 和 Windows Server 存储论坛。
注意
你不能使用存储空间来托管 Windows 操作系统。
你可以从虚拟磁盘创建一个或多个卷。 当你创建卷时,可以配置大小、驱动器号或文件夹、文件系统(NTFS 文件系统或复原文件系统 (ReFS))、分配单元大小和可选的卷标。
下图说明了存储空间工作流。
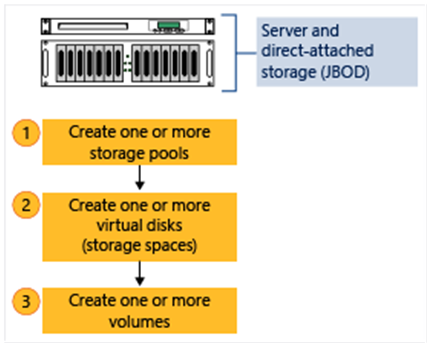
注意
此主题将介绍一些 Windows PowerShell cmdlet 示例,你可以使用它们来自动执行所述的一些步骤。 有关详细信息,请参阅什么是 PowerShell。
先决条件
若要在基于 Windows Server 的独立服务器上使用存储空间,请确保你要使用的物理磁盘满足以下先决条件。
重要
若要了解如何在故障转移群集上部署存储空间,请参阅在 Windows Server 2012 R2 上部署存储空间群集。 故障转移群集部署具有不同的先决条件,例如支持的磁盘总线类型、支持的弹性类型以及所需的最小磁盘数量。
| 区域 | 要求 | 备注 |
|---|---|---|
| 磁盘总线类型 | - 串行连接 SCSI (SAS) - 串行高级技术附件 (SATA) - iSCSI 和光纤通道控制器。 |
你还可以使用 USB 驱动器。 但是,在服务器环境中使用 U 盘并不是最佳选择。 iSCSI 和光纤通道 (FC) 控制器支持存储空间,但前提是基于这些存储空间创建的虚拟磁盘不可复原(包含任意数量的磁柱的简单磁盘)。 |
| 磁盘配置 | - 物理磁盘必须至少 4 GB - 磁盘必须为空,并且未格式化。 不要创建卷。 |
|
| HBA 注意事项 | - 建议使用不支持 RAID 功能的简单主机总线适配器 (HBA) - 如果支持 RAID 功能,HBA 必须处于非 RAID 模式下,并禁用所有 RAID 功能 - 适配器不得提取物理磁盘、缓存数据和模糊处理任何连接的设备。 此项准则包括通过附加的简单磁盘捆绑 (JBOD) 设备所提供的存储设备服务。 |
存储空间仅与可以完全禁用所有 RAID 功能的 HBA 兼容。 |
| JBOD 存储设备 | - JBOD 机箱是可选的 - 建议使用 Windows Server 目录中列出的存储空间认证机箱 为了获得完整的存储空间功能,如果你使用 JBOD 存储设备,请向存储供应商验证该 JBOD 存储设备是否支持存储空间 - 若要确定该 JBOD 存储设备是否支持存储模块和插槽标识,请运行以下 Windows PowerShell cmdlet: Get-PhysicalDisk | ? {$_.BusType –eq "SAS"} | fc |
如果 EnclosureNumber 和 SlotNumber 字段包含值,则该磁盘盒支持这些功能。 |
若要计划物理磁盘数和独立服务器部署所需的复原类型,请使用以下指南。
| 复原类型 | 磁盘要求 | 何时使用 |
|---|---|---|
|
简单 - 跨物理磁盘条带化数据 - 最大化磁盘容量并提高吞吐量 - 不可复原(无法在发生磁盘故障时提供保护) |
需要至少一个物理磁盘。 | 不要用于托管不可替换的数据。 简单空间无法在发生磁盘故障时提供保护。 以较低的成本托管临时的或容易重新创建的数据。 适合用于不需要复原能力或应用程序已提供复原能力的高性能工作负载。 |
|
镜像 - 跨物理磁盘集存储两个或三个数据副本 - 提高可靠性,但减少容量。 每次写入时出现重复。 镜像空间还在多个物理驱动器上条带化数据。 - 比起奇偶校验,数据吞吐量更大,访问延迟更低 - 使用脏区域跟踪 (DRT) 来跟踪池中的磁盘修改。 当系统从计划外的关机恢复并且空间重新联机时,DRT 使磁盘中的池彼此保持一致。 |
需要至少两个物理磁盘,以防止单个磁盘故障。 需要至少五个物理磁盘,以防止两个磁盘同时发生故障。 |
在大多数部署中使用。 例如,镜像空间适合一般用途的文件共享或虚拟硬盘 (VHD) 库。 |
|
平等 - 跨物理磁盘条带化数据和奇偶校验信息 - 与简单空间相比,可以提高可靠性,但会在一定程度上减少容量 - 通过日志记录功能提高复原能力。 此功能有助于防止在发生计划外关机时损坏数据。 |
要求至少三个物理磁盘,以防止单个磁盘故障。 | 用于具有高度序列化的工作负载,如存档或备份。 |
步骤 1:创建存储池
你必须首先将可用的物理磁盘分组到一个或多个存储池中。
在服务器管理器导航窗格中,选择“文件和存储服务”。
在“卷”下,选择“存储池”。
默认情况下,可用磁盘包括在一个名为原始池的池中。 如果“存储池”下未列出原始池,这表示存储不符合存储空间的要求。 确保磁盘满足先决条件部分所述的要求。
提示
如果选择“原始”存储池,则可用的物理磁盘在“物理磁盘”下列出。
在“存储池”下,选择“任务列表”,然后选择“新建存储池”。 此时将打开“新建存储池”向导。
在“准备工作”页中,选择“下一步” 。
在“指定存储池名称和子系统”页面上,输入存储池的名称和可选描述、选择一组你想要使用的可用物理磁盘,然后选择“下一步”。
在“选择存储池的物理磁盘”页面上,执行以下操作,然后选择“下一步”:
选中你想要包括在存储池中的每个物理磁盘旁边的复选框。
如果你想要将一个或多个磁盘指定为热备用,则在“分配”下,选择下拉箭头,然后选择“热备用”。
在“确认选择”页面上,验证设置是否正确,然后选择“创建”。
在“查看结果”页面上,验证所有任务是否已完成,然后选择“关闭”。
注意
或者,若要直接继续下一步,可以选中“此向导关闭时创建虚拟磁盘”复选框。
在“存储池”下,验证是否列出了新的存储池。
用于创建存储池的 Windows PowerShell 等效命令
下面一个或多个 Windows PowerShell cmdlet 执行的功能与前面的过程相同。 在同一行输入每个 cmdlet(即使此处可能因格式限制而出现多行换行)。
下面的示例说明哪些物理磁盘在原始池中可用。
Get-StoragePool -IsPrimordial $true | Get-PhysicalDisk -CanPool $True
以下示例创建一个名为 StoragePool1 的新存储池,该存储池使用所有可用磁盘。
New-StoragePool –FriendlyName StoragePool1 –StorageSubsystemFriendlyName "Windows Storage*" –PhysicalDisks (Get-PhysicalDisk –CanPool $True)
以下示例创建一个新存储池 StoragePool1,该存储池使用四个可用磁盘。
New-StoragePool –FriendlyName StoragePool1 –StorageSubsystemFriendlyName "Windows Storage*" –PhysicalDisks (Get-PhysicalDisk PhysicalDisk1, PhysicalDisk2, PhysicalDisk3, PhysicalDisk4)
下面的 cmdlet 序列示例说明如何将一个可用的物理磁盘 PhysicalDisk5 作为热备用添加到存储池 StoragePool1。
$PDToAdd = Get-PhysicalDisk –FriendlyName PhysicalDisk5
Add-PhysicalDisk –StoragePoolFriendlyName StoragePool1 –PhysicalDisks $PDToAdd –Usage HotSpare
步骤 2:创建虚拟磁盘
接下来,你必须从存储池中创建一个或多个虚拟磁盘。 在创建虚拟磁盘时,你可以选择在不同的物理磁盘上如何布局数据。 此项选择会影响可靠性和性能。 你还可以选择是创建精简还是固定的设置磁盘。
如果新建虚拟磁盘向导尚未打开,请在服务器管理器中的“存储池”页上的“存储池”下,确保已选择所需的存储池。
在“虚拟磁盘”下,选择“任务”列表,然后单击“新建虚拟磁盘”。 “新建虚拟磁盘”向导打开。
在“准备工作”页中,选择“下一步” 。
在“选择存储池”页面上,选择所需的存储池,然后选择“下一步”。
在“指定虚拟磁盘名称”页面上,输入名称和可选描述,然后选择“下一步”。
在“选择存储布局”页面上,选择所需的布局,然后选择“下一步”。
注意
如果选择的布局中没有足够的物理磁盘,则在选择“下一步”时会收到错误消息。 有关要使用的布局和磁盘要求的信息,请参阅先决条件。
如果选择了“镜像”作为存储布局,并且在池中有五个或更多磁盘,则会显示“配置复原设置”页。 选择以下选项之一:
- “双向镜像”
- “三向镜像”
在“指定预配类型”页上,选择以下选项之一,然后选择“下一步”。
“精简”
若使用精简设置,将根据需要分配空间。 此项选择将优化可用存储的使用。 但是,由于此设置允许过度分配存储,因此必须认真监视有多少可用的磁盘空间量。
固定
如果使用固定预配,则在创建虚拟磁盘时会立即分配存储容量。 因此,固定的设置从存储池中使用等于虚拟磁盘大小的空间。
提示
使用存储空间时,你可以在相同的存储池中同时创建精简和固定设置的虚拟磁盘。 例如,可以使用精简预配的虚拟磁盘来托管某个数据库,并使用固定预配的虚拟磁盘来托管关联的日志文件。
在“指定虚拟磁盘的大小”页上执行以下操作之一:
如果在上一步骤中选择了精简预配,请执行以下步骤:
- 在“虚拟磁盘大小”框中输入虚拟磁盘大小。
- 选择单位(MB、GB 或 TB),然后选择“下一步”。
如果在上一步骤中选择了固定预配,请选择以下选项之一:
“指定大小”
要指定大小,请在“虚拟磁盘大小”框中输入值,然后选择单位(MB、GB 或 TB)。
注意
如果你使用一个简单布局以外的存储布局,则该虚拟磁盘使用比指定大小更多的可用空间。 若要避免可能的错误(卷的大小超过存储池可用空间),请选中“创建可能的最大虚拟磁盘,直到达到指定的大小”复选框。
“最大大小”
选择此选项可以创建使用存储池的最大容量的虚拟磁盘。
在“确认选择”页面上,验证设置是否正确,然后选择“创建”。
在“查看结果”页上,验证所有任务是否已完成,然后选择“关闭”。
提示
默认情况下,“此向导关闭时创建卷”复选框处于选中状态。 这使你可以直接进入下一步。
用于创建虚拟磁盘的 Windows PowerShell 等效命令
以下 Windows PowerShell cmdlet 执行的功能与前面的过程相同。 在同一行输入每个 cmdlet(即使此处可能因格式限制而出现多行换行)。
以下示例在名为 StoragePool1 的存储池中创建名为 VirtualDisk1 的 50-GB 虚拟磁盘。
New-VirtualDisk –StoragePoolFriendlyName StoragePool1 –FriendlyName VirtualDisk1 –Size (50GB)
以下示例在名为 StoragePool1 的存储池中创建名为 VirtualDisk1 的镜像虚拟磁盘。 磁盘使用存储池的最大存储容量。
New-VirtualDisk –StoragePoolFriendlyName StoragePool1 –FriendlyName VirtualDisk1 –ResiliencySettingName Mirror –UseMaximumSize
以下示例在名为 StoragePool1 的存储池中创建名为 VirtualDisk1 的 50-GB 虚拟磁盘。 该磁盘使用精简设置类型。
New-VirtualDisk –StoragePoolFriendlyName StoragePool1 –FriendlyName VirtualDisk1 –Size (50GB) –ProvisioningType Thin
以下示例在名为 StoragePool1 的存储池中创建名为 VirtualDisk1 的虚拟磁盘。 该虚拟磁盘使用三向镜像,其大小固定为 20 GB。
注意
为了使此 cmdlet 起作用,在该存储池中你必须至少有五个物理磁盘。 (这不包括任何分配为热备用的磁盘。)
New-VirtualDisk -StoragePoolFriendlyName StoragePool1 -FriendlyName VirtualDisk1 -ResiliencySettingName Mirror -NumberOfDataCopies 3 -Size 20GB -ProvisioningType Fixed
步骤 3:创建卷
接下来,你必须从虚拟磁盘创建卷。 你可以指定一个可选的驱动器号或文件夹,然后使用文件系统格式化该卷。
如果新建卷向导尚未打开,请在服务器管理器中的“存储池”页上的“虚拟磁盘”下,右键单击所需的虚拟磁盘,然后选择“新建卷”。
此时将打开“新建卷”向导。
在“准备工作”页中,选择“下一步” 。
在“选择服务器和磁盘”页面上,执行以下操作,然后选择“下一步”。
在“服务器”区域中,选择要在其上预配卷的服务器。
在“磁盘”区域中,选择要在其上创建卷的虚拟磁盘。
在“指定卷的大小”页面上,输入卷大小,指定单位(MB、GB 或 TB),然后选择“下一步”。
在“分配到驱动器号或文件夹”页面上,配置所需的选项,然后选择“下一步”。
在“选择文件系统设置”页面上,执行以下操作,然后选择“下一步”。
在“文件系统”列表中,选择 NTFS 或 ReFS。
在“分配单元大小”列表中,将设置保留为“默认值”或设置分配单位大小。
或者,在“卷标”框中,输入卷标名称,例如 HR 数据。
在“确认选择”页面上,验证设置是否正确,然后选择“创建”。
在“查看结果”页上,验证所有任务是否已完成,然后选择“关闭”。
若要验证是否已创建卷,则在服务器管理器中,选择“卷”页面。 在创建卷的服务器下列出该卷。 还可以在 Windows 资源管理器中验证是否已创建该卷。
用于创建卷的 Windows PowerShell 等效命令
以下 Windows PowerShell cmdlet 执行的功能与上一个过程相同。 请在单一行中输入命令。
下面的示例将磁盘初始化为虚拟磁盘 VirtualDisk1、使用分配的驱动器号创建分区,然后使用默认 NTFS 文件系统格式化卷。
Get-VirtualDisk –FriendlyName VirtualDisk1 | Get-Disk | Initialize-Disk –Passthru | New-Partition –AssignDriveLetter –UseMaximumSize | Format-Volume
其他信息
- 存储空间概述
- 存储中的 Windows PowerShell cmdlet
- 部署群集存储空间
- Windows Server 存储论坛