升级 DPM 安装
本文提供 System Center 2022 - Data Protection Manager (DPM) 的相关升级信息。
升级到 DPM 2022
可以在 Windows Server 2019 上安装 System Center - 2022 Data Protection Manager (DPM)。 可从以下版本升级到 DPM 2022:
DPM 2019
在升级到或安装 DPM 2022 之前,请阅读安装先决条件。
DPM 2022 的升级路径
如果从 DPM 2019 升级到 DPM 2022,请确保安装具有以下必要的更新:
- 将 DPM 服务器升级到 DPM 2022。
- 将 MARS 代理升级到最新版本(如果已安装)。
- 更新受保护服务器上的代理。
- 在所有生产服务器上升级 DPM 远程管理员。
- 备份会继续,无需重新启动生产服务器。
DPM 的升级步骤
注意
如果现有 DPM 数据库的名称是 DPMDB,或者 DPM 服务器正在使用由多个 DPM 服务器共享的远程 SQL Server 实例,则在升级之前重命名数据库。 请参阅此处的相关已知问题和解决方法。
若要安装 DPM,请选择Setup.exe打开 System Center 2022 向导。
在“安装”下,选择“Data Protection Manager”以启动安装向导。 同意许可条款和条件,并遵循设置向导。
有关安装 DPM 的说明,请参阅安装 DPM。
升级期间迁移 DPM 数据库
可能需要在升级过程中移动 DPM 数据库。 例如:
- 正在合并 SQL Server 的实例。
- 要迁移到远程、功能更强大的 SQL Server。
- 想要使用 SQL Server 群集添加容错,或者想要从远程 SQL Server 移动到本地 SQL Server,反之亦然。
DPM 2022 安装程序允许在升级期间将 DPM 数据库迁移到其他 SQL Server。
可能的数据库迁移方案
使用 a: 将 DPM 2019 升级到 DPM 2022 时,存在以下方案:
- 在本地实例并在安装过程中迁移到 SQL Server 的远程实例。
- 在安装过程中远程实例并迁移到 SQL Server 的本地实例。
- 本地实例并在安装过程中迁移到远程 SQL Server 群集实例。
- 本地实例并在安装过程中迁移到 SQL Server 的其他本地实例。
- 在安装过程中,远程实例并迁移到 SQL Server 的其他远程实例。
- 在安装过程中远程实例并迁移到远程 SQL Server 群集实例。
准备数据库迁移
如果要在升级 DPM 之前使用新的 SQL Server 迁移 DPM 数据库,请确保这两个 SQL Server 具有相同的:
- SQL Server 要求
- 设置配置
- 防火墙规则
- DPM 支持文件 (sqlprep)
此外,请查看 DPM 的 SQL Server 先决条件。
安装并准备好用于 DPM 的新 SQL Server 实例后,必须创建当前 DPM 数据库的备份,并将其还原到新的 SQL Server 上。
升级前步骤:将 DPM 2019 数据库备份和还原到新的 SQL 实例
此示例准备用于迁移的远程 SQL Server 群集。
在 System Center Data Protection Manager 服务器或托管 DPM 数据库的远程 SQL Server 上,开始 Microsoft SQL Management Studio 并连接到托管当前 DPM DPMDB 的 SQL 实例。
右键单击 DPM 数据库,并在“任务”下选择“备份...”选项。
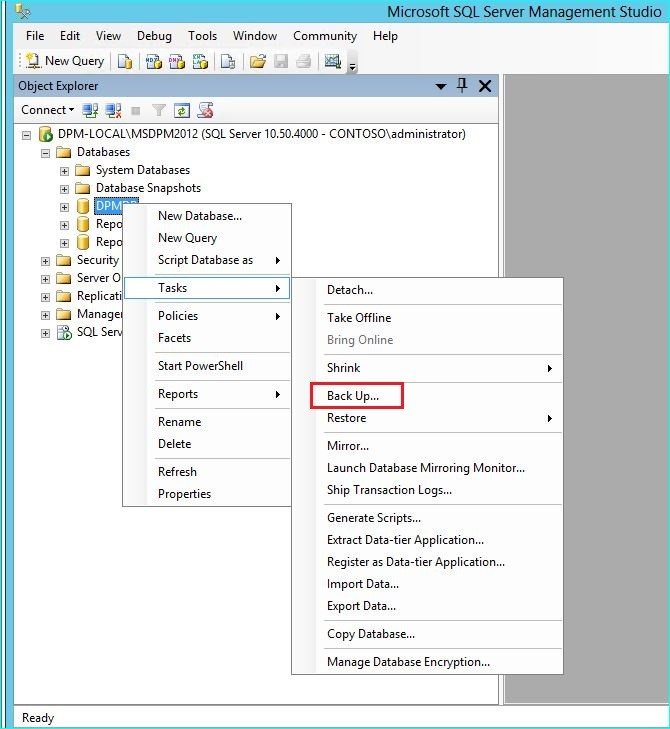
添加备份目标和文件名,然后选择“确定”以启动备份。
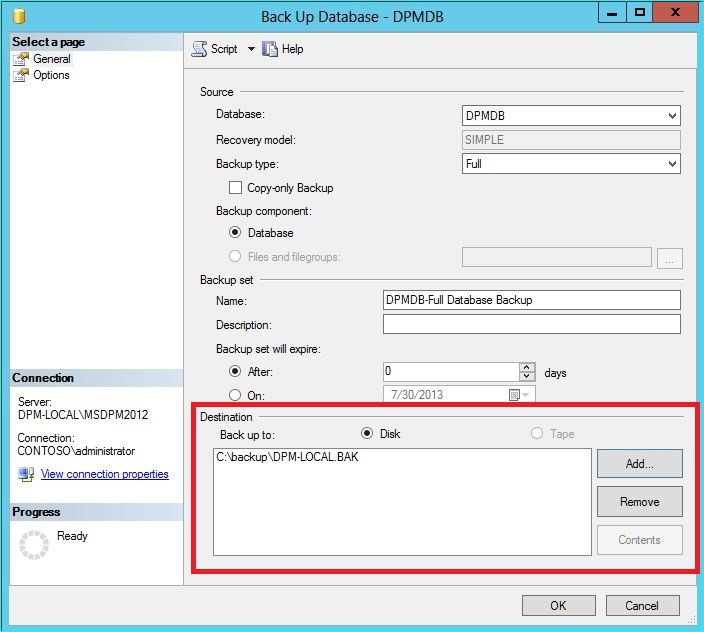
备份完成后,将输出文件复制到远程 SQL Server。 如果这是 SQL 群集,请将其复制到托管要在 DPM 升级中使用的 SQL 实例的活动节点。 在还原 DPM 数据库之前,必须将它复制到共享群集磁盘。
在远程 SQL Server 上,开始 Microsoft SQL Management Studio 并连接到要在 DPM 升级中使用的 SQL 实例。 如果这是 SQL 群集,则在将 DPM 备份文件复制到的活动节点上执行此操作。 备份文件现在应位于共享群集磁盘上。
右键单击数据库图标,然后选择“还原数据库...”选项。 这会启动还原向导。
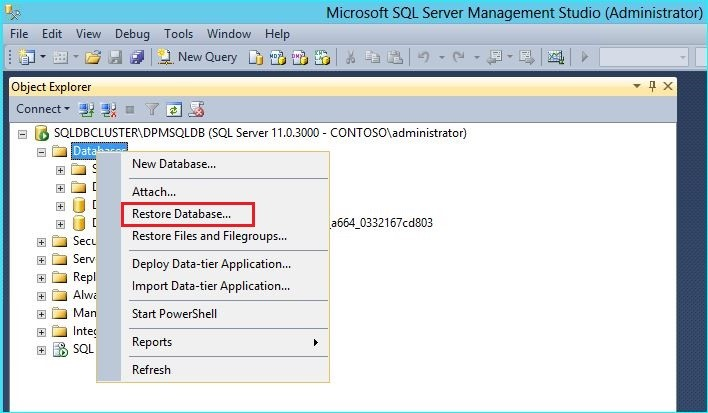
在“源”下选择“设备”,然后找到在上一步中复制的数据库备份文件,然后选择它。 验证还原选项和还原位置,然后选择“确定”以启动还原。 修复在还原成功之前出现的任何问题。
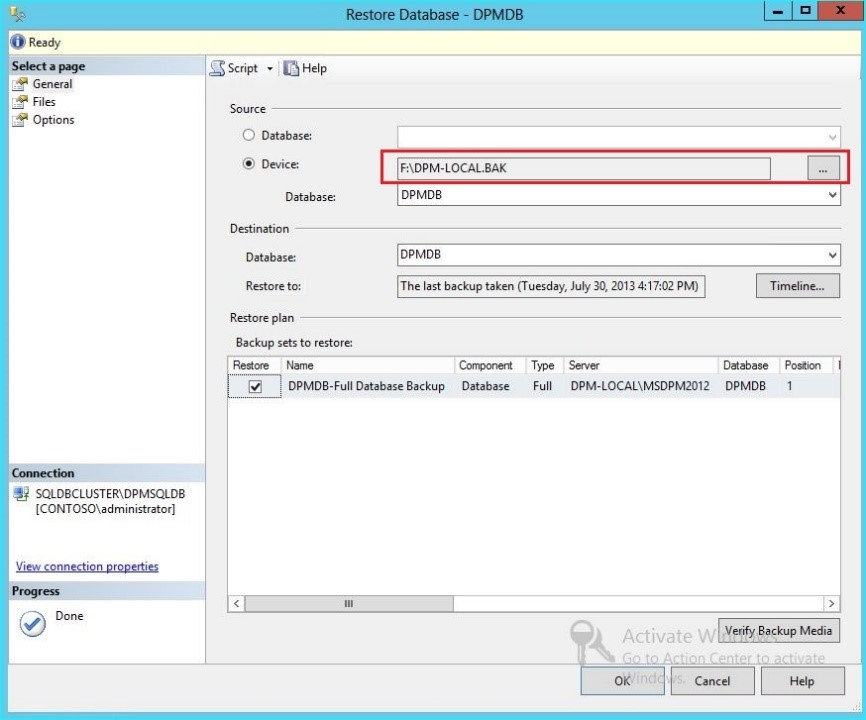
还原完成后,还原的数据库会显示在原始名称的数据库下。 升级期间将使用此数据库。 可以在MICROSOFT SQL Management Studio 退出,并在原始 DPM 服务器上启动升级过程。
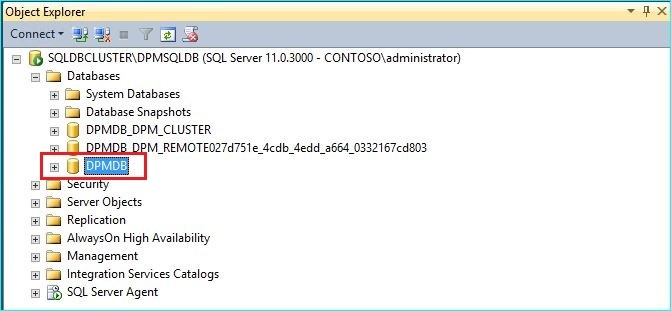
如果新的 SQL Server 是远程 SQL Server,请在 DPM 服务器上安装 SQL 管理工具。 SQL 管理工具必须与托管 DPMDB 的 SQL Server 版本匹配。
开始升级,将 DPMDB 迁移到其他 SQL Server
注意
如果共享 SQL 实例,请按顺序运行 DPM 安装(或升级)。 并行安装可能会导致错误。
迁移前准备步骤完成后,启动 DPM 2019 安装过程。 DPM 安装程序显示有关 SQL Server 预填充的当前实例的信息。 在这里,可以选择 SQL Server 的不同实例或更改迁移中使用的群集 SQL 实例。
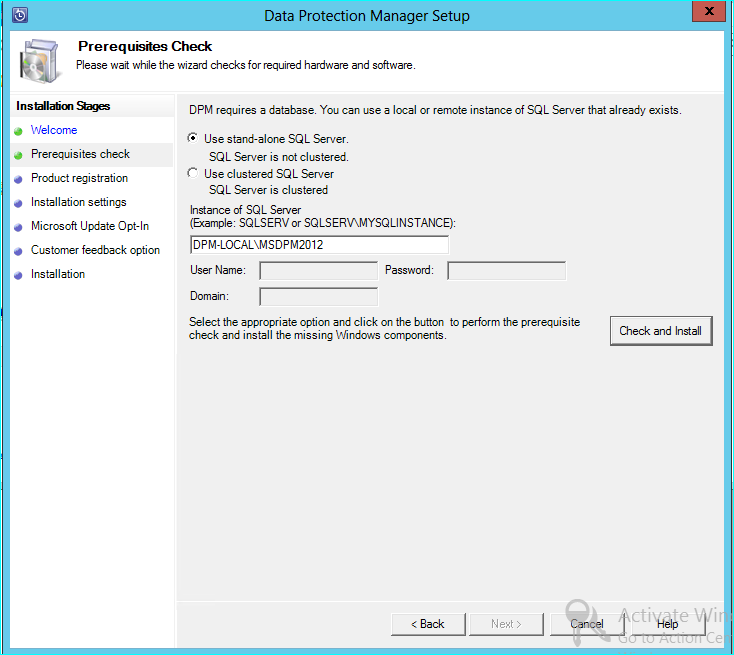
更改 SQL 设置以使用已将 DPM 数据库还原到的 SQL Server 实例。 如果是 SQL 群集,还必须指定用于 SQL 报告的 SQL Server 的单独实例。 假设防火墙规则和 SQLPrep 已运行。 必须输入正确的凭据,然后选择“ 检查并安装”。
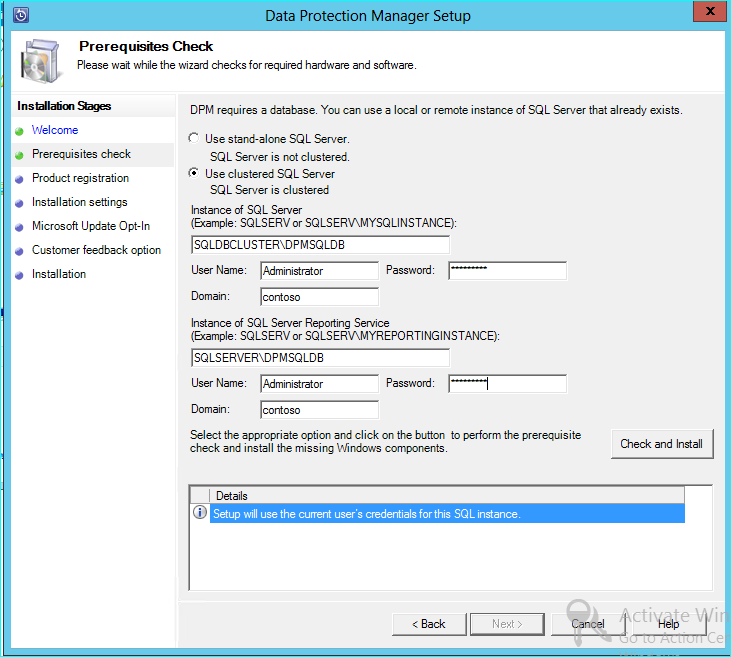
先决条件检查应成功,然后选择“下一步”继续升级。
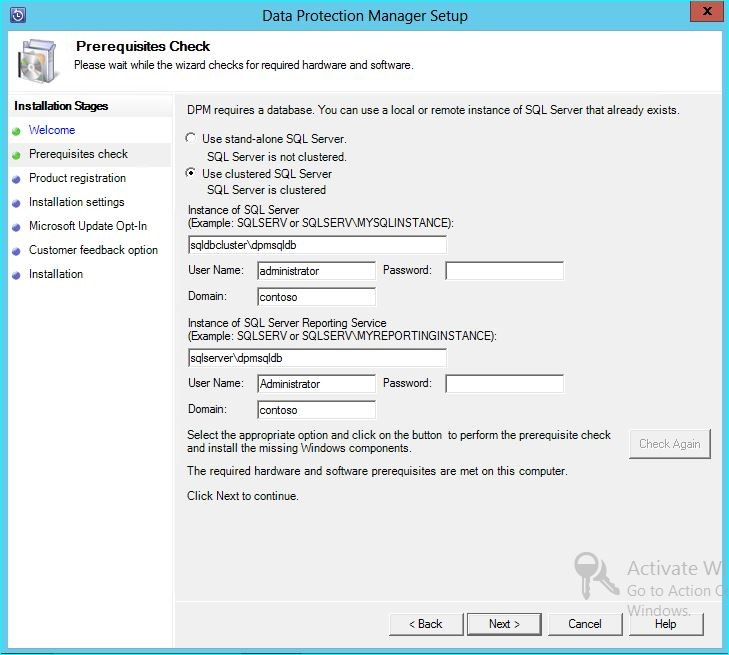
继续执行向导选项并完成设置。
安装完成后,指定的实例上的相应数据库名称将 DPMPB_DPMServerName。 由于这可能与其他 DPM 服务器共享,DPM 数据库的命名约定现在为: DPM2016$DPMDB_DPMServerName
为 Modern Backup Storage 添加存储
DPM 2022 使用卷来有效存储备份。 磁盘还可用于继续存储备份。
添加卷和磁盘
如果在 Windows Server 上运行 DPM 2022,则可以使用卷来存储备份数据。 卷提供存储节省和更快的备份。 可以为卷提供友好名称,并且可以更改名称。 可以通过选择 所需卷的“友好名称 ”列来应用易记名称,同时添加卷或更高版本。 还可以使用 PowerShell 添加或更改卷的友好名称。
若要在管理员控制台中添加卷,请执行以下操作:
在 DPM 管理员控制台中,选择“管理”功能>“磁盘存储”>“添加”。
在 “添加磁盘存储 ”页中,选择可用的卷 >“添加”,输入卷的友好名称,然后选择“ 确定”。
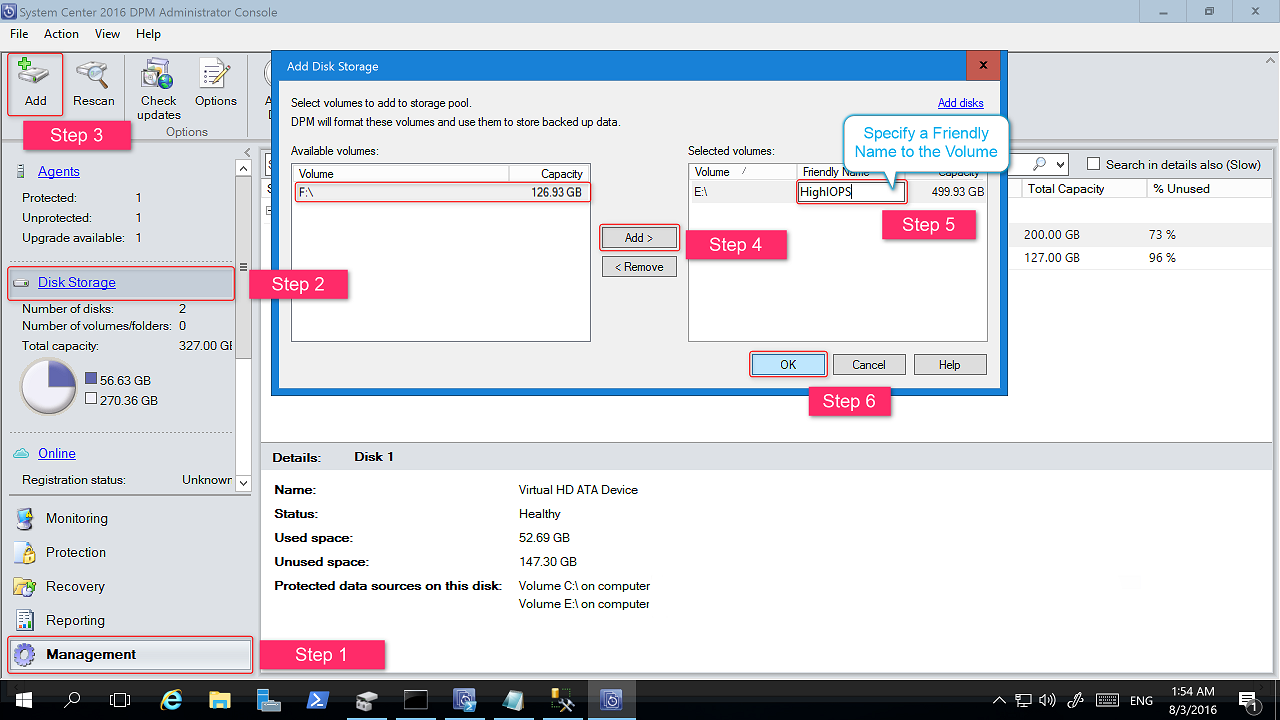
如果要添加磁盘,它必须属于具有旧存储的保护组。 这些磁盘只能用于这些保护组。 如果 DPM 服务器没有具有旧版保护的源,则不会显示磁盘。 有关添加磁盘的详细信息,请参阅显示如何添加磁盘以增加旧存储的屏幕截图。 无法为磁盘提供友好名称。
将工作负荷分配到卷
DPM 2022 允许指定要分配给特定卷的工作负荷类型。 例如,可以将支持高 IOPS 的昂贵卷配置为仅存储需要频繁、卷高备份的工作负荷,例如使用事务日志的 SQL。
若要更新 DPM 服务器上的存储池中卷的属性,请使用 PowerShell cmdlet Update-DPMDiskStorage。
Update-DPMDiskStorage
语法
Parameter Set: Volume
Update-DPMDiskStorage [-Volume] <Volume> [[-FriendlyName] <String> ] [[-DatasourceType] <VolumeTag[]> ] [-Confirm] [-WhatIf] [ <CommonParameters>]
通过 PowerShell 所做的更改反映在 UI 中。
将旧存储迁移到 Modern Backup Storage
升级到 DPM 2019 并将操作系统升级到 Windows Server 2019 后,可以更新现有的保护组,使其具有 DPM 2019 新增功能。 默认情况下,保护组不会更改,并继续在 DPM 的早期版本中配置保护组。 可以选择更新保护组以使用新式备份存储。 若要更新保护组,请使用“ 保留数据 ”选项停止对所有数据源的保护,并将数据源添加到新的保护组。 DPM 开始以新方式保护这些数据源。
请使用以下步骤:
在管理员控制台中,选择“保护”功能,然后在“保护组成员”列表中右键单击该成员,然后选择“停止对成员的保护...”。
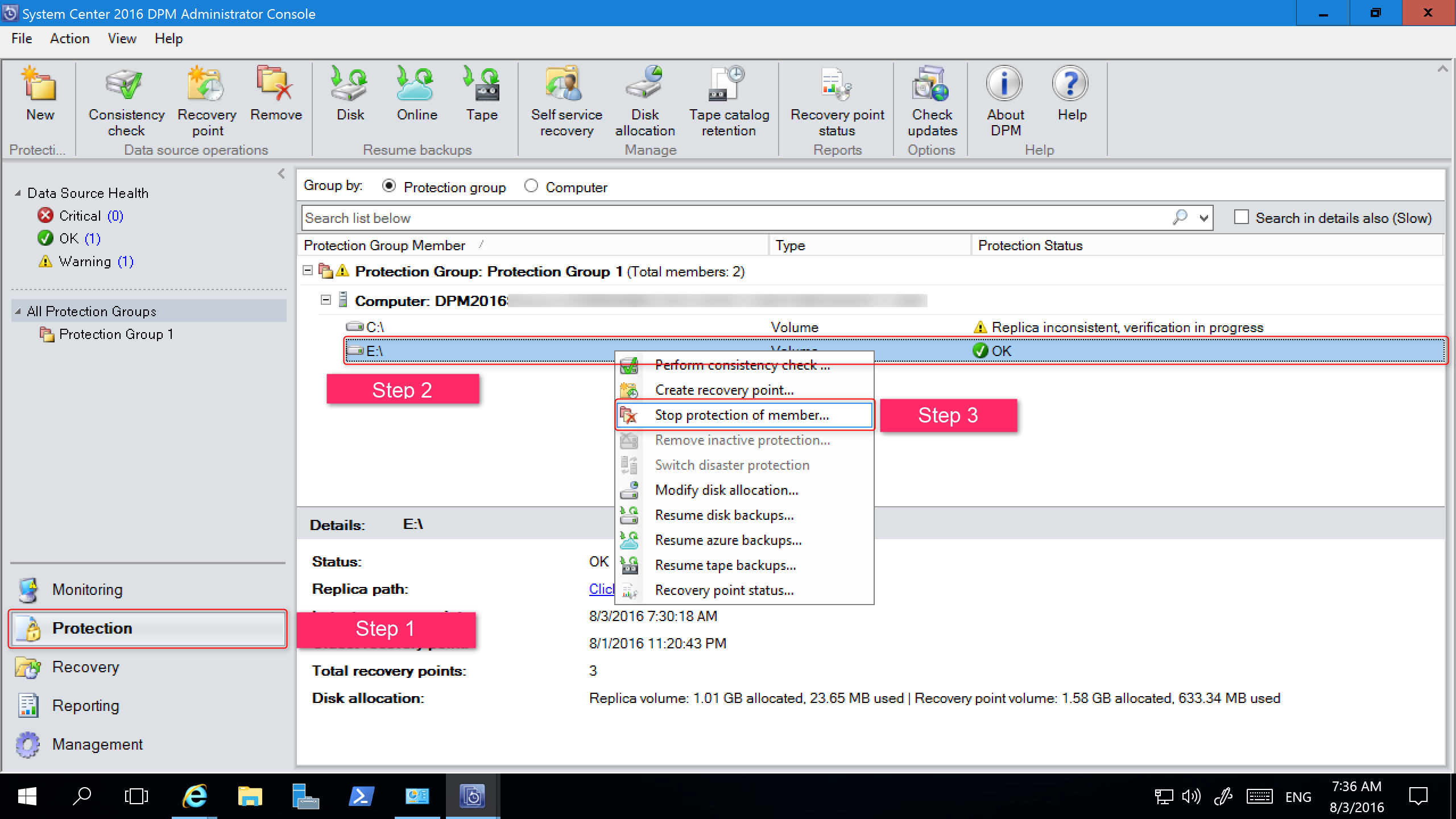
此时会打开“从组中删除”页。
在“ 从组 中删除”页中,查看已用磁盘空间和存储池中的可用可用空间。 默认设置是在磁盘上保留恢复点,并让它们可以按照关联保留策略过期。 选择“确定”。
如果要立即将已用磁盘空间返回到可用存储池,请选择“ 删除磁盘上的副本”。 这将删除与该成员关联的备份数据(和恢复点)。
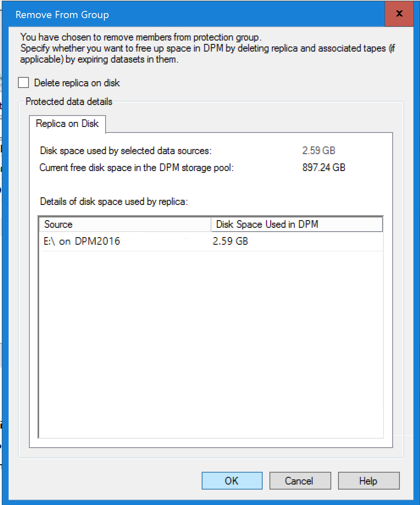
创建使用新式备份存储的新保护组,并包括未受保护的数据源。
添加磁盘以增加旧存储
若要将旧式存储用于 DPM 2022,可能需要添加磁盘以增大旧式存储。 添加磁盘存储:
在管理员控制台上,选择“ 管理”。
选择 “磁盘存储”。
在工具功能区上,选择“ 添加”。
此时会打开“ 添加磁盘存储 ”页。
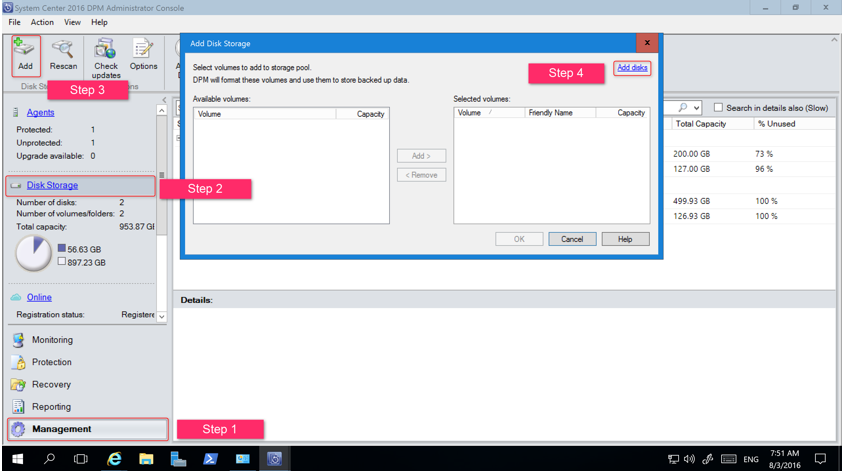
在 “添加磁盘存储 ”页中,选择“ 添加磁盘”。
DPM 提供可用磁盘的列表。
选择磁盘,选择“ 添加 ”以添加磁盘,然后选择“ 确定”。
启用云保护
可以将 DPM 服务器备份到 Azure。 大致步骤如下:
- 创建 Azure 订阅,
- 将服务器注册到 Azure 备份 服务,
- 下载保管库凭据和Azure 备份代理,
- 配置服务器的保管库凭据和备份策略。
有关将 DPM 备份到云的详细信息,请参阅 准备使用 DPM 将工作负荷备份到 Azure。
本文提供 System Center 2019 - Data Protection Manager(DPM)的升级信息。
升级到 DPM 2019
可以在 Windows Server 2016 或 2019 上安装 System Center - 2019 Data Protection Manager (DPM)。 可以从以下版本升级到 DPM 2019:
DPM 2016
DPM 1801
DPM 1807
在升级到或安装 DPM 2019 之前,请阅读 安装先决条件。
注意
对于 Microsoft Azure 客户,现有 Data Protection Manager 应升级到最新代理(版本 2.0.9238.0 或更高版本)。 如果未安装最新的代理,则联机备份可能会失败,并且没有 Data Protection Manager Microsoft Azure 操作将正常工作(适用于 2019 UR4)。
DPM 2019 的升级路径
如果从 DPM 2016 升级到 DPM 2019,请确保安装具有以下必要的更新:
- 将 DPM 服务器升级到 DPM 2019。
- 更新受保护服务器上的代理。
- 在所有生产服务器上升级 DPM 远程管理员。
- 备份会继续,无需重新启动生产服务器。
DPM 的升级步骤
若要安装 DPM,请双击Setup.exe打开 System Center 2019 向导。
在“安装”下,选择“Data Protection Manager”以启动安装向导。 同意许可条款和条件,并遵循设置向导。
有关安装 DPM 的说明,请参阅安装 DPM 一文。
升级期间迁移 DPM 数据库
可能需要在升级过程中移动 DPM 数据库。 例如:
- 正在合并 SQL Server 的实例。
- 要迁移到远程、功能更强大的 SQL Server。
- 想要使用 SQL Server 群集添加容错。
- 想要从远程 SQL Server 移动到本地 SQL Server,反之亦然。
DPM 2019 安装程序允许在升级期间将 DPM 数据库迁移到不同的 SQL Server。
可能的数据库迁移方案
使用 a: 将 DPM 2016/1801/1807 升级到 DPM 2019 时,存在以下方案:
- 在本地实例并在安装过程中迁移到 SQL Server 的远程实例。
- 在安装过程中远程实例并迁移到 SQL Server 的本地实例。
- 本地实例并在安装过程中迁移到远程 SQL Server 群集实例。
- 本地实例并在安装过程中迁移到 SQL Server 的其他本地实例。
- 在安装过程中,远程实例并迁移到 SQL Server 的其他远程实例。
- 在安装过程中远程实例并迁移到远程 SQL Server 群集实例。
准备数据库迁移
如果要使用新的 SQL Server 迁移 DPM 数据库,请在升级 DPM 之前确保两个 SQL Server 具有相同:
- SQL Server 要求
- 设置配置
- 防火墙规则
- DPM 支持文件 (sqlprep)
安装并准备好用于 DPM 的新 SQL Server 实例后,必须创建当前 DPM 数据库的备份,并将其还原到新的 SQL Server 上。
升级前步骤:将 DPM 2016/1801/1807 数据库备份和还原到新的 SQL 实例
此示例准备用于迁移的远程 SQL Server 群集。
在 System Center Data Protection Manager 服务器或托管 DPM 数据库的远程 SQL Server 上,开始 Microsoft SQL Management Studio 并连接到托管当前 DPM DPMDB 的 SQL 实例。
右键单击 DPM 数据库,然后在“任务”下,选择“备份...”选项。
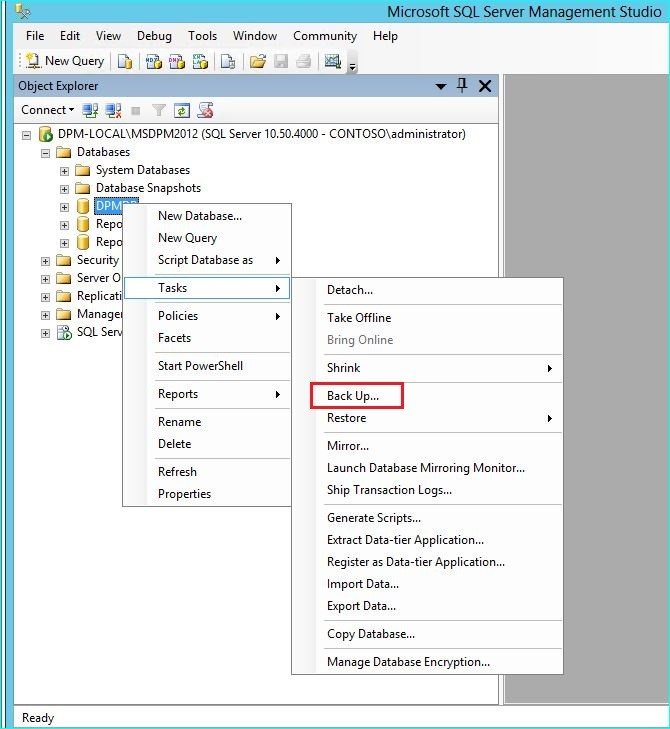
添加备份目标和文件名,然后选择“确定”以启动备份。
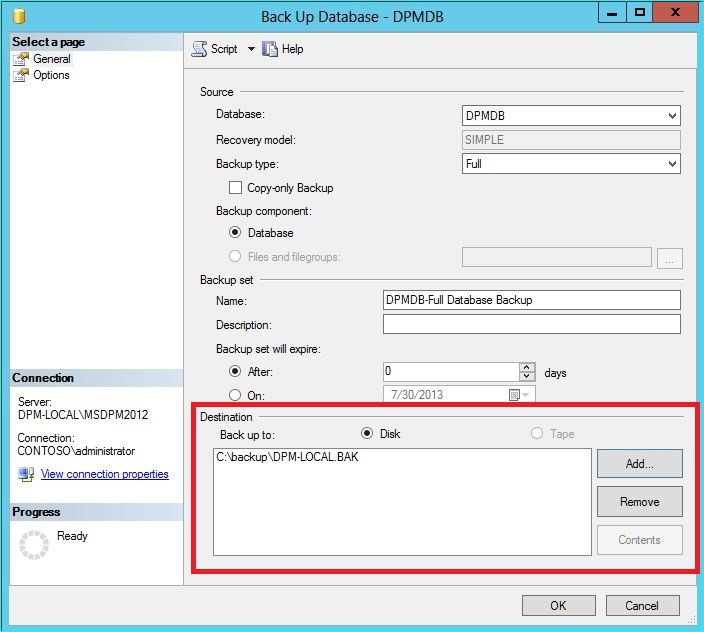
备份完成后,将输出文件复制到远程 SQL Server。 如果这是 SQL 群集,请将其复制到托管要在 DPM 升级中使用的 SQL 实例的活动节点。 在还原 DPM 数据库之前,必须将它复制到共享群集磁盘。
在远程 SQL Server 上,开始 Microsoft SQL Management Studio 并连接到要在 DPM 升级中使用的 SQL 实例。 如果这是 SQL 群集,则在将 DPM 备份文件复制到的活动节点上执行此操作。 备份文件现在应位于共享群集磁盘上。
右键单击数据库图标,然后选择“还原数据库...”选项。 这会启动还原向导。
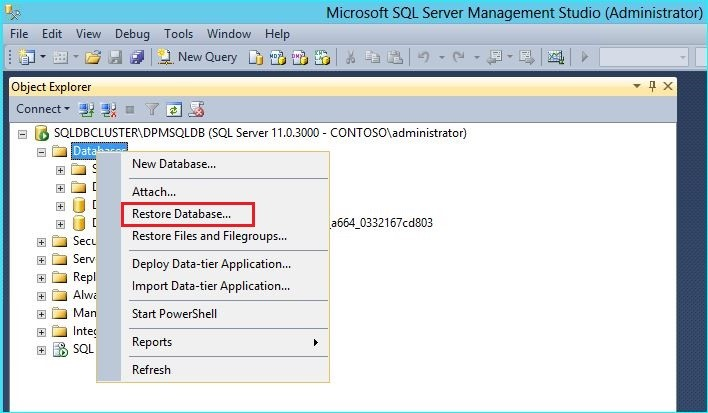
在“源”下选择“设备”,然后找到在上一步中复制的数据库备份文件,然后选择它。 验证还原选项和还原位置,然后选择“确定”以启动还原。 修复在还原成功之前出现的任何问题。
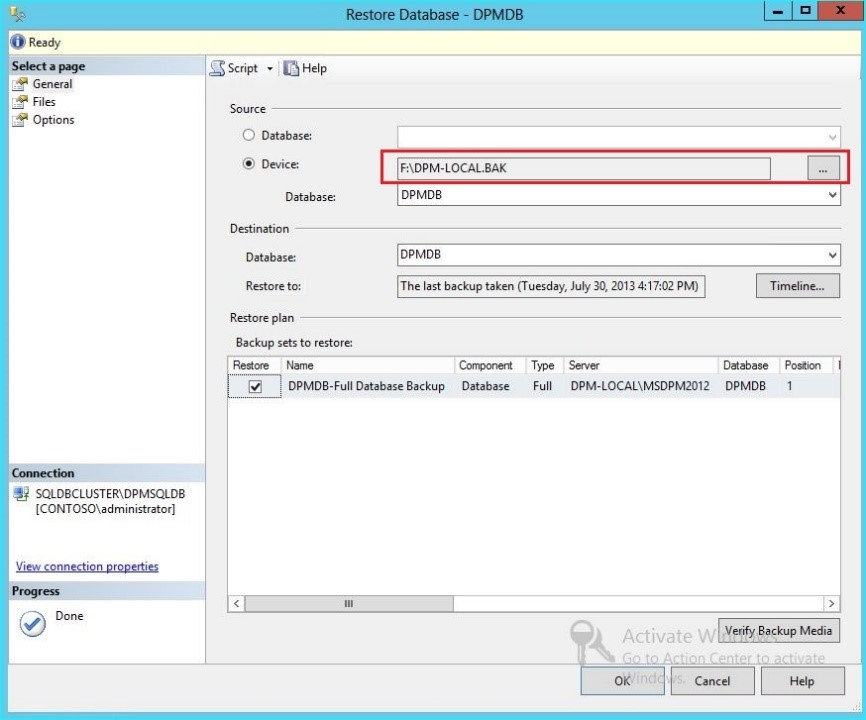
还原完成后,还原的数据库会显示在原始名称的数据库下。 升级期间将使用此数据库。 可以在MICROSOFT SQL Management Studio 退出,并在原始 DPM 服务器上启动升级过程。
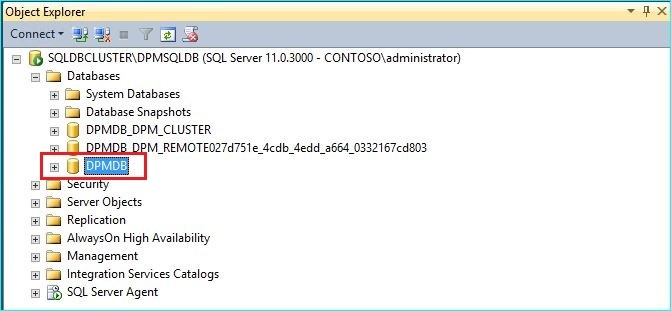
如果新的 SQL Server 是远程 SQL Server,请在 DPM 服务器上安装 SQL 管理工具。 SQL 管理工具必须与托管 DPMDB 的 SQL Server 版本匹配。
开始升级,将 DPMDB 迁移到其他 SQL Server
注意
如果共享 SQL 实例,请按顺序运行 DPM 安装(或升级)。 并行安装可能会导致错误。
迁移前准备步骤完成后,启动 DPM 2019 安装过程。 DPM 安装程序显示有关预填充的 SQL Server 当前实例的信息。 在这里,可以选择 SQL Server 的不同实例或更改迁移中使用的群集 SQL 实例。
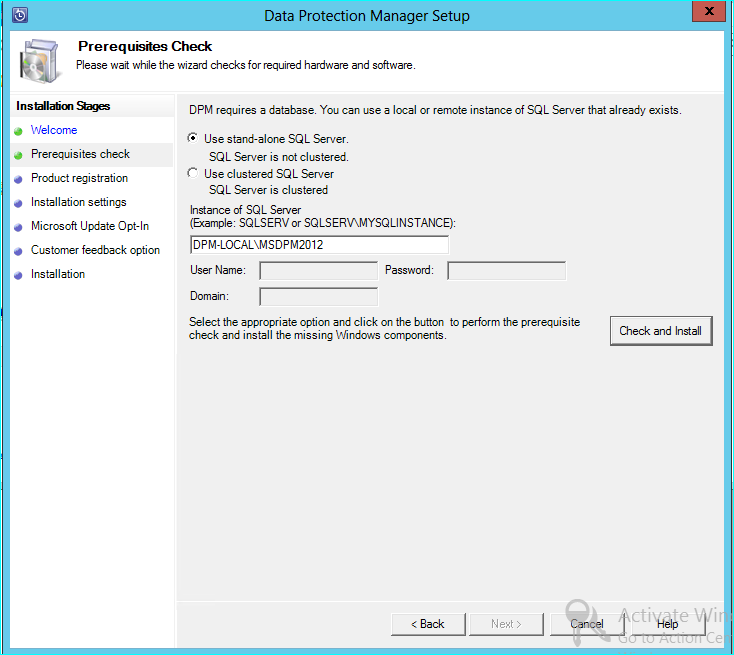
将 SQL 设置更改为使用已将 DPM 数据库还原到的 SQL Server 实例。 如果是 SQL 群集,还必须指定用于 SQL 报告的 SQL Server 的单独实例。 假设防火墙规则和 SQLPrep 已运行。 必须输入正确的凭据,然后选择“ 检查并安装 ”按钮。
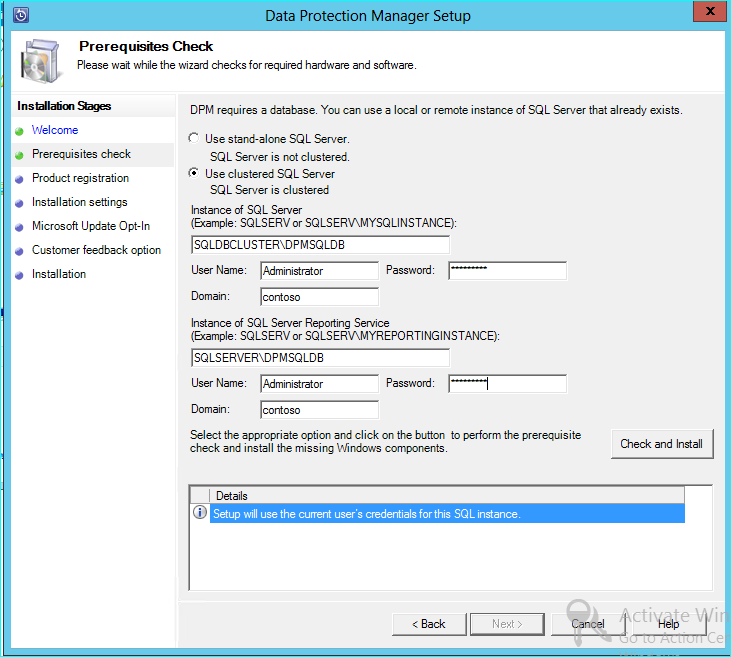
先决条件检查应成功,然后选择“下一步”继续升级。
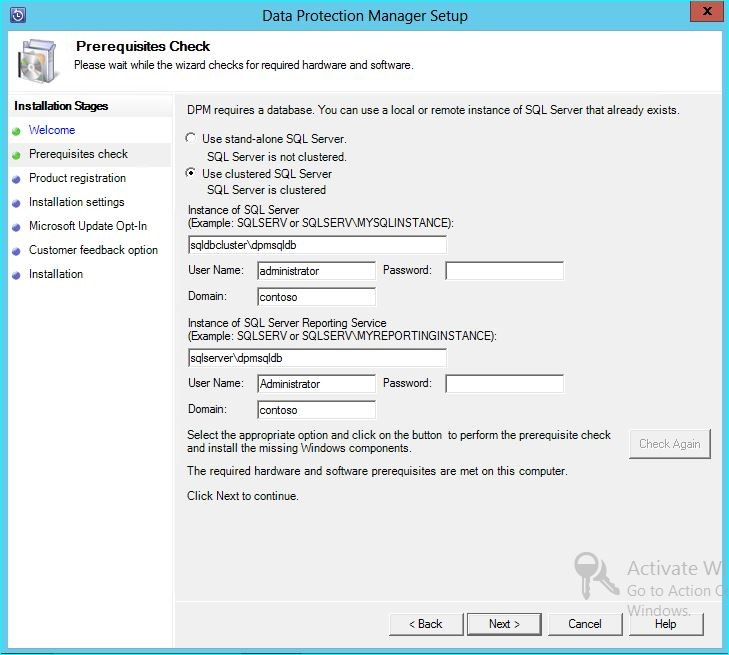
继续执行向导选项并完成设置。
安装完成后,指定的实例上的相应数据库名称现在将 DPMPB_DPMServerName。 由于这可能与其他 DPM 服务器共享,DPM 数据库的命名约定现在为: DPM2016$DPMDB_DPMServerName
为 Modern Backup Storage 添加存储
为了有效地存储备份,DPM 2019 使用卷。 磁盘还可用于继续存储备份。
添加卷和磁盘
如果在 Windows Server 上运行 DPM 2019,则可以使用卷来存储备份数据。 卷提供存储节省和更快的备份。 可以为卷提供友好名称,并且可以更改名称。 可以通过选择 所需卷的“友好名称 ”列来应用易记名称,同时添加卷或更高版本。 还可以使用 PowerShell 添加或更改卷的友好名称。
若要在管理员控制台中添加卷,请执行以下操作:
在 DPM 管理员控制台中,选择“管理”功能>“磁盘存储”>“添加”。
在 “添加磁盘存储 ”页中,选择可用卷 > , 选择“添加> 类型为卷 > 的友好名称”选择“ 确定”。
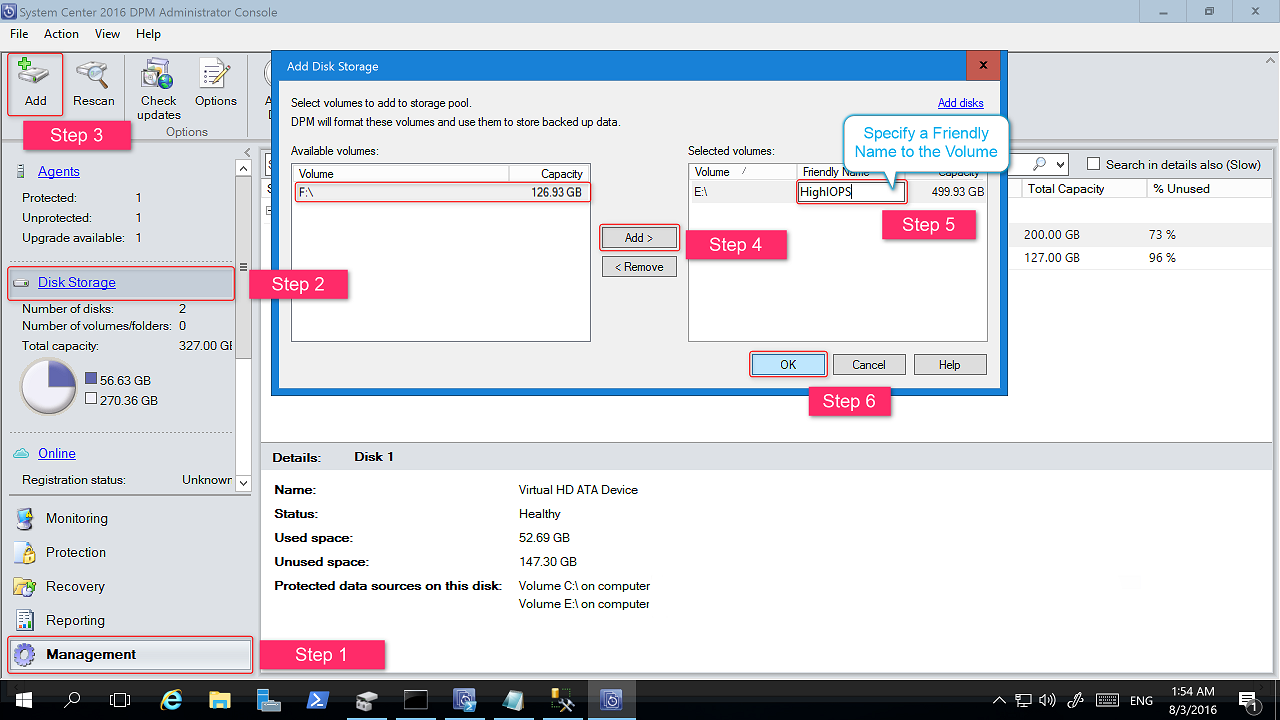
如果要添加磁盘,它必须属于具有旧存储的保护组。 这些磁盘只能用于这些保护组。 如果 DPM 服务器没有具有旧版保护的源,则不会显示磁盘。 有关添加磁盘的详细信息,请参阅显示如何添加磁盘以增加旧存储的屏幕截图。 无法为磁盘提供友好名称。
将工作负荷分配到卷
DPM 2019 允许指定要分配给特定卷的工作负荷类型。 例如,可以将支持高 IOPS 的昂贵卷配置为仅存储需要频繁、卷高备份的工作负荷,例如使用事务日志的 SQL。
若要更新 DPM 服务器上的存储池中卷的属性,请使用 PowerShell cmdlet Update-DPMDiskStorage。
Update-DPMDiskStorage
语法
Parameter Set: Volume
Update-DPMDiskStorage [-Volume] <Volume> [[-FriendlyName] <String> ] [[-DatasourceType] <VolumeTag[]> ] [-Confirm] [-WhatIf] [ <CommonParameters>]
通过 PowerShell 所做的更改反映在 UI 中。
将旧存储迁移到 Modern Backup Storage
升级到 DPM 2019 并将操作系统升级到 Windows Server 2016/2019 后,可以将现有保护组更新为新的 DPM 2016 功能。 默认情况下,保护组不会更改,并继续在 DPM 的早期版本中配置保护组。 可以选择更新保护组以使用新式备份存储。 若要更新保护组,请使用“保留数据”选项停止对所有数据源的保护,并将数据源添加到新的保护组。 DPM 开始以新方式保护这些数据源。
请使用以下步骤:
在管理员控制台中,选择“保护”功能,然后在“保护组成员”列表中右键单击该成员,然后选择“停止对成员的保护...”。
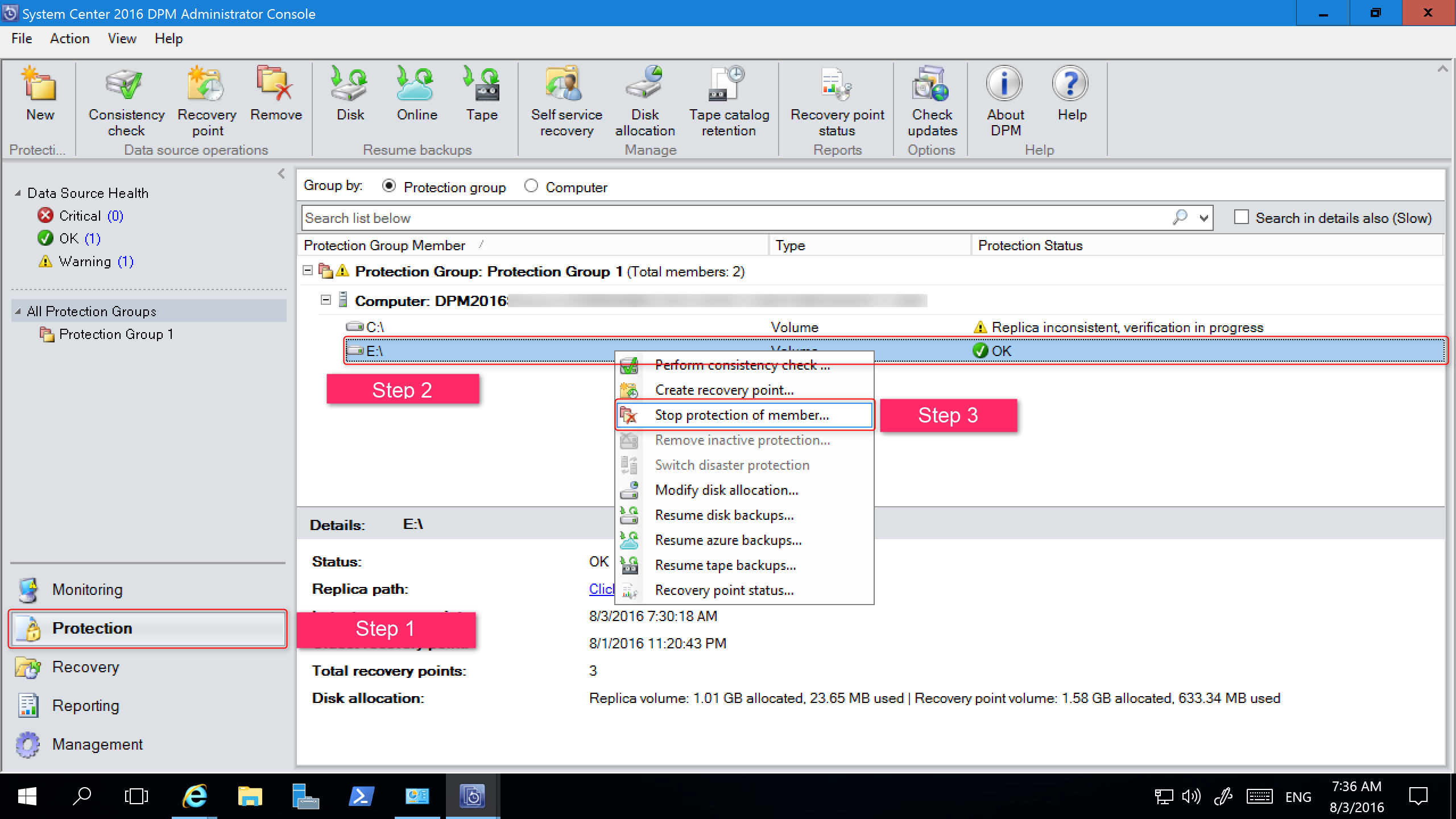
此时会打开“从组中删除”页。
在“ 从组 中删除”页中,查看已用磁盘空间和存储池中的可用可用空间。 默认设置是在磁盘上保留恢复点,并让它们可以按照关联保留策略过期。 选择“确定”。
如果要立即将已用磁盘空间返回到可用存储池,请选择“ 删除磁盘上的副本”。 这将删除与该成员关联的备份数据(和恢复点)。
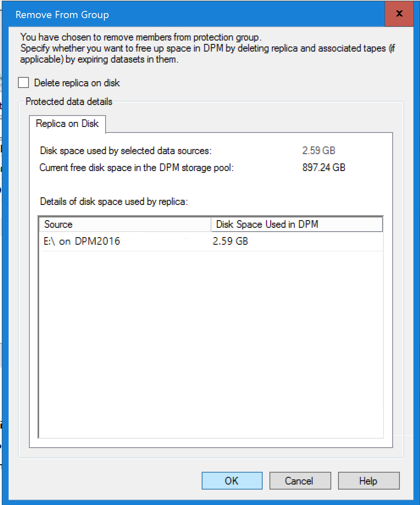
创建使用新式备份存储的新保护组,并包括未受保护的数据源。
添加磁盘以增加旧存储
如果要将旧存储与 DPM 2019 配合使用,可能需要添加磁盘来增加旧存储。 添加磁盘存储:
在管理员控制台上,选择“ 管理”。
选择 “磁盘存储”。
在工具功能区上,选择“ 添加”。
此时会打开“ 添加磁盘存储 ”页。
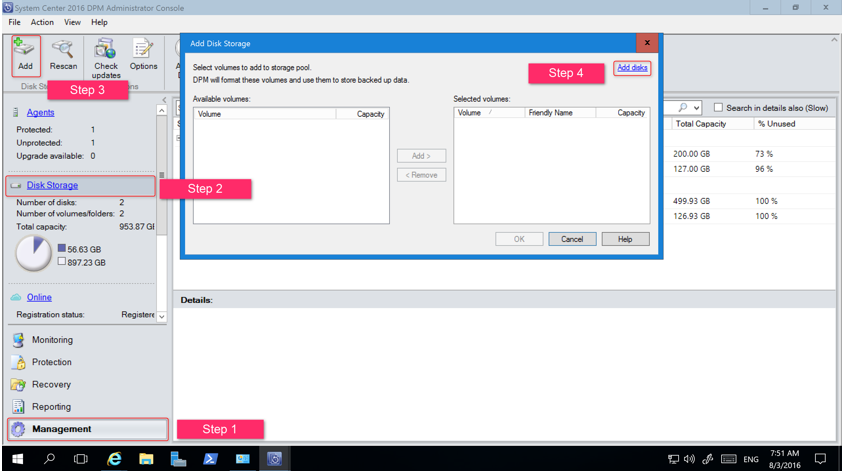
在 “添加磁盘存储 ”页中,选择“ 添加磁盘”。
DPM 提供可用磁盘的列表。
选择磁盘,选择“ 添加 ”以添加磁盘,然后选择“ 确定”。
启用云保护
可以将 DPM 服务器备份到 Azure。 大致步骤如下:
- 创建 Azure 订阅,
- 将服务器注册到 Azure 备份 服务,
- 下载保管库凭据和Azure 备份代理,
- 配置服务器的保管库凭据和备份策略。
有关将 DPM 备份到云的详细信息,请参阅 准备使用 DPM 将工作负荷备份到 Azure。
本文提供 System Center 2016 - Data Protection Manager(DPM)的升级信息。
升级到 DPM 2016
可以在 Windows Server 2012 R2 或 Windows Server 2016 上安装 DPM 2016。 如果要在 Windows Server 2012 R2 上安装 DPM 2016,则必须使用更新汇总 10 或更高版本从 DPM 2012 R2 升级现有 DPM 安装。 在升级或安装 DPM 2016 之前,请阅读 安装先决条件。
注意
如果使用 DPM 2012 R2 保护 VMware VM,即使停止保护,也不能升级到 DPM 2016。 升级失败,出现错误 34517 - DPM 2016 尚不支持 VMware 备份。 若要解决此问题,请按照此处的升级过程操作。
DPM 2016 的升级路径
如果要从旧版 DPM 升级到 DPM 2016,请确保安装具有必要的更新:
- 将 DPM 2012 R2 升级到 DPM 2012 R2 更新汇总 10。 可以从Windows 更新获取更新汇总。
- 将 DPM 2012 R2 更新汇总 10 升级到 DPM 2016。
- 更新受保护服务器上的代理。
- 将 Windows Server 2012 R2 升级到 Windows Server 2016。
- 在所有生产服务器上升级 DPM 远程管理员。
- 备份将继续,而无需重新启动生产服务器。
DPM 的升级步骤
- 若要安装 DPM,请双击Setup.exe打开 System Center 2016 向导。
- 在“安装”下,选择“Data Protection Manager”以启动安装向导。 同意许可条款和条件,并遵循设置向导。
某些 DPM 2016 功能(如新式备份存储)需要 Windows Server 2016 RTM 版本。 可以从在 Windows Server 2012 R2 上运行的 DPM 2012 R2 升级 DPM 2016。 但是,接收 DPM 2016 的客户需要最新功能,因此Microsoft建议在 Windows Server 2016 RTM 的新安装上安装 DPM 2016。 有关安装 DPM 的说明,请参阅安装 DPM 2016 一文。
升级期间迁移 DPM 数据库
可能需要在升级过程中移动 DPM 数据库。 例如:
- 正在合并 SQL Server 的实例。
- 要迁移到远程、功能更强大的 SQL Server。
- 想要使用 SQL Server 群集添加容错
- 想要从远程 SQL 服务器移动到本地 SQL Server,反之亦然。
DPM 2016 安装程序允许在升级期间将 DPM 数据库迁移到不同的 SQL Server。
可能的数据库迁移方案
- 使用本地实例升级 DPM 2012 R2,并在安装过程中迁移到 SQL Server 的远程实例。
- 使用远程实例升级 DPM 2012 R2,并在安装过程中迁移到 SQL Server 的本地实例。
- 使用本地实例升级 DPM 2012 R2,并在安装过程中迁移到远程 SQL Server 群集实例。
- 使用本地实例升级 DPM 2012 R2,并在安装过程中迁移到 SQL Server 的其他本地实例。
- 使用远程实例升级 DPM 2012 R2,并在安装过程中迁移到 SQL Server 的其他远程实例。
- 使用远程实例升级 DPM 2012 R2,并在安装过程中迁移到远程 SQL Server 群集实例。
准备数据库迁移
要用于迁移 DPM 数据库的新 SQL Server 必须安装相同的 SQL Server 要求、设置配置、防火墙规则和 DPM 支持文件(sqlprep),然后才能执行 DPM 升级。
安装并准备供 DPM 使用的 SQL Server 的新实例后,必须创建当前 DPM 2012 R2 UR10 KB3143871(4.2.1473.0)或更高版本的数据库的备份,并将其还原到新的 SQL Server 上。
升级前步骤:将 DPM 2012 R2 DPM 数据库备份和还原到新的 SQL 实例
在此示例中,我们将准备用于迁移的远程 SQL Server 群集。
在 System Center Data Protection Manager 2012 R2 服务器或托管 DPM 数据库的远程 SQL Server 上,开始 Microsoft SQL Management Studio 并连接到托管当前 DPM 2012 R2 DPMDB 的 SQL 实例。
右键单击 DPM 数据库,并在“任务”下选择“备份...”选项。
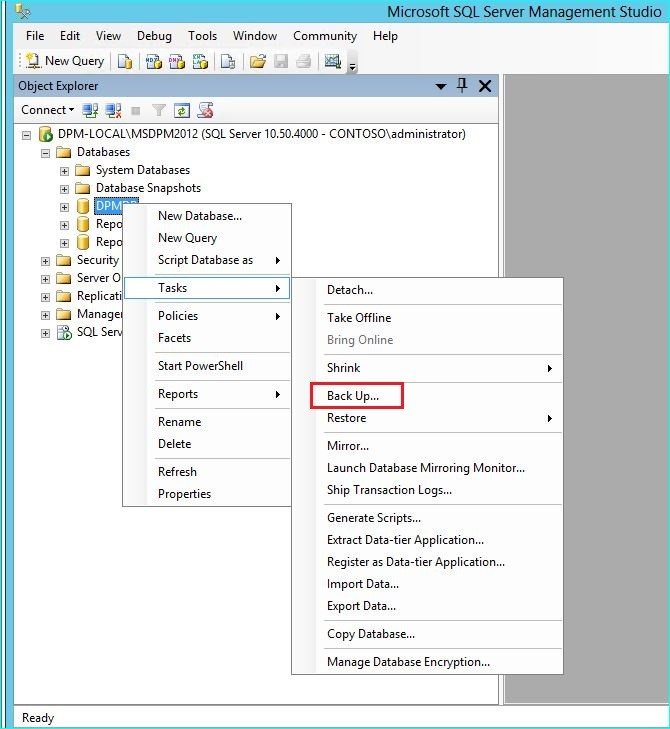
添加备份目标和文件名,然后选择“确定”以启动备份。
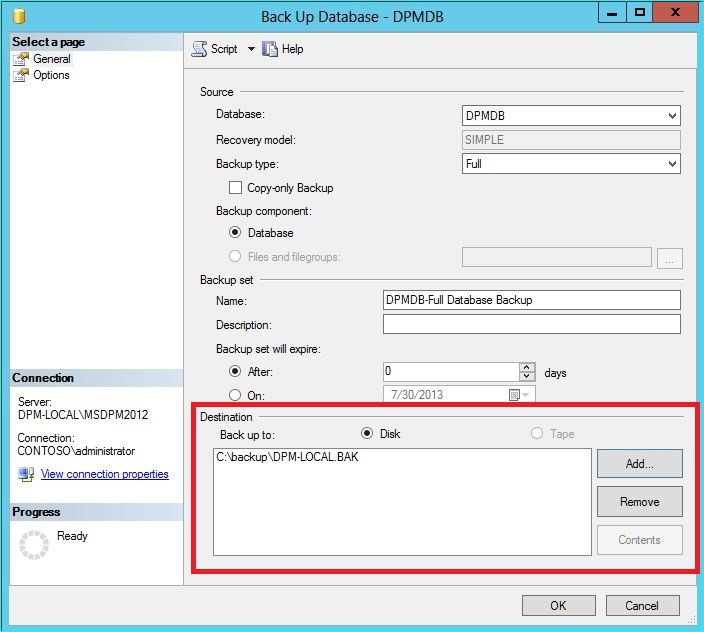
备份完成后,将输出文件复制到远程 SQL Server。 如果这是 SQL 群集,请将其复制到托管要在 DPM 升级中使用的 SQL 实例的活动节点。 必须先将其复制到共享群集磁盘,然后才能还原它。
在远程 SQL Server 上,开始 Microsoft SQL Management Studio 并连接到要在 DPM 升级中使用的 SQL 实例。 如果这是 SQL 群集,则在将 DPM 备份文件复制到的活动节点上执行此操作。 备份文件现在应位于共享群集磁盘上。
右键单击数据库图标,然后选择“还原数据库...”选项。 这会启动还原向导。
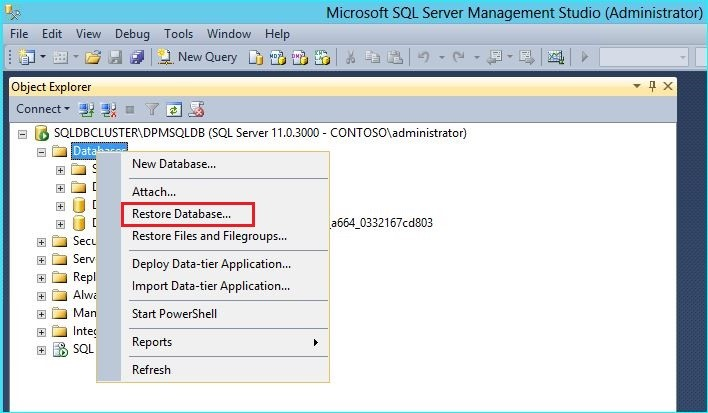
在“源”下选择“设备”,然后找到在上一步中复制的数据库备份文件,然后选择它。 验证还原选项和还原位置,然后选择“确定”以启动还原。 修复在还原成功之前出现的任何问题。
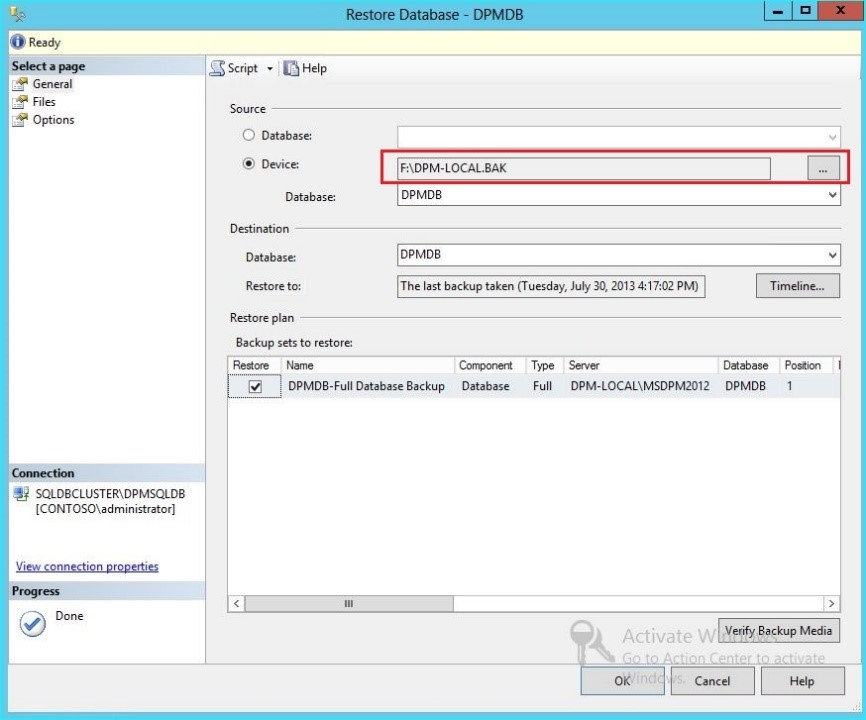
还原完成后,还原的数据库将在原始名称的数据库下看到。 升级期间将使用此数据库。 可以在MICROSOFT SQL Management Studio 退出,并在原始 DPM 服务器上启动升级过程。
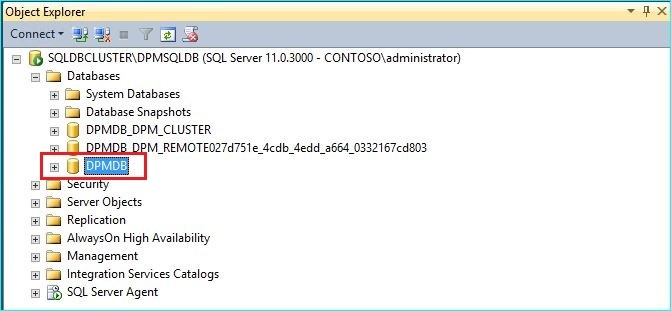
如果新的 SQL Server 是远程 SQL Server,请在 DPM 服务器上安装 SQL 管理工具。 SQL 管理工具必须与托管 DPMDB 的 SQL Server 版本匹配。
开始升级以将 DPMDB 迁移到其他 SQL Server
注意
如果共享 SQL 实例,请按顺序运行 DPM 安装(或升级)。 并行安装可能会导致错误。
迁移前准备步骤完成后,启动 DPM 2016 安装过程。 DPM 安装程序显示有关 SQL Server 预填充的当前实例的信息。 在这里,可以选择 SQL Server 的不同实例或更改迁移中使用的群集 SQL 实例。
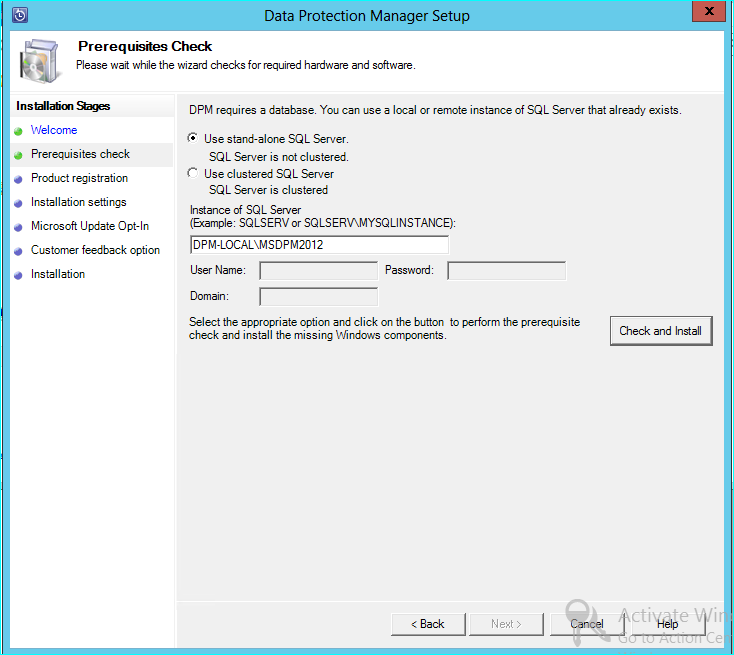
将 SQL 设置更改为使用已将 DPM 数据库还原到的 SQL Server 实例。 如果是 SQL 群集,还必须指定用于 SQL 报告的 SQL Server 的单独实例。 假设防火墙规则和 SQLPrep 已运行。 必须输入正确的凭据,然后选择“ 检查并安装 ”按钮。
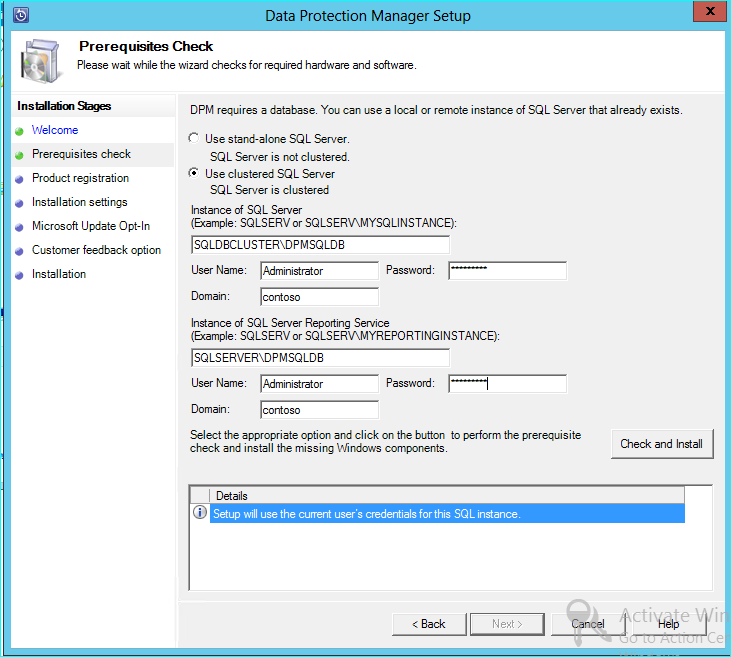
先决条件检查应成功,然后按 NEXT 继续升级。
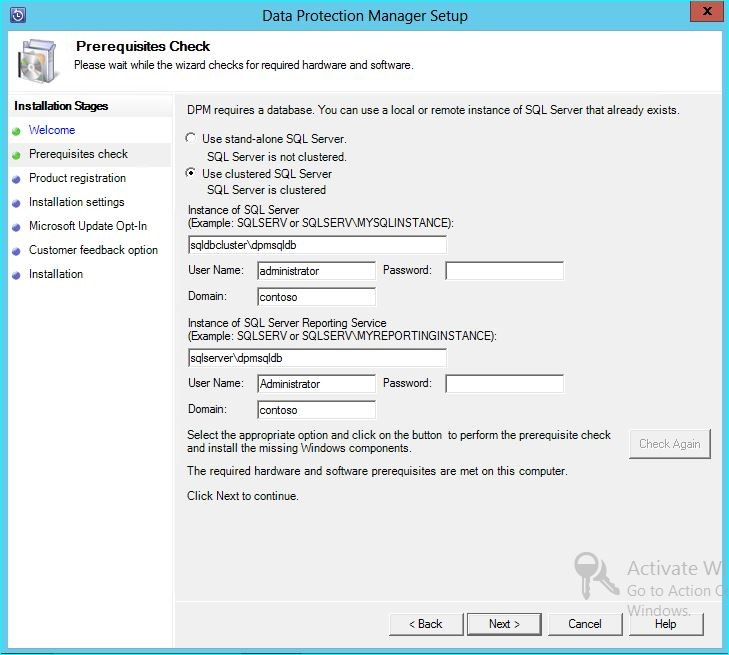
继续执行向导选项并完成设置。
安装完成后,指定的实例上的相应数据库名称现在将DPMPB_DPMServerName。 由于这可能与其他 DPM 服务器共享,DPM 数据库的命名约定现在为:DPM2016$DPMDB_DPMServerName
为新式备份存储添加存储
为了有效地存储备份,DPM 2016 使用卷。 磁盘还可用于继续存储 DPM 2012 R2 等备份。
添加卷和磁盘
如果在 Windows Server 上运行 DPM 2016,则可以使用卷来存储备份数据。 卷提供存储节省和更快的备份。 可以为卷提供友好名称,并且可以更改名称。 可以通过选择 所需卷的“友好名称 ”列来应用易记名称,同时添加卷或更高版本。 还可以使用 PowerShell 添加或更改卷的友好名称。
若要在管理员控制台中添加卷,请执行以下操作:
在 DPM 管理员控制台中,选择“管理”功能>“磁盘存储”>“添加”。
在 “添加磁盘存储 ”页中,选择可用卷 > ,选择“ 添加> ”输入卷 > 的友好名称,选择“ 确定”。
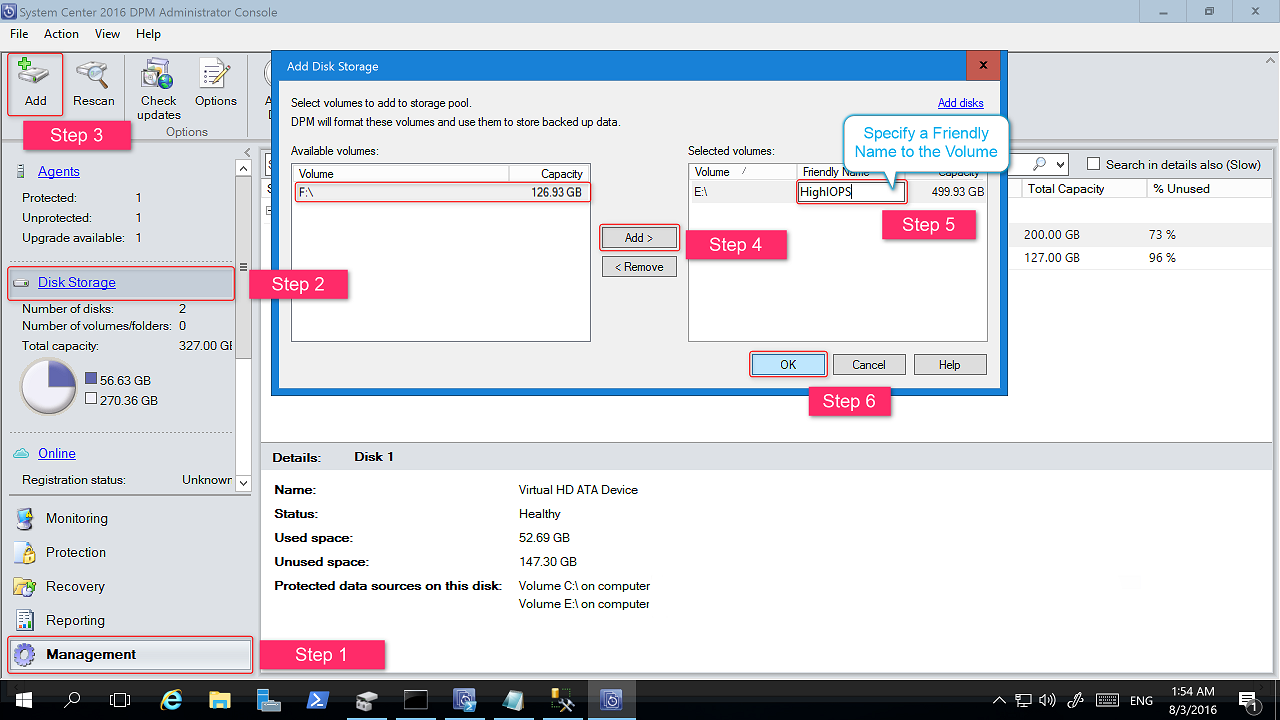
如果要添加磁盘,它必须属于具有旧存储的保护组。 这些磁盘只能用于这些保护组。 如果 DPM 服务器没有具有旧版保护的源,则不会显示磁盘。 有关添加磁盘的详细信息,请参阅显示如何添加磁盘以增加旧存储的屏幕截图。 无法为磁盘提供友好名称。
将工作负荷分配到卷
DPM 2016 允许用户指定应向哪些卷分配哪些类型的工作负荷。 例如,可以将支持高 IOPS 的昂贵卷配置为仅存储需要频繁、卷高备份的工作负荷,例如使用事务日志的 SQL。
若要更新 DPM 服务器上的存储池中卷的属性,请使用 PowerShell cmdlet Update-DPMDiskStorage。
Update-DPMDiskStorage
语法
Parameter Set: Volume
Update-DPMDiskStorage [-Volume] <Volume> [[-FriendlyName] <String> ] [[-DatasourceType] <VolumeTag[]> ] [-Confirm] [-WhatIf] [ <CommonParameters>]
通过 PowerShell 所做的更改反映在 UI 中。
保护数据源
若要开始保护数据源,请创建保护组。 以下过程突出显示了“新建保护组”向导的更改或添加。
若要创建保护组,请执行以下操作:
在 DPM 管理员控制台中,选择 “保护 ”功能。
在工具功能区中,选择“新建”。
此时 会打开“新建保护组 ”向导。
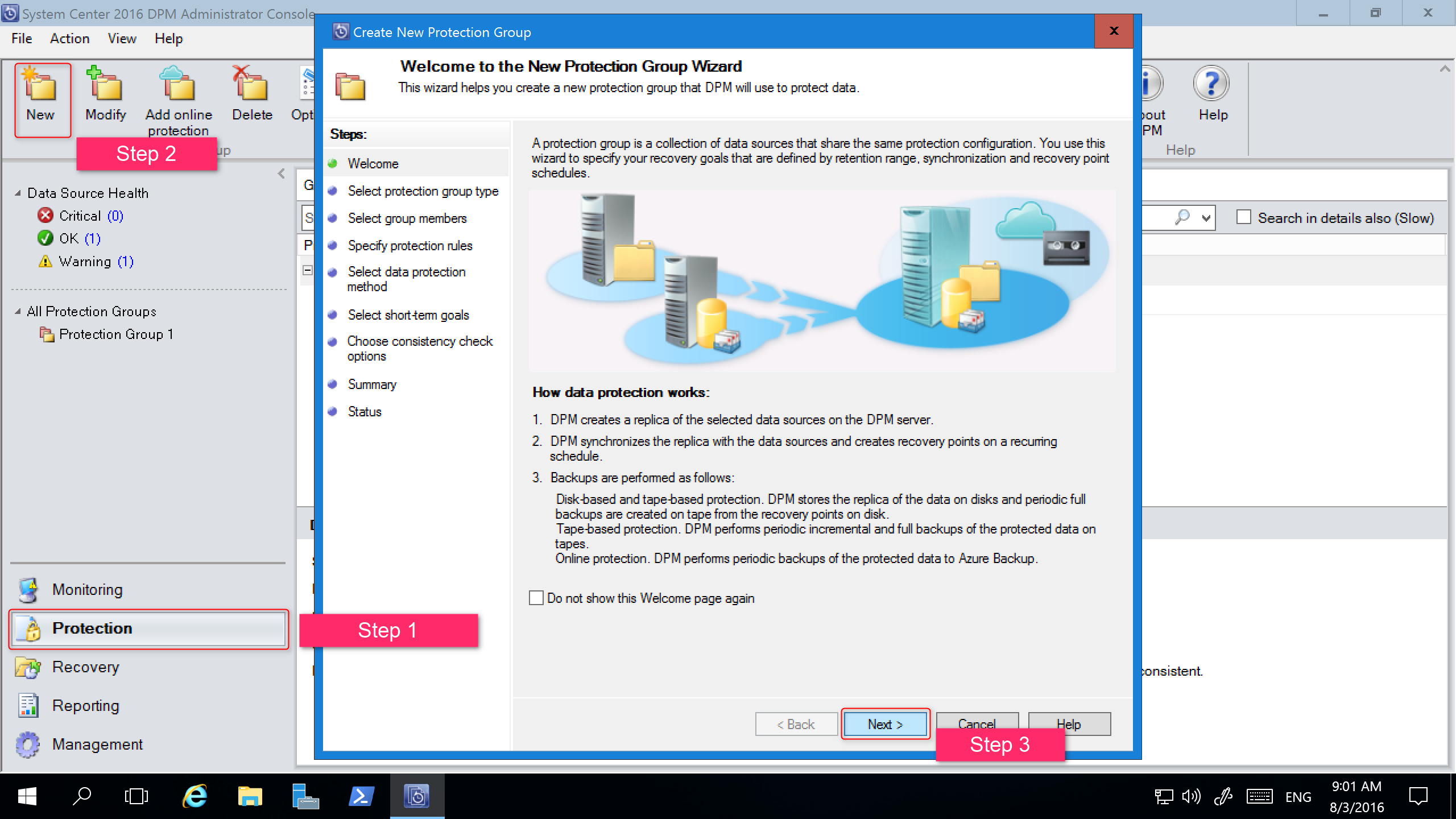
选择“下一步”,将向导转到“选择保护组类型”屏幕。
在 “选择保护组类型” 屏幕上,选择要创建的保护组的类型,然后选择“ 下一步”。
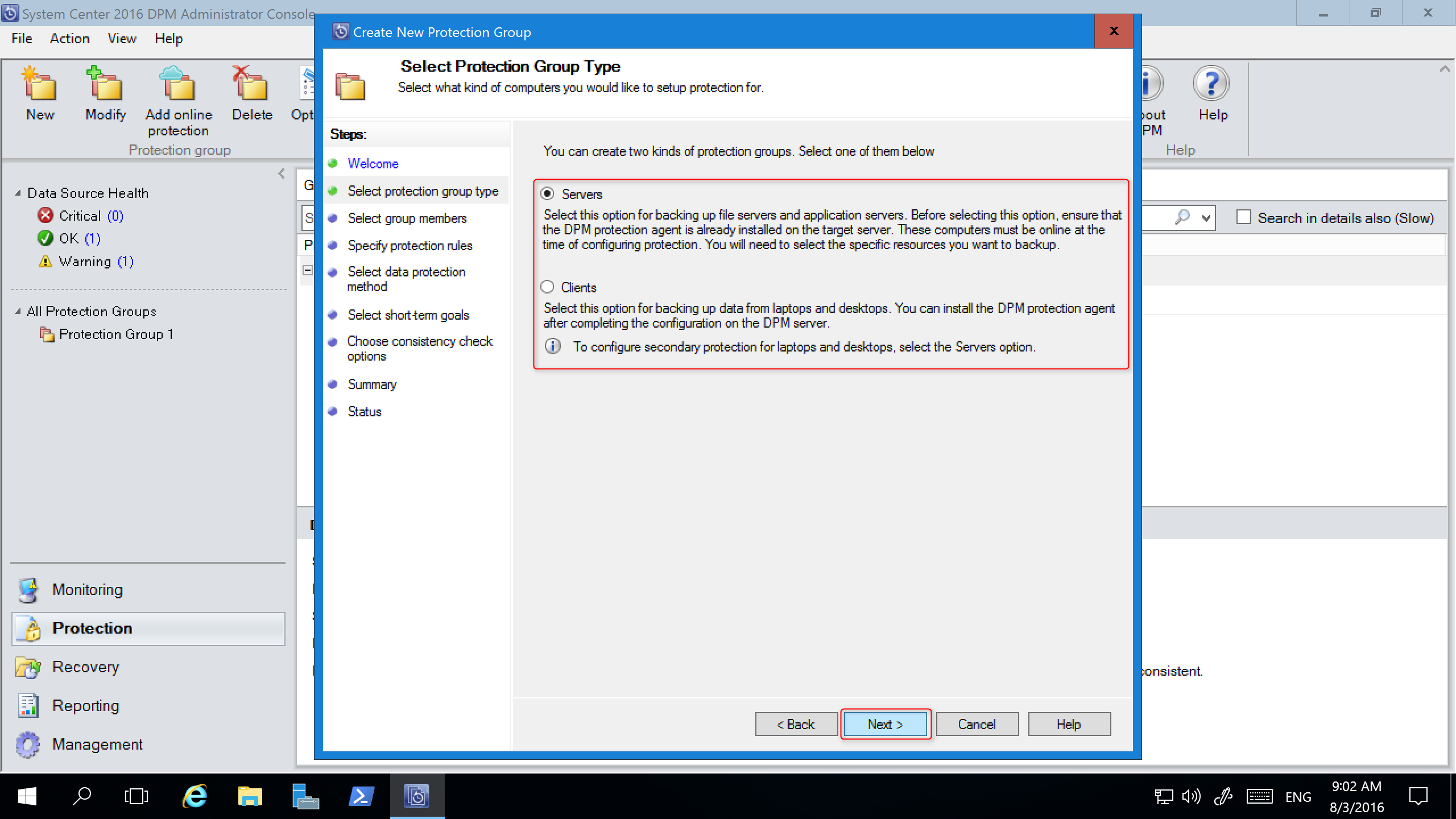
在 “选择组成员 ”屏幕上的 “可用成员 ”窗格中,DPM 列出具有保护代理的成员。 对于此示例,请选择卷 D:\ 和 E:\ 将其添加到 “所选成员 ”窗格。 为保护组选择成员后,请选择“ 下一步”。
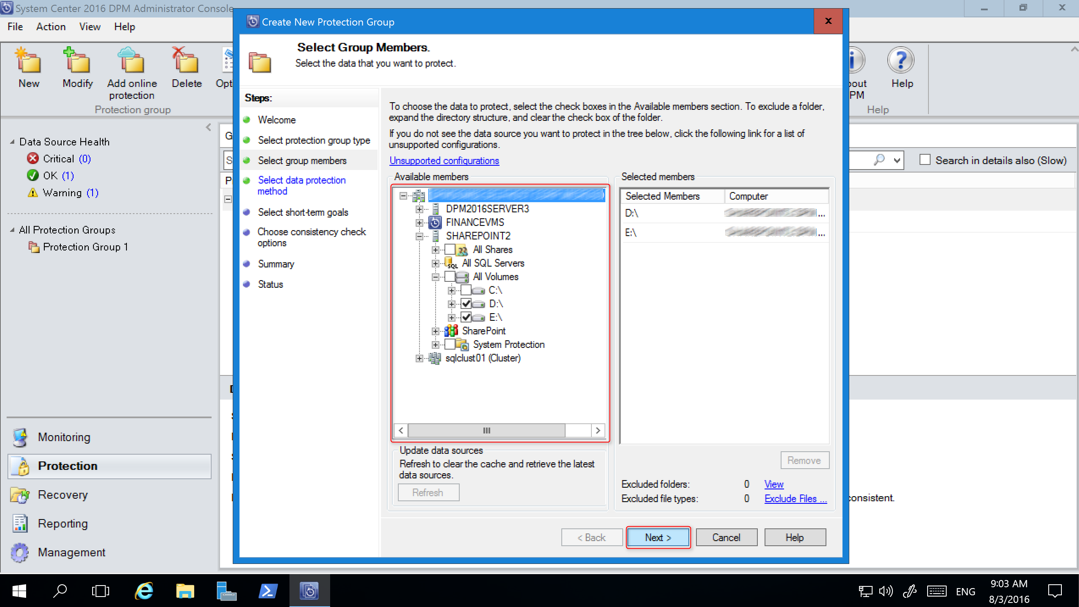
在“选择数据保护方法”屏幕上,输入保护组的名称,选择保护方法,然后选择“下一步”。 如果需要短期保护,必须使用磁盘备份。
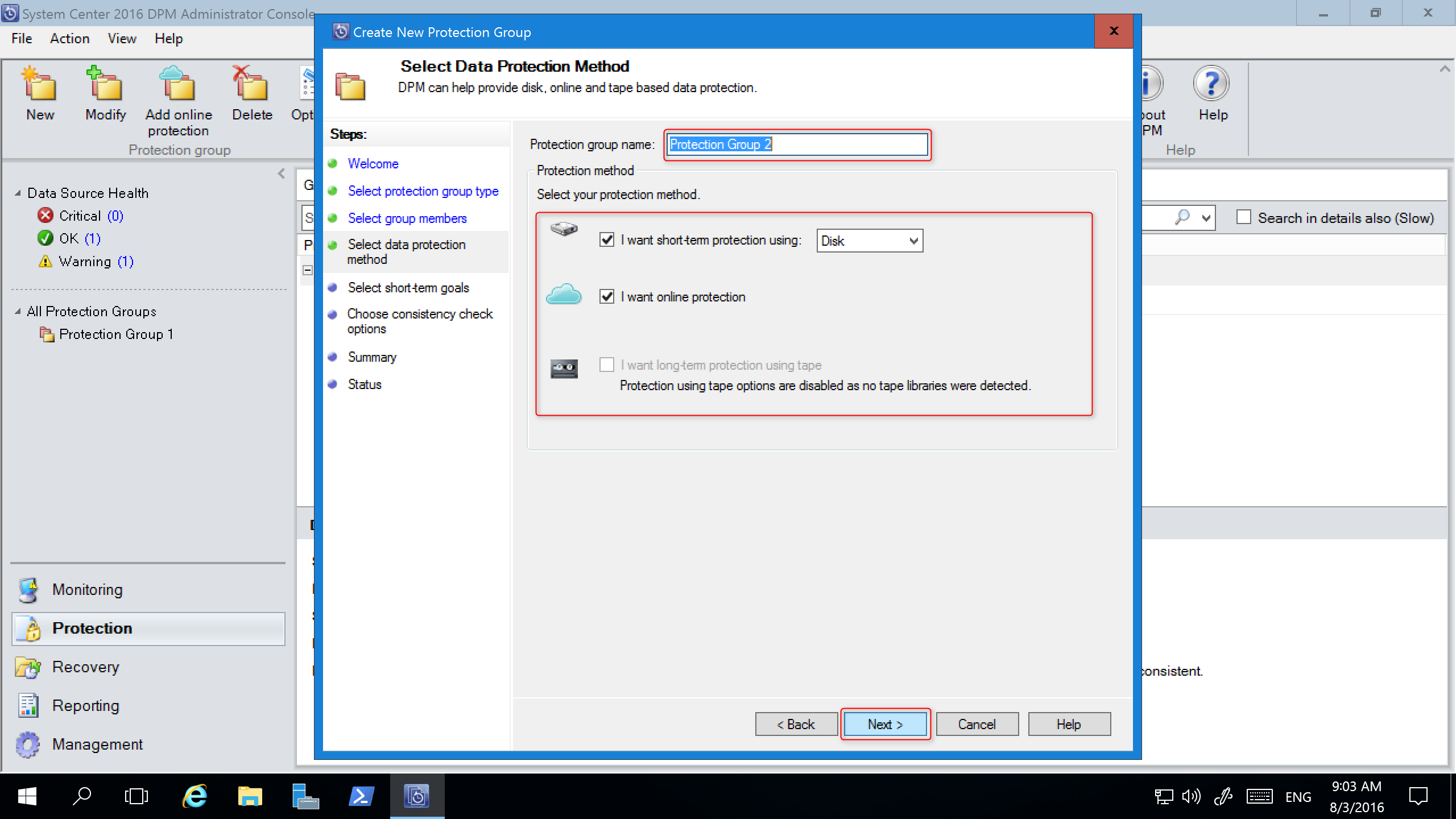
在“指定短期目标”屏幕上,指定保留范围和同步频率的详细信息,然后选择“下一步”。 如果需要,请选择“修改”以在获取恢复点时更改计划。
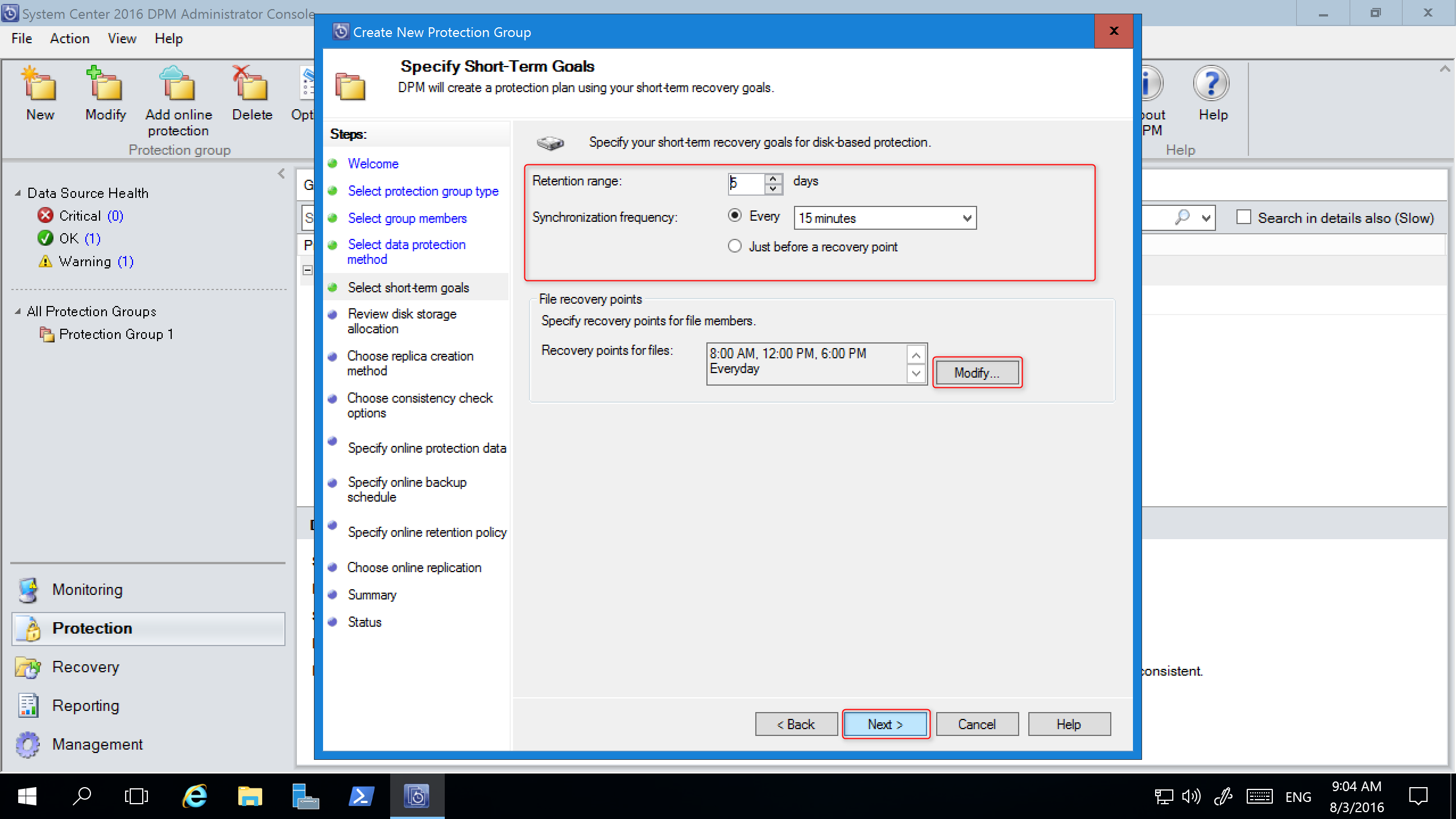
“ 查看磁盘存储分配 ”屏幕提供有关所选数据源、其大小、 要预配的空间和 目标存储卷的详细信息。
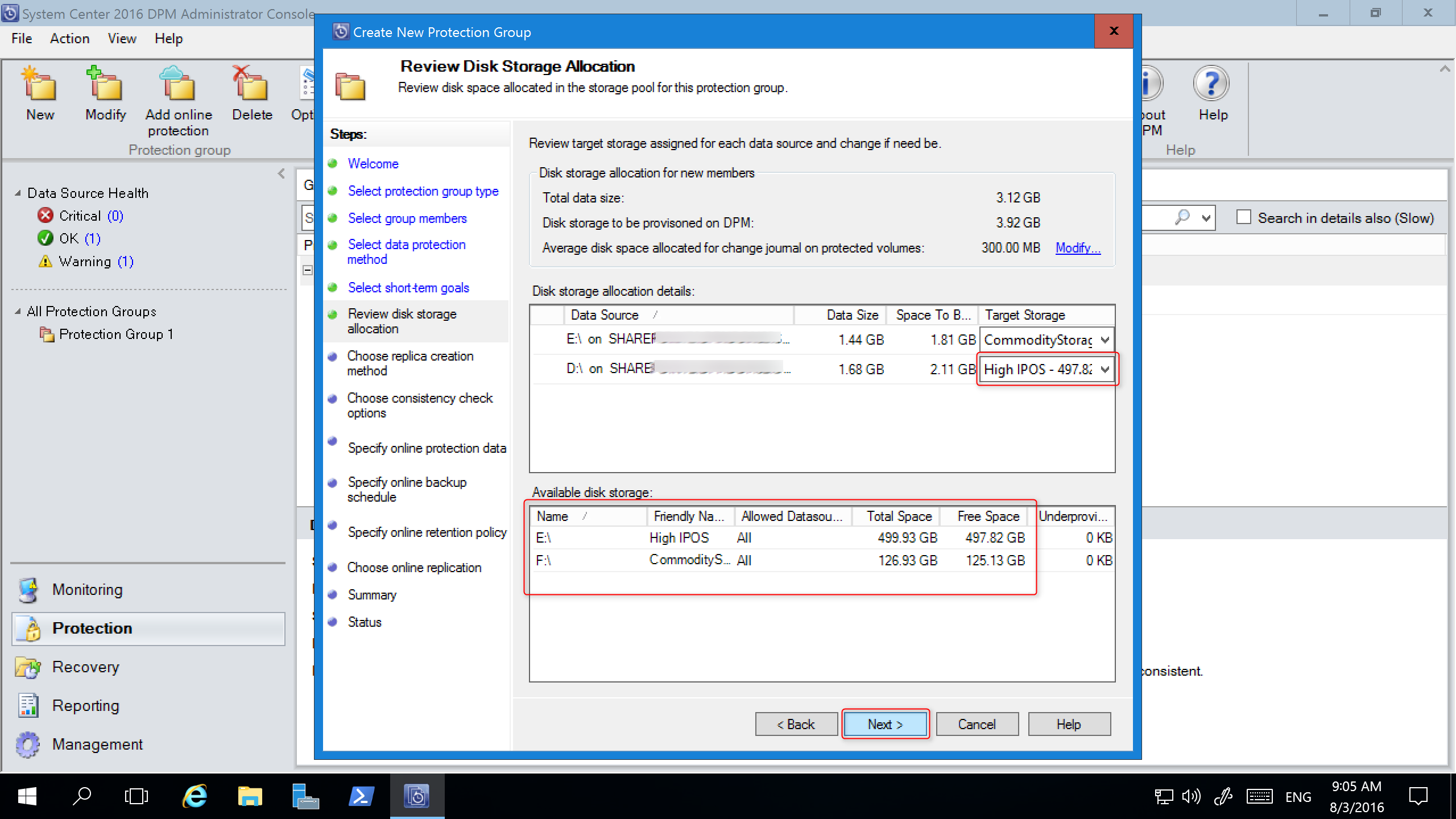
存储卷是根据工作负荷卷分配(使用 PowerShell 设置)和可用存储确定的。 可以通过从下拉菜单中选择其他卷来更改存储卷。 如果更改目标存储,则可用磁盘存储会动态更改以反映可用空间和预配不足的空间。
可用磁盘存储中预配不足的空间列反映了数据源按计划增长时所需的额外存储量。 使用此值来帮助规划存储需求以启用平滑备份。 如果值为零,则在可预见的将来,存储不存在潜在问题。 如果该值是除零以外的数字,则根据保护策略和受保护成员的数据大小,没有分配足够的存储。
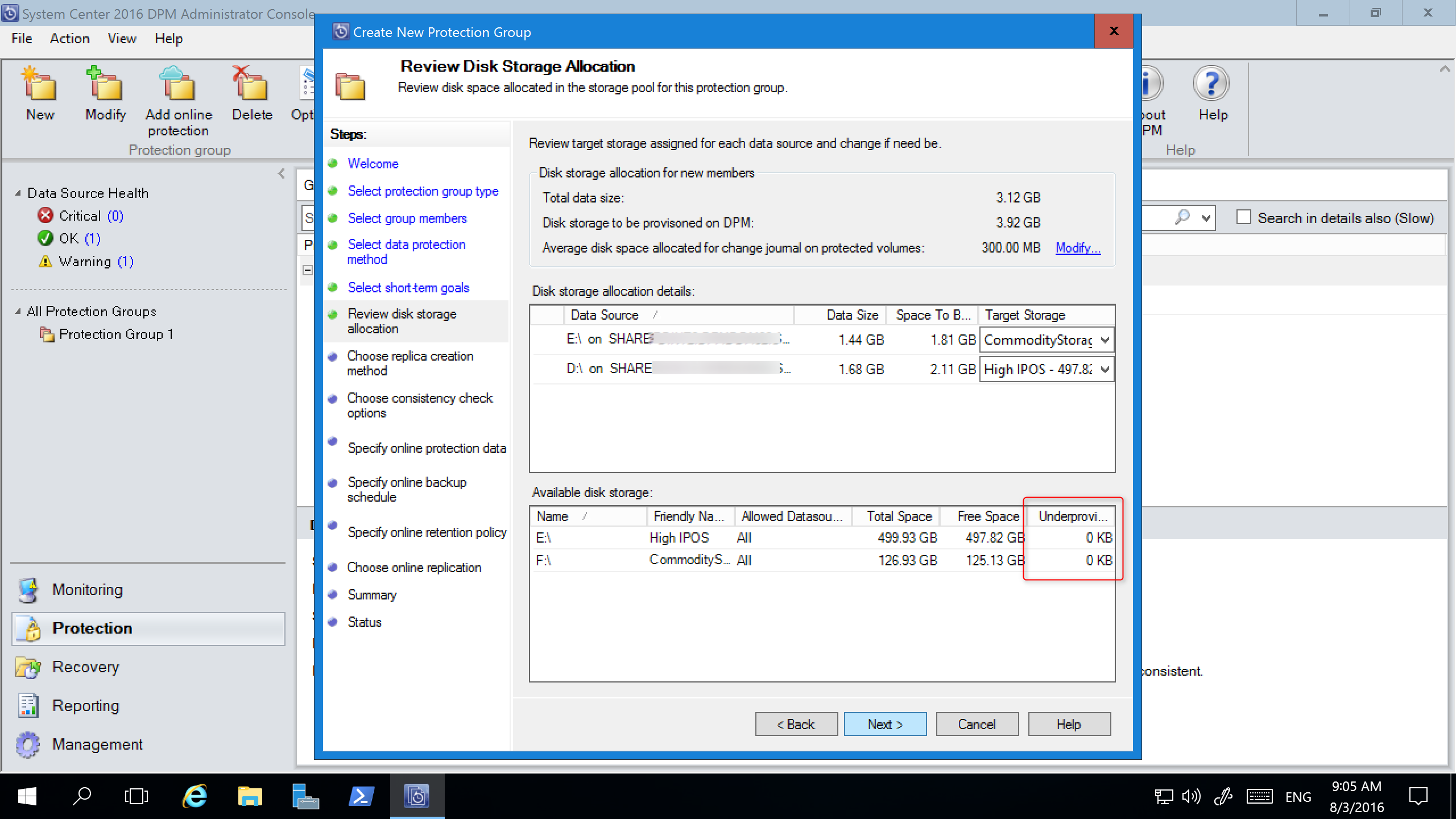
“新建保护组”向导的其余部分与 DPM 2012 R2 保持不变。 继续执行向导以完成新保护组的创建。
将旧存储迁移到新式备份存储
将 DPM 2012 R2 升级到 DPM 2016 并将操作系统升级到 Windows Server 2016 后,可以将现有保护组更新为新的 DPM 2016 功能。 默认情况下,保护组不会更改,并继续在 DPM 2012 R2 中配置保护组。 可以选择更新保护组以使用新式备份存储。 若要更新保护组,请使用“保留数据”停止对所有数据源的保护,并将数据源添加到新的保护组。 DPM 开始以新方式保护这些数据源。
在管理员控制台中,选择“保护”功能,然后在“保护组成员”列表中右键单击该成员,然后选择“停止对成员的保护...”。
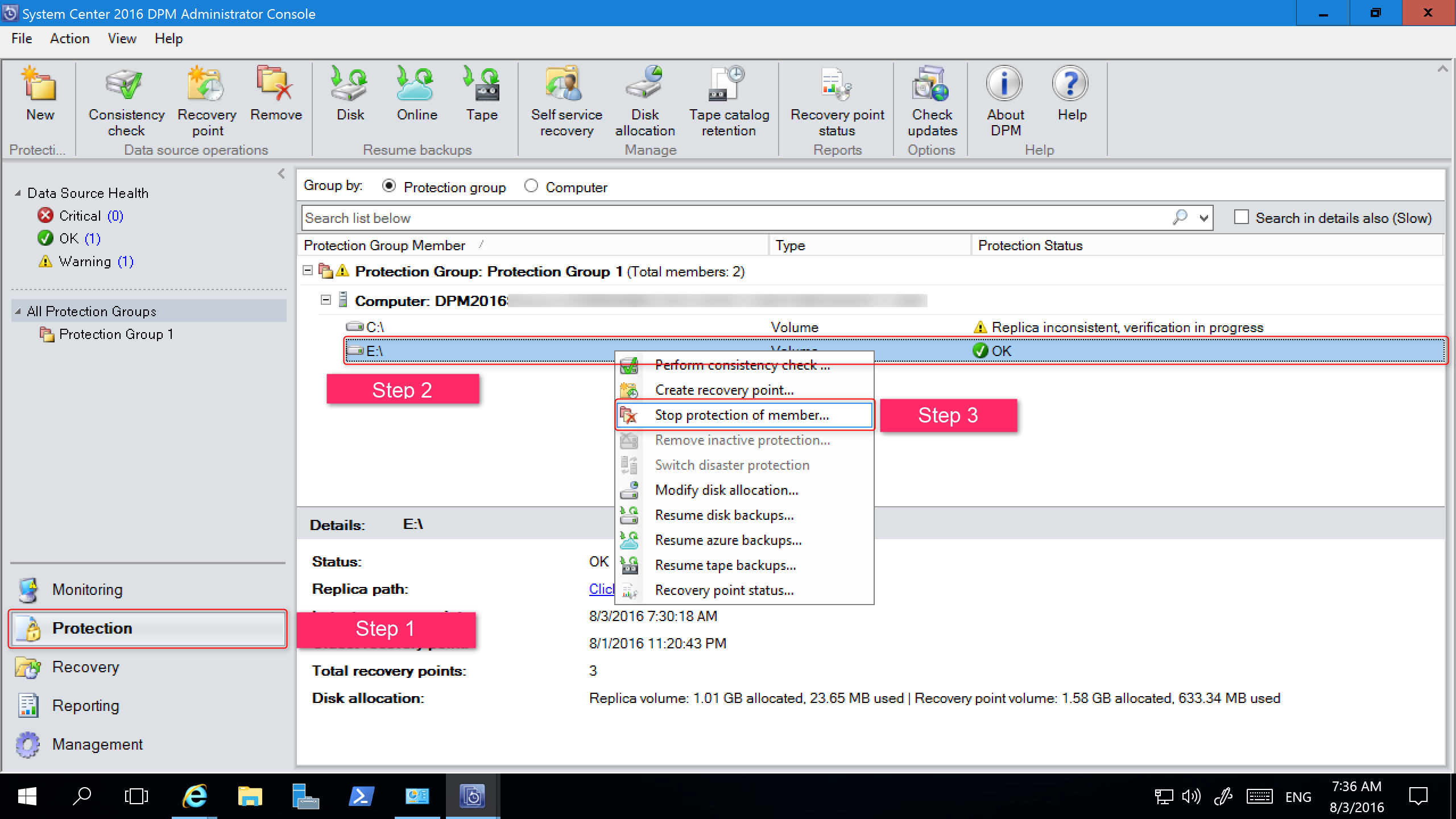
此时会打开“从组中删除”页。
在“ 从组 中删除”页中,查看已用磁盘空间和存储池中的可用可用空间。 默认设置是在磁盘上保留恢复点,并让它们可以按照关联保留策略过期。 选择“确定”。
如果要立即将已用磁盘空间返回到可用存储池,请选择“ 删除磁盘上的副本”。 这将删除与该成员关联的备份数据(和恢复点)。
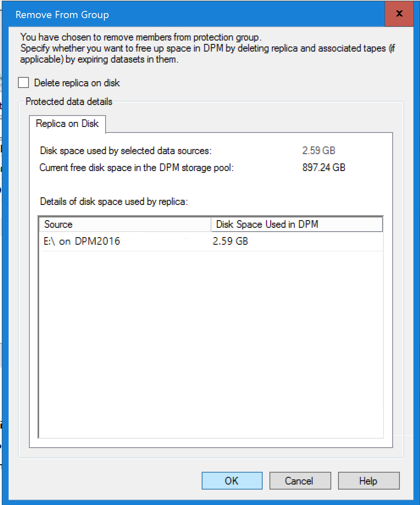
创建使用新式备份存储的新保护组,并包括未受保护的数据源。
添加磁盘以增加旧存储
如果要将旧存储与 DPM 2016 配合使用,可能需要添加磁盘来增加旧存储。 添加磁盘存储:
在管理员控制台上,选择“ 管理”。
选择 “磁盘存储”。
在工具功能区上,选择“ 添加”。
此时会打开“ 添加磁盘存储 ”页。
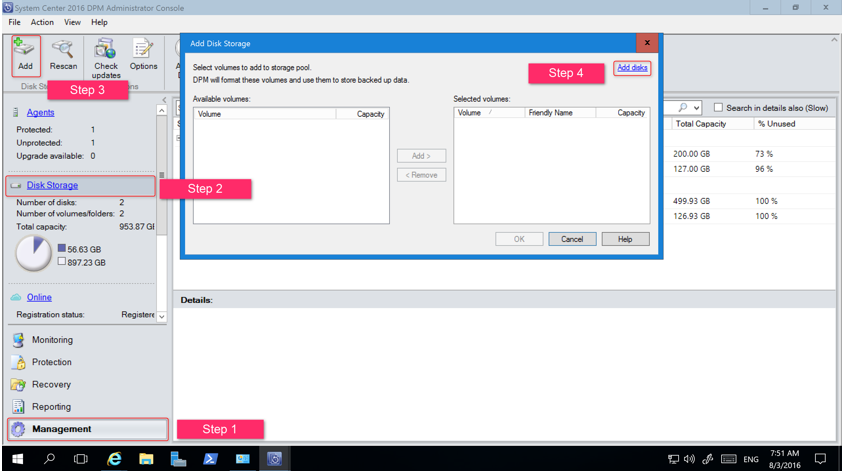
在 “添加磁盘存储 ”页中,选择“ 添加磁盘”。
DPM 提供可用磁盘的列表。
选择磁盘,选择“ 添加 ”以添加磁盘,然后选择“ 确定”。
新 PowerShell cmdlet
对于 DPM 2016,提供了两个新的 cmdlet: Mount-DPMRecoveryPoint 和 Dismount-DPMRecoveryPoint 。 选择 cmdlet 名称以查看其参考文档。
启用云保护
可以将 DPM 服务器备份到 Azure。 大致步骤如下:
- 创建 Azure 订阅,
- 将服务器注册到 Azure 备份 服务,
- 下载保管库凭据和Azure 备份代理,
- 配置服务器的保管库凭据和备份策略。
有关将 DPM 备份到云的详细信息,请参阅 准备使用 DPM 将工作负荷备份到 Azure。
后续步骤
有关适用的新修补程序和 UR,请参阅发行说明。
了解如何 添加存储。
了解如何 安装和管理 DPM 的更新汇总 。
反馈
即将发布:在整个 2024 年,我们将逐步淘汰作为内容反馈机制的“GitHub 问题”,并将其取代为新的反馈系统。 有关详细信息,请参阅:https://aka.ms/ContentUserFeedback。
提交和查看相关反馈