在 Operations Manager 控制台中查找数据和对象。
System Center Operations Manager 中导入了相应的管理包,可让你全面了解受监视的应用程序、硬件和进程发生了什么情况。 这可能会导致在操作控制台中显示大量数据。 要有效地与控制台进行交互,必须了解如何快速找到所需的数据。 你可以使用操作控制台工具栏上的“作用域” 、“查找” 和“搜索” 按钮筛选监视数据的视图,以便找到所需的确切监视对象或对象组。 你也可以根据想要显示的小时数或天数来筛选你的数据。
注意
在结果窗格中看不到所需的信息时,请检查范围和时间筛选器,以确保为所需的结果设置正确的对象和时间段。
范围、搜索、查找和时间工具将临时筛选器应用于在控制台中查看的数据。 虽然可以使用“搜索”或“查找”找到特定对象,但也可以使用“作用域”或“时间”来显示满足一组条件的一组对象。 下表显示了不同筛选选项之间的差异。
| 筛选器 | 何时使用 | 有关详细信息,请参阅 |
|---|---|---|
| 范围 | 用于将视图中的数据仅局限于满足条件的那些对象。 在清除此作用域之前,将仍然使用此作用域。 | - 如何更改作用域 - 使用组确定视图范围 |
| Search | 用于显示符合条件的对象的列表。 然后,你可以处理那些对象;但是,当你导航到此列表之外时,将会删除筛选器,并且任何视图都将显示所有对象(不仅仅是搜索条件中的对象)。 | - 如何使用查找和搜索 - 使用高级搜索 - 在 Operations Manager 中使用高级搜索的示例 |
| 查找 | 用于显示已知的单个对象。 | 如何使用查找和搜索 |
如何更改范围
如果更改监视视图的作用域,则可以仅查看满足特定条件的那些对象,如管理服务器。
例如,如果只想查看运行 Windows Server 2016 的环境中的计算机,则可以应用使用 Windows Server 2016 作为条件的范围;不会显示其他计算机。
例如,如果只想查看运行 Windows Server 2022 的环境中的计算机,则可以应用使用 Windows Server 2022 作为条件的范围;不会显示其他计算机。
在操作控制台中,选择“监视”以显示监视环境中的对象。
选择 Operations Manager 工具栏上的“作用域 ”按钮。 如果此按钮不可用,请检查以确保你有一个对象,而不是在“监视”窗格中选择的文件夹。 “ 更改视图范围 ”对话框显示现有组和分布式应用程序的列表。
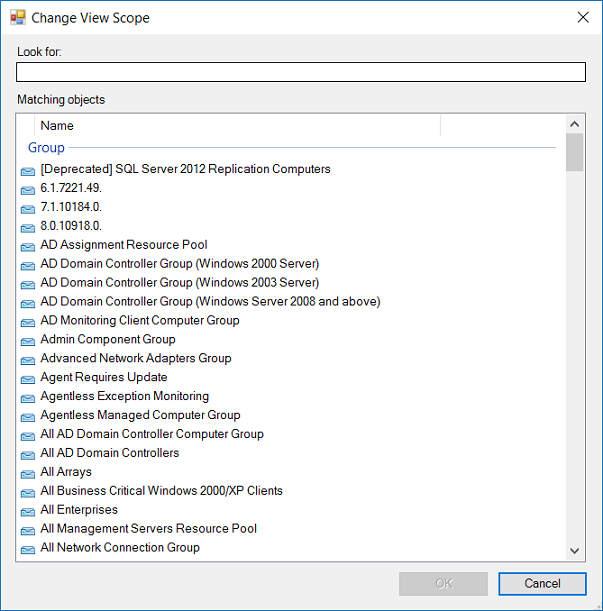
如果列表太长,你可以通过在“查找” 字段中输入字词或短语来查找特定组或分布式应用程序。 选择后,选择“ 确定”。 现在“结果”窗格中仅显示符合作用域条件的对象。
如何使用查找和搜索
当“结果”窗格中的对象列表太长时,使用“查找” 按钮快速挑选特定对象。 如果要查找符合某个条件的所有对象,请使用“搜索” 按钮。
使用 Find 创建对象列表
在操作控制台中,选择“ 监视”。
选择“监视”工作区中的可用视图。 这会在“结果”窗格中显示对象的列表。
检查并查看“结果”窗格顶部是否有“查找” 框。 如果没有“查找”框,请选择工具栏上的“查找”按钮。 在 “查找”中,输入一个单词(如要在列表中查找的对象的名称),然后选择“ 查找”。
将显示要查找的对象。
选择“清除”可返回到对象的原始列表。
使用“搜索”创建对象列表
在操作控制台中,选择“ 监视”。
选择 工具栏上的“搜索 ”按钮。
在 “搜索” 窗口中,输入描述要查找的对象集的单词或短语。 将会显示符合你的条件的对象的列表。 列表按对象类型排序。
后续步骤
- 若要了解如何搜索满足指定条件的特定对象类型,请参阅 “使用高级搜索”。
反馈
即将发布:在整个 2024 年,我们将逐步淘汰作为内容反馈机制的“GitHub 问题”,并将其取代为新的反馈系统。 有关详细信息,请参阅:https://aka.ms/ContentUserFeedback。
提交和查看相关反馈