升级到 System Center 2016
如果已在运行 System Center 2012 R2,则可以按照本文中的过程和指南将环境升级到 System Center 2016。 Microsoft 仅支持从 System Center 2012 R2 或“支持的升级路径”一节中所列支持的更新汇总安装进行升级。
重要
查看每个技术领域的系统要求主题,确保升级到受支持的平台。
支持的升级路径
Microsoft 支持下列升级路径。
| 组件 | 以前的版本 |
|---|---|
| Data Protection Manager | System Center 2012 R2 (含 UR9) 或更高版本 |
| Operations Manager | System Center 2012 R2 (含 UR9) 或更高版本 |
| 业务流程协调程序 | System Center 2012 R2 (含 UR8) 或更高版本 |
| Service Management 自动化 | System Center 2012 R2 (含 UR7) 或更高版本 |
| Service Manager | System Center 2012 R2 (含 UR9) 或更高版本 |
| Service Provider Foundation | 有关详细信息,请参阅 SPF 一节 |
| Virtual Machine Manager | System Center 2012 R2 (含 UR9) 或更高版本 |
升级顺序
如果要升级包含多个组件的 System Center 2012 R2 安装,请务必按以下顺序升级组件。
- Service Management 自动化
- 业务流程协调程序
- Service Manager
- Data Protection Manager
- Operations Manager
- Virtual Machine Manager
- Service Provider Foundation
- Windows Azure Pack
以下各节详述了每个组件的注意事项。
DPM 升级
可在含更新汇总 10 的 Windows Server 2012 R2 上,或在 Windows Server 2016 上安装 DPM 2016。 但是,在升级或安装 DPM 2016 之前,请阅读 安装先决条件。
DPM 2016 的升级路径
如果要从以前版本的 DPM 升级到 DPM 2016,请确保安装具有必要的更新:
- 将 DPM 2012 R2 升级到 DPM 2012 R2 更新汇总 10。 可从 Windows 更新获取更新汇总。
- 将 DPM 2012 R2 更新汇总 10 升级到 DPM 2016。
- 在受保护的服务器上更新代理。
- 将 Windows Server 2012 R2 升级到 Windows Server 2016。
- 在所有生产服务器上升级 DPM 远程管理员。
- 将继续备份而不会重启生产服务器。
有关完整说明,请参阅 升级到 DPM 2016 一文。
Operations Manager 升级
[!注意]如果 Operations Manager 2012 R2 管理组与 Microsoft Operations Management Suite (OMS) 集成,则其配置将保留,并在升级完成后继续正常运行。
警告
如果要升级两个或更多 System Center 组件,则必须遵循 System Center 2012 R2 升级序列化中所述的过程。
执行组件升级的顺序非常重要。 如果未遵循正确的升级顺序,则可能导致组件故障,对于组件故障,没有恢复选项。 受影响的 System Center 组件包括:
- 配置管理器
- Data Protection Manager
- 业务流程协调程序
- 配置管理器
- Virtual Machine Manager
升级到 System Center 2016 - Operations Manager 之前,必须首先确定 Operations Manager 管理组中的所有服务器是否都满足支持的最低配置。 有关详细信息,请参阅系统要求:System Center 2016 – Operations Manager。
有以下一些升级选项:
如果在单一服务器管理组上运行升级,则只需运行一次升级,因为所有功能都将安装在单一服务器。 Operations Manager 升级向导会检查系统先决条件,并提供解决任何问题的步骤。 在解决所有问题之前,安装不会继续。
如果要升级分布式管理组,则必须先升级某些功能,然后再升级其他功能。 例如,应该首先升级管理服务器,再升级网关和操作控制台,然后升级代理。 接下来,你可以升级任何其余功能,如 Web 控制台、报告和审核收集服务 (ACS)。 还必须执行许多升级前和升级后任务。
如果要维护 Operations Manager 2012 R2 环境,可以并行安装 System Center 2016 - Operations Manager,并在两个管理组之间升级代理和多宿主。
针对分布管理组的 System Center 2016 Operations Manager 升级步骤的高级别概述
以下步骤概述了升级分布式管理组的过程:
完成升级前任务
升级初始管理服务器,然后升级其他管理服务器(必须升级每个管理服务器)
升级 ACS(因为 ACS 服务器必须与管理服务器在同一计算机上,所以建议执行此步骤并升级 ACS 所在的管理服务器。)
* 升级网关
升级控制台
强制安装代理/升级手动安装的代理
升级 Web 控制台
升级报表服务器
执行升级后任务
*在升级所有管理服务器后,可以并行执行步骤 4 到 8。
Orchestrator 升级
升级准备工作:
- 确保计算机上没有挂起的重启操作。
- 执行 Orchestrator 数据库的完整备份。 有关备份 Orchestrator 数据库的信息,请参阅 How to Back up Orchestrator (如何备份 Orchestrator)主题。
- 如有必要,请升级硬件、操作系统和其他软件,以满足 System Center 2016 中的 Orchestrator 的要求。
升级:
- 停止所有 Orchestrator Runbook。
- 卸载 Orchestrator Management Server、任何 Runbook 服务器、Web 服务和 Runbook Designer。
- 按此处所述在 System Center 2016 中安装 Orchestrator Management Server。
- 在 System Center 2016 中安装任意 Orchestrator Runbook Server。
- 在 System Center 2016 中安装 Orchestrator Runbook Designer。
- 如果需要,可在 System Center 2016 中安装 Orchestrator Web 服务。
SMA 升级
升级准备工作:
- 为安全起见,请对 SMA 数据库执行完整备份。 它是标准 SQL Server 数据库,因此可使用备份 SQL Server 的标准工具和过程。
- 如有必要,请升级硬件、操作系统和其他软件,以满足 System Center 2016 中的 Service Management Automation 的要求。
升级:
- 如果 SMA 服务器受 Operations Manager 监视,请将其置于维护模式以防误报。
- 使用 How to uninstall Service Management Automation(如何卸载 Service Management Automation)中的说明提供的详细信息,卸载 SMA Web 服务和 SMA Runbook Worker。
- 使用如何安装 Service Management Automation Runbook Worker 中的说明安装 SMA Runbook Worker。
- 使用如何安装 Service Management Automation Web 服务 中的说明安装 SMA Web 服务。
- 在维护模式下删除 SMA 服务器。
SM 升级
对于 Service Manager 数据仓库数据库恢复,还需要在安装数据仓库后还原报表数据库。
使用已发布的信息,了解 System Center 组件以及 Service Manager 组件的顺序。
不要将 Service Manager 2016 和 2012 Service Manager 2012 R2 与不同的Service Manager组件混合使用 - 所有组件都应使用相同的版本。 例如,自助服务门户和Service Manager管理服务器应使用相同的版本。
从 Service Manager 2012 R2 升级到 Service Manager 2016 时,不应启用或禁用任何 Active Directory 连接器的 Active Directory 组扩展。
换句话说,如果处于关闭状态,则让它保持关闭状态,如果处于打开状态,则让它保持打开状态,直到连接器首次运行。 请参阅以下屏幕截图。 这仅适用于 Active Directory 连接器在升级后的首次运行。 Active Directory 连接器首次同步完成后,可更改 Active Directory 组扩展工作流的首选项。
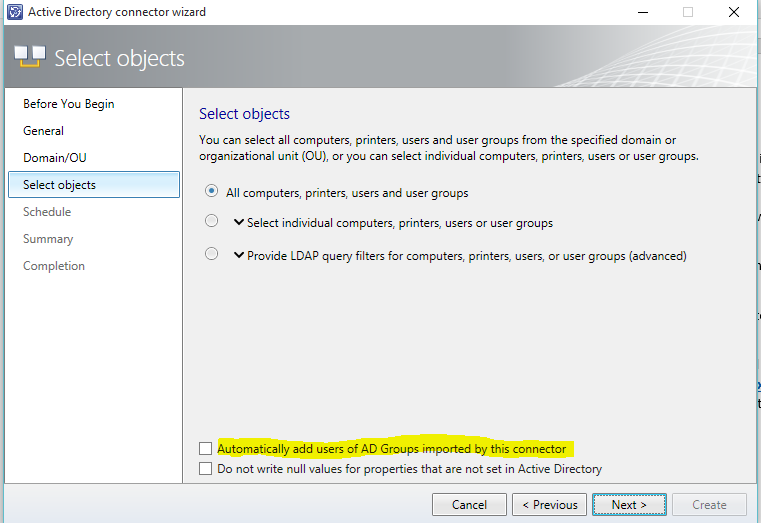
自定义开发的升级步骤
在 System Center 2016 - Service Manager 版本中,该产品已移动到支持 .NET 4.5.1。 支持此移动到 .NET 4.5.1 的工具集需要中断一些依赖项,并导致类在程序集之间移动。 因此,升级到 Service Manager 2016 可能会破坏内部或由第三方 (非 Microsoft) 制作的自定义解决方案。 请参阅升级自定义解决方案的步骤,以避免出现此问题。
Service Manager 自助服务门户的升级步骤
从基于 Service Manager 2012 R2 Silverlight 的自助服务门户的独立安装升级自助服务门户
使用以下步骤升级自助服务门户,并在不同计算机上安装管理服务器时Service Manager管理服务器。
在 Service Manager 2012 R2 Silverlight 自助服务门户上:
- 卸载基于 Silverlight 的自助服务门户。 从 Service Manager 2016 起不再支持 Silverlight。
- 使用为 Service Manager 部署自助服务门户中的信息,安装基于 HTML5 的新自助服务门户
从基于 Service Manager 2012 R2 HTML5 的自助服务门户的独立安装升级自助服务门户
使用以下步骤升级自助服务门户,并在不同计算机上安装管理服务器时Service Manager管理服务器。
- 将自助服务门户从 Service Manager 2012 R2 直接升级到 Service Manager 2016。
从 Service Manager 2012 R2 升级基于 Silverlight 的自助服务门户,该门户与 Service Manager 辅助管理服务器安装在同一台计算机上
- 卸载 Service Manager 2012 R2。 此步骤将从计算机卸载管理服务器角色。
- 将主管理服务器从 Service Manager 2012 R2 升级到 Service Manager 2016。
- 在新计算机上安装辅助 Management Server 2016 角色。
- 在安装了辅助管理服务器的同一计算机上安装 Service Manager 2016 版本的自助服务门户 (HTML5)。
从 Service Manager 2012 R2 升级基于 Silverlight 的自助服务门户,该门户与 Service Manager 主管理服务器安装在同一台计算机上
不建议在主管理服务器所在的同一台计算机上安装自助服务门户。 但是,如果使用此组合,请使用以下步骤升级到 2016 Service Manager。 使用以下步骤将主管理服务器移动到辅助管理服务器,第一步是启用升级
- 将 Service Manager 2012 R2 辅助管理服务器添加到管理组。
- 将辅助管理服务器提升为主管理服务器角色,会将当前主管理服务器移动到辅助角色。
- 按照本文档的“从 Service Manager 2012 R2 升级基于 Silverlight 的自助服务门户,该门户与 Service Manager 辅助管理服务器安装在同一台计算机上”部分或“从 Service Manager 升级基于 HTML5 的自助服务门户”中提到的步骤进行操作2012 R2 与本文档Service Manager辅助管理服务器“部分安装在同一台计算机上,用于将管理服务器和自助服务门户升级到 Service Manager 2016。
从 Service Manager 2012 R2 升级基于 HTML5 的自助服务门户,该门户与 Service Manager 辅助管理服务器安装在同一台计算机上
- 不要卸载自助服务门户或管理服务器,尝试卸载可能会创建不稳定状态
- 从此处下载并安装修补程序“SM2016SSP_UpgradeFix_20160601.exe”(此链接同时提供安装说明)
- 将主管理服务器和辅助管理服务器从 Service Manager 2012 R2 升级到 Service Manager 2016。
- 自助服务门户也将随辅助管理服务器升级。
从 Service Manager 2012 R2 升级基于 HTML5 的自助服务门户,该门户与Service Manager主管理服务器安装在同一台计算机上
不建议在主管理服务器所在的同一台计算机上安装自助服务门户。 但是,如果使用此组合,请使用以下步骤升级到 2016 Service Manager。
- **不要卸载自助服务门户或管理服务器,尝试卸载可能会创建不稳定状态 **
- 从此处下载并安装修补程序“SM2016SSP_UpgradeFix_20160601.exe”(此链接同时提供安装说明)
- 将主管理服务器从 Service Manager 2012 R2 升级到 Service Manager 2016。
- 自助服务门户也将随主管理服务器升级。
从 Service Manager 2016 Technical Preview 5 自助服务门户升级自助服务门户, (独立或使用管理服务器)
可以将自助服务门户从 Service Manager 2016 Technical Preview 5 直接升级到 Service Manager 2016。
SPF 升级
如果已将 SPF 与 Windows Azure Pack 集成,则所用 Windows Azure Pack 版本必须运行更新汇总 10 或更高版本。 此外,System Center 2012 R2 - VMM 和 SPF 都必须运行更新汇总 9 或更高版本。
VMM 升级
安装 VMM 的步骤
对于所有 System Center 组件,你将按照相同的常规步骤从 System Center 2012 R2 升级到 System Center 2016。 一般步骤如下:
- 使用“保留数据库”选项卸载组件的 2012 R2 版本(若适用)。
- 将操作系统升级到 System Center 2016 支持的版本。
- 安装组件所需的其他任何软件(见下表)。
- 使用“升级数据库”选项安装组件的新版本(若适用)。
- 对于 VMM 2016 的所有升级,可以继续使用当前版本的 SQL Server,也可以升级到受支持的 SQL Server 版本。 有关支持的 SQL Server 版本的列表,请查看 SQL Server 要求。
- 可从 VMM 控制台升级主机和来宾 VMM 代理。
升级高可用性 VMM 环境。
以下过程描述了升级部署在高可用性群集上的 VMM 管理服务器时要执行的步骤。
- 备份并保留 VMM 数据库
- 从高可用性被动节点卸载 VMM 2012 R2。
- 在被动节点上升级到 Windows Server 2016 和支持的 SQL Server 版本。
- 升级到 ADK 的 Windows 10 版本。
- 在高可用性环境中安装 System Center 2016 - Virtual Machine Manager,并在出现提示时升级数据库。
- 故障转移到被动节点。
- 对 HAVMM 环境中的其他节点重复步骤 2 - 5。
- [可选] 安装适用的 SQL 命令行实用程序。
注意:如果 VMMM 数据库托管在以“Always On”模式运行的 SQL Server上,且 VMM 数据库位于可用性组中,则将 SQL Server 升级到更高版本前,必须将其从可用性组中删除。
后续步骤
请参阅 System Center 2016 中每种技术的介绍性信息或重要概念。 若要查看所有服务登陆页面,请参阅 System Center 文档页。