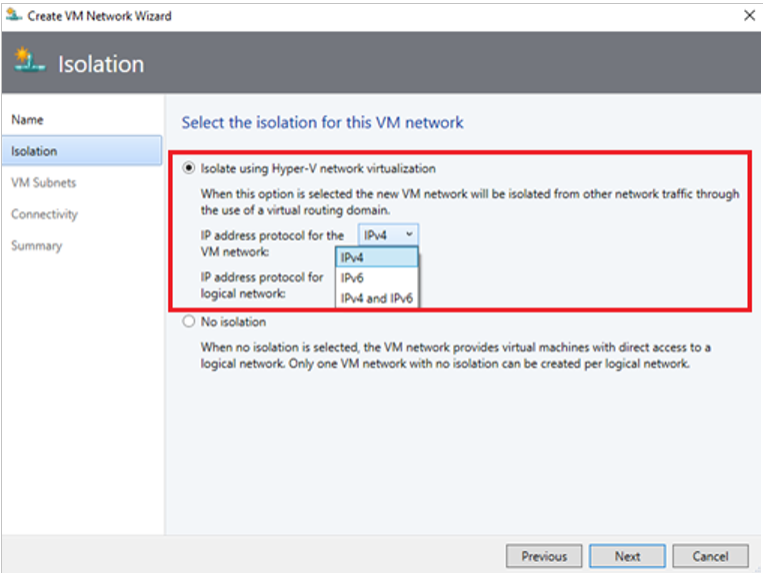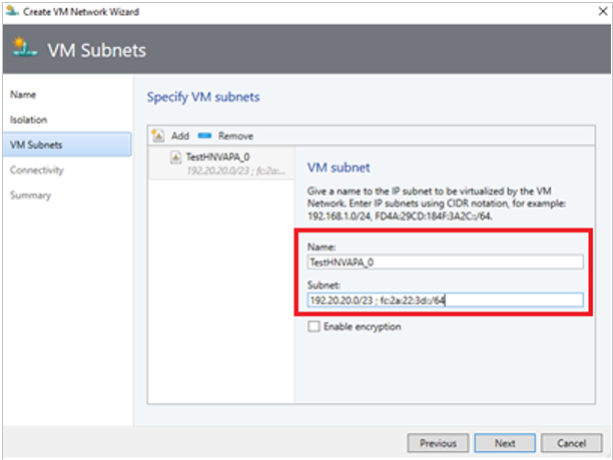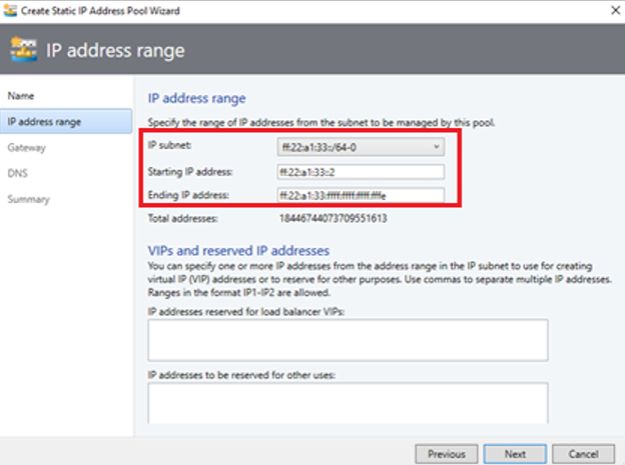本文介绍如何在 System Center Virtual Machine Manager (VMM) 构造中设置软件定义的网络(SDN)网络控制器。
SDN 网络控制器是一个可缩放且高度可用的服务器角色,可用于自动执行网络基础结构配置,而不是执行手动网络设备配置。 了解详细信息。
VMM 2025 和 2022 为 SDN 网络控制器提供双堆栈支持。
为了获得很好的介绍, 请观看视频(约 5 分钟),该视频 概述了网络控制器部署。
注意
- 自 VMM 2019 UR1 起,One Connected 网络类型将更改为 Connected Network。
- VMM 2019 UR2 及更高版本支持 IPv6。
- VMM 2019 UR3 及更高版本支持 Azure Stack 超聚合基础结构(HCI 版本 20H2)。
注意
- VMM 2025 和 2022 支持 SDN 组件的双堆栈(Ipv4 + Ipv6)。
- 有关受支持的服务器操作系统的完整列表,请参阅 系统要求 。
先决条件
• 规划软件定义的网络(SDN)。 了解详细信息。
• 规划 SDN 网络控制器安装和部署。 了解详细信息。
开始之前
若要在 VMM 构造中设置 SDN,需要满足以下条件:
- 服务模板:VMM 使用服务模板自动执行网络控制器部署。 网络控制器的服务模板支持第 1 代和第 2 代 VM 上的多节点部署。
- 虚拟硬盘:服务模板需要已准备好的虚拟硬盘,该磁盘已导入 VMM 库。 此虚拟硬盘用于网络控制器 VM。
- 虚拟硬盘必须运行已安装最新修补程序的适用 Windows Server 版本。
- 它可以采用 VHD 或 VHDX 格式。
- 管理逻辑网络:为 VMM 主机、网络控制器主机和租户 VM 主机的物理管理网络连接建模。
- 逻辑交换机:为管理逻辑网络提供与网络控制器 VM 的连接。
- SSL 证书:对 VMM 服务器与网络控制器之间的通信进行身份验证。
- HNV 提供程序逻辑网络和租户 VM 网络:用于验证网络控制器部署。
- 其他先决条件: 验证 其他要求。
部署步骤
下面是设置 SDN 网络控制器需要执行的操作:
配置主机和物理网络基础结构:需要访问物理网络设备以配置 VLAN、路由和其他设备。 还需要 Hyper-V 主机来托管 SDN 基础结构和租户 VM。 了解详细信息。
准备虚拟硬盘:可以根据需要为 VHD 或 VHDX 格式的网络控制器服务模板准备虚拟硬盘,以便生成服务模板。
下载服务模板:下载网络控制器服务模板并将其导入 VMM 库。
设置 Active Directory 安全组:需要一个 Active Directory 安全组进行网络控制器管理,需要另一个用于网络控制器客户端的安全组。 每个组至少需要一个用户帐户。
设置 VMM 库共享。 可以选择使用库文件共享来保留诊断日志。 网络控制器将访问此共享库,以在其整个使用生命周期内存储诊断信息。
设置 VMM 主机组:为所有 SDN Hyper-V 主机设置专用主机组。
注意
主机必须运行已安装最新修补程序且已启用 Hyper-V 角色的适用 Windows Server。
创建管理逻辑网络:创建逻辑网络以镜像 VMM 主机、网络控制器主机和租户 VM 主机的管理网络连接。 若要分配池中的静态 IP 地址,请在此逻辑网络上创建池。
创建和部署管理逻辑交换机:创建逻辑交换机并将其部署到网络控制器主机上,以便为网络控制器 VM 提供与管理网络的连接。
设置证书:需要 SSL 证书才能与网络控制器进行安全/HTTPS 通信。
导入模板:导入和自定义网络控制器服务模板。
部署服务:使用服务模板部署网络控制器服务。 然后将其添加为 VMM 服务。
准备虚拟硬盘
- 根据要使用的模板类型来准备 VHD 或 VHDX。
- 准备硬盘后,请安装最新的适用的 Windows Server 更新,以及具有非英语环境时所需的任何语言包。
- 将 VHD/VHDX 文件导入 VMM 库。 了解详细信息。
下载网络控制器服务模板
从 Microsoft SDN GitHub 存储库下载 SDN 文件夹,并将模板从 VMM>> 复制到 VMM 服务器上的本地路径。
将内容提取到本地计算机上的文件夹。
刷新库,稍后将导入服务模板。
注意
设置网络控制器和其他 SDN 组件(软件负载均衡器、RAS 网关)时,将使用自定义资源文件。
NC 文件夹包含四个服务模板和五个自定义资源文件夹。 下表汇总了这些差异:
模板和资源文件
| 名称 | 类型 | 详细信息 |
|---|---|---|
| Network Controller Production Generation 1 VM.xml | 模板 | 第 1 代 VM 的三节点网络控制器 |
| 网络控制器生产版第二代虚拟机.xml | 模板 | 第 2 代 VM 的三节点网络控制器 |
| 网络控制器独立型第一代 VM.xml | 模板 | 第 1 代 VM 的单节点网络控制器 |
| 网络控制器 (独立) 第 2 代 VM.xml | 模板 | 第 2 代 VM 的单节点网络控制器 |
| NcSetup.cr | 自定义资源文件 | 包含用于设置网络的脚本的库资源。 |
| ServerCertificate.cr | 自定义资源文件 | 包含 .pfx 格式的网络控制器私钥的库资源。 |
| NcCertificate.cr | 自定义资源文件 | 包含网络控制器的受信任根证书 (.CER) 的库资源。 这用于网络控制器和其他子服务之间的安全通信(例如,SLB MUX)。 |
| TrustedRootCertificate.cr | 自定义资源文件 | 包含作为受信任的根证书导入的 CA 公钥(.cer)的库资源,用于验证 SSL 证书。 |
| EdgeDeployment.cr | 模板 | 用于安装 SLB MUX 角色和网关角色(例如 VPN)。 |
设置 Active Directory 组
为网络控制器管理和客户端创建安全组。
在Active Directory 用户和计算机中,为网络控制器管理创建安全组。
- 在组中,添加有权配置网络控制器的所有用户。 例如,创建名为“网络控制器管理员”的组。
- 添加到此组的所有用户也必须是 Active Directory 中域用户组的成员。
- 网络控制器管理的组必须是域本地组。 此组的成员将能够创建、删除和更新部署的网络控制器配置。
- 创建至少一个属于此组成员的用户帐户,并有权访问其凭据。 部署网络控制器后,可将 VMM 配置为使用用户帐户凭据与网络控制器建立通信。
为网络控制器客户端创建另一个安全组。
- 添加具有使用网络控制器配置和管理网络的权限的用户。 例如,创建名为“网络控制器用户”的组。
- 添加到新组的所有用户也必须是 Active Directory 中域用户组的成员。
- 所有网络控制器配置和管理都使用表示性状态传输(DNS)执行。
- 该组必须是域本地组。 部署网络控制器后,此组的任何成员都将有权通过基于 REST 的接口与网络控制器通信。
- 创建至少一个属于此组成员的用户帐户。 部署网络控制器后,可将 VMM 配置为使用用户帐户凭据与网络控制器建立通信。
创建用于日志记录的库共享
- (可选) 在 VMM 库中创建文件共享 以保留诊断日志。
- 确保网络控制器可以访问共享。 网络控制器访问共享以存储诊断信息。 记下将具有对共享的写入权限的帐户的凭据。
设置主机组
- 为将由 SDN 管理的 Hyper-V 主机创建专用主机组 。
- 确保 Hyper-V 主机正在运行安装了最新修补程序的 Windows Server 2016。
创建管理逻辑网络
可以在 VMM 中创建管理逻辑网络来镜像物理管理网络。
- 逻辑网络为 VMM 主机、网络控制器主机和租户 VM 主机提供网络连接设置。
- 建议专门创建此逻辑网络,以便为网络控制器管理的基础结构 VM 提供连接。
- 如果您已经有一个配置为创建同名 VM 网络以允许虚拟机直接访问此逻辑网络的 VMM 逻辑网络,您可以重复使用此逻辑网络为网络控制器提供管理连接。
使用以下过程创建管理逻辑网络:
- 选择“结构”>“网络”。 右键单击“逻辑网络>创建逻辑网络”。
- 指定 名称 和可选的 说明。
- 在 “设置”中,选择 “一个连接的网络”。 所有管理网络都需要在该网络中的所有主机之间建立路由和连接。 选择“ 创建具有相同名称的 VM 网络”,以允许虚拟机直接 访问此逻辑网络,以便自动为管理网络创建 VM 网络。
- 在 “设置”中,选择 “一个连接的网络”。 所有管理网络都需要在该网络中的所有主机之间建立路由和连接。 选择“ 创建具有相同名称的 VM 网络”,以允许虚拟机直接 访问此逻辑网络,以便自动为管理网络创建 VM 网络。
注意
从 VMM 2019 UR1 开始,一个连接的网络 类型更改为 “已连接网络”。
- 选择网络站点>添加。 为将由网络控制器管理的主机选择主机组。 插入管理网络 IP 子网详细信息。 此网络必须已存在,并且必须在物理交换机中配置。
- 查看“摘要”信息,然后选择“完成”。
创建 IP 地址池
注意
在 VMM 2019 UR1 中,可以使用“创建逻辑网络”向导创建 IP 地址池。
注意
可以使用“创建逻辑网络”向导来创建 IP 地址池。
如果要将静态 IP 地址分配给网络控制器 VM,请在管理逻辑网络中创建 IP 地址池。 如果使用 DHCP,则可以跳过此步骤。
在 VMM 控制台中,右键单击管理逻辑网络,然后选择“ 创建 IP 池”。
为池提供名称和可选说明,并确保为逻辑网络选择管理网络。
在 “网络站点 ”面板中,选择此 IP 地址池将服务的子网。
在 “IP 地址范围 ”面板中,输入起始和结束 IP 地址。
要将 IP 用作 REST IP,请在为其他用途保留的 IP 地址框中输入指定范围内的其中一个 IP 地址。 如果要使用 REST 终结点,请跳过此步骤。
- 不要使用可用子网的前三个 IP 地址。 例如,如果可用子网在 .1 到 .254 之间,则范围从 .4 或更大开始。
- 如果节点位于同一子网中,则必须提供 REST IP 地址。 如果节点位于不同的子网中,则必须提供 REST DNS 名称。
指定默认网关地址,并根据需要配置 DNS 和 WINS 设置。
在 “摘要 ”页中,查看设置,然后选择“ 完成 ”以完成向导。
创建和部署管理逻辑交换机
需要在管理逻辑网络上部署逻辑交换机。 交换机提供管理逻辑网络与网络控制器 VM 之间的连接。
在 VMM 控制台中,选择> 查看“入门”信息,然后选择“ 下一步”。
输入名称和可选描述。 选择“无上行链路连接”。 如果需要组合,请选择“ 嵌入团队”。
注意
不要使用“团队”。
对于最小带宽模式,请选择“ 权重 ”选项。
在“扩展”中,清除所有交换机扩展。 这很重要。 如果选择此阶段的任何交换机扩展,则以后可能会阻止网络控制器加入。
可以选择添加虚拟端口配置文件,并选择用于主机管理的端口分类。
选择现有的上行端口配置文件,或选择“添加新>上行端口配置文件”。 输入名称和可选描述。 对负载均衡算法和组合模式使用默认值。 选择管理逻辑网络中的所有网络站点。
选择“ 新建网络适配器”。 这会将主机虚拟网络适配器(vNIC)添加到逻辑交换机和上行端口配置文件中,这样,当您将逻辑交换机添加到主机时,vNIC 就会自动添加。
提供 vNIC 的名称。 验证管理 VM 网络是否已在连接中列出。
选择此网络适配器将用于主机管理>继承主机适配器的连接设置。 这样,就可以从主机上已存在的适配器获取 vNIC 适配器设置。 如果之前创建了端口分类和虚拟端口配置文件,现在可以选择它。
在“摘要”中,查看信息,然后选择“完成”以完成向导。
部署逻辑交换机
必须在要部署 NC 的所有主机上部署管理逻辑交换机。 这些主机必须是前面创建的 VMM 主机组的一部分。 了解详细信息。
设置安全证书
需要一个 SSL 证书,该证书将用于与网络控制器的安全/HTTPS 通信。 可以使用以下方法:
- 自签名证书:可生成自签名证书,并通过受密码保护的私钥将其导出。
- 证书颁发机构(CA)证书:可以使用 CA 签名的证书。
使用自签名证书
以下示例创建新的自签名证书,必须在 VMM 服务器上运行。
注意
- 可以使用 IP 地址作为 DNS 名称,但不建议这样做,因为它将网络控制器限制为单个子网。
- 可以为网络控制器使用任何友好名称。
- 对于多节点部署,DNS 名称必须是您想使用的 REST 名称。
- 对于单节点部署,DNS 名称必须是网络控制器名称,后跟完整的域名。
| 部署 | 语法 | 示例 |
|---|---|---|
| 多节点 | New-SelfSignedCertificate -KeyUsageProperty All -Provider "Microsoft Strong Cryptographic Provider" -FriendlyName "<YourNCComputerName>" -DnsName @("<NCRESTName>") |
New-SelfSignedCertificate -KeyUsageProperty All -Provider "Microsoft Strong Cryptographic Provider" -FriendlyName "MultiNodeNC" -DnsName @("NCCluster.Contoso.com") |
| 单节点 | New-SelfSignedCertificate -KeyUsageProperty All -Provider "Microsoft Strong Cryptographic Provider" -FriendlyName "<YourNCComputerName>" -DnsName @("<NCFQDN>") |
New-SelfSignedCertificate -KeyUsageProperty All -Provider "Microsoft Strong Cryptographic Provider" -FriendlyName "SingleNodeNC" -DnsName @("SingleNodeNC.Contoso.com") |
导出自签名证书
以 .pfx 格式导出证书及其私钥。
打开 “证书 ”管理单元(certlm.msc),并在“个人/证书”中找到证书。
选择证书 >所有任务>导出。
选择“是” ,导出私钥 选项,然后选择“ 下一步”。
选择“个人信息交换 - PKCS #12 (.PFX)”,然后接受默认为“尽可能包括证书路径中的所有证书”。
为 要导出的证书分配用户/组 和密码;选择“ 下一步”。
在 “要导出 的文件”页上,浏览要放置导出文件的位置,并为其命名。
同样,将证书导出为.CER格式。
注意
导出到 .CER 格式,取消选中“ 是”,导出私钥 选项。
将 .PFX 复制到 ServerCertificate.cr 文件夹。
将 .CER 复制到 NCCertificate.cr 文件夹。
完成后,刷新这些文件夹,并确保已复制这些证书。
使用 CA
请求 CA 签名的证书。 对于基于 Windows 的企业 CA, 请使用证书请求向导请求证书。
确保证书包含由 OID 1.3.6.1.5.5.7.3.1 指定的服务器身份验证 EKU。 此外,证书使用者名称必须与网络控制器的 DNS 名称匹配。
将 .PFX 复制到 ServerCertificate.cr 文件夹。
将 .CER 复制到 NCCertificate.cr 文件夹。
将 CA 的公钥复制为 .CER 格式,并保存为 TrustedRootCertificate.cr。
注意
确保企业 CA 已配置为证书自动申请。
增强型密钥用法
如果 Hyper-V 主机上的个人证书存储(My – cert:\localmachine\my)中有多个 X.509 证书,其使用者名称(CN)与主机的完全限定域名(FQDN)相同,请确保 SDN 使用的证书具有附加自定义增强密钥用法属性,OID 为 1.3.6.1.4.1.311.95.1.1.1。 否则,网络控制器与主机之间的通信可能不起作用。
确保 CA 颁发的用于南绑定通信的证书具有附加的自定义增强密钥用法属性,其中包含 OID 1.3.6.1.4.1.311.95.1.1.1。
设置服务模板
导入模板并更新环境的参数。
导入模板
将服务模板导入 VMM 库。 在本示例中,我们将导入第 2 代模板。
选择 库>导入模板。
浏览到服务模板文件夹,选择 网络控制器生产第 2 代VM.xml 文件。
导入服务模板时更新环境的参数。 查看详细信息,然后选择“ 导入”。
- WinServer.vhdx 选择之前准备的基本虚拟硬盘映像。
- NCSetup.cr:映射到 VMM 库中的 NCSetup.cr 库资源。
- ServerCertificate.cr:映射到 VMM 库中的 ServerCertificate.cr 资源。 此外,请将前面准备的 .pfx SSL 证书放入此文件夹中。 确保 ServerCertificate.cr 文件夹中只有一个证书。
- TrustedRootCertificate.cr:映射到 VMM 库中的 TrustedRootCertificate.cr 文件夹。 如果不需要受信任的根证书,则此资源仍需映射到 CR 文件夹。 但是,文件夹必须留空。
完成后,请确认作业已完成。
自定义模板
可以自定义服务模板以满足与组织相关的任何特定要求,例如产品密钥、IP 分配、DHCP、MAC 欺骗和高可用性。 还可以自定义对象的属性,例如主机组、主机群集和服务实例。
例如,下面是输入产品密钥、启用 DHCP 和高可用性的步骤:
在 VMM 库中,选择服务模板,并在设计器模式下打开它。
双击计算机层以打开“Windows Server 网络控制器属性”页。
若要指定产品密钥,请选择 OS 配置>产品密钥,并指定 CCEP 共享的密钥。
若要启用高可用性,请选择 “硬件配置>可用性”,选中“ 使虚拟机高度可用 ”复选框。
若要启用动态 IP 配置并使用 DHCP 进行网络控制器管理,请在设计器上选择网络适配器,并将 IPV4 地址类型更改为 Dynamic。
注意
- 如果自定义模板以实现高可用性,请确保在群集节点上部署此模板。
- 在配置网络控制器并将 FQDN 指定为 REST 名称时,请不要在 DNS 中为主 NC 节点预创建主机 A 记录。 主 NC 节点更改后,这可能会影响网络控制器连接。 即使使用 SDN Express 或 VMM Express 脚本部署 NC,也是如此。
部署网络控制器
选择网络控制器服务模板>并“配置部署”。 输入服务名称,并选择服务实例的目标。 目标必须映射到包含将由网络控制器管理的主机的专用主机组。
根据下表中所述配置部署设置。
虚拟机实例最初为红色是正常的。 选择“刷新预览”,让部署服务自动查找要创建的虚拟机的合适主机。
配置这些设置后,选择“部署服务”以开始服务部署作业。
注意
部署时间因硬件而异,但通常介于 30 到 60 分钟之间。 如果未使用批量许可的 VHD\VHDX,或者 VHD\VHDX 未通过应答文件提供产品密钥,那么部署将在网络控制器 VM 预配期间停留在“产品密钥”页。 你需要手动进入 VM 桌面,并选择跳过或输入产品密钥。
如果网络控制器部署失败,请在重试网络控制器部署之前删除失败的服务实例。 选择“VM 和服务>>”,然后删除该实例。
部署设置
| 设置 | 要求 | 描述 |
|---|---|---|
| ClientSecurityGroup | 必需 | 你创建的安全组的名称,其中包含网络控制器客户端帐户。 |
| DiagnosticLogShare | 可选 | 将定期上传诊断日志的文件共享位置。 如果未提供相关信息,日志将存储在每个节点上。 |
| DiagnosticLogShareUsername | 可选 | 有权访问诊断日志共享的帐户的完整用户名(包括域名)。 格式为:[域]\[用户名]。 |
| DiagnosticLogSharePassword | 可选 | DiagnosticLogShareUsername 参数中指定的帐户的密码。 |
| LocalAdmin | 必需 | 在环境中选择一个以此身份运行的帐户,该帐户将被用作网络控制器虚拟机上的本地管理员。 注意:创建运行方式帐户时,如果要创建本地帐户,请取消选中 “验证域凭据”选项 。 用户名必须是 .\Administrator(如果不存在,请创建)。 |
| 管理 | 必需 | 选择之前创建的管理逻辑网络。 |
| MgmtDomainAccount | 必需 | 在环境中选择运行方式帐户,该帐户将用于准备网络控制器。 此用户必须是下面指定的管理安全组的成员,该安全组具有管理网络控制器的权限。 |
| MgmtDomainAccountName | 必需 | 这必须是映射到 MgmtDomainAccount 的运行方式帐户的完整用户名(包括域名)。 部署期间,域用户名将添加到 Administrators 组。 |
| MgmtDomainAccountPassword | 必需 | 映射到 MgmtDomainAccount 的管理运行方式帐户的密码。 |
| MgmtDomainFQDN | 必需 | 网络控制器虚拟机将加入的 Active Directory 域的 FQDN。 |
| MgmtSecurityGroup | 必需 | 之前创建的安全组的名称,其中包含网络控制器管理帐户。 |
| RestEndPoint | 必需 | 输入准备证书时使用的 RESTName。 此参数不用于独立模板。 如果节点位于同一子网中,则必须提供 REST IP 地址。 如果节点位于不同的子网中,请提供 REST DNS 名称。 |
| ServerCertificatePassword | 必需 | 将证书导入到计算机存储所需的密码。 |
注意
Windows Server 2019 及更高版本以后,必须提供网络控制器计算机的权限,才能在 Active Directory 中注册和修改 SPN。 有关详细信息,请参阅包含服务主体名称的 Kerberos。
将网络控制器服务添加到 VMM
成功部署网络控制器服务后,下一步是将其作为网络服务添加到 VMM。
在 Fabric 中,右键单击“网络”,然后选择“>
“添加网络服务向导”将启动。 指定名称和可选说明。
选择 Microsoft 作为制造商,对于型号,请选择 Microsoft网络控制器。
在“凭据”中,提供要用于配置网络服务的运行方式帐户。 这必须与网络控制器客户端组中包含的帐户相同。
对于连接字符串:
- 在多节点部署中, ServerURL 必须使用 REST 终结点, 并且 servicename 必须是网络控制器实例的名称。
- 在单节点部署中,ServerURL 必须是网络控制器的 FQDN,而 servicename 必须是网络控制器服务的实例名称。 示例:
serverurl=https://NCCluster.contoso.com;servicename=NC_VMM_RTM
在“查看证书”中,与网络控制器虚拟机建立连接以检索证书。 验证显示的证书是否为预期证书。 确保选中“这些证书已经过检查,可以导入到受信任的证书存储中”复选框。
在下一个屏幕上,选择“ 扫描提供程序 ”以连接到服务并列出属性及其状态。 这也是一个很好的测试,以检查服务是否已正确创建,并且你正在使用正确的连接字符串来连接它。 查看结果,并确认 isNetworkController = true。 成功完成后,选择“ 下一步”。
配置您的网络控制器将要管理的主机组。
选择完成以完成向导。 将服务添加到 VMM 后,它将显示在 VMM 控制台中的“网络服务 ”列表中。 如果未添加网络服务,请检查 VMM 控制台中的“作业”进行故障排除。
验证部署
可以选择性地验证网络控制器部署。 要执行此操作:
- 创建 HNV 提供程序网络(后端网络),由网络控制器管理以实现租户 VM 的连接。 此网络用于验证是否已成功部署网络控制器,并且同一虚拟网络中的租户 VM 可以相互 ping。 此网络必须存在于物理网络基础结构中,并且所有 SDN 构造主机必须具有与之的物理连接。
- 创建 HNV 提供网络后,可在其中配置两个租户 VM 网络。 创建 VM 网络和 IP 地址池,然后部署租户 VM。 还可以测试部署在不同主机上的两个租户 VM 之间的连接,以确保正确部署网络控制器。
创建 HNV 供应商网络
- 启动 “创建逻辑网络向导”。 为此网络输入名称和可选说明。
- 在“设置”中,验证是否选择了“一个连接网络”,因为所有 HNV 提供程序网络都需要在该网络中的所有主机之间建立路由和连接。 确保选中 “允许在此逻辑网络上创建的新 VM 网络”以使用网络虚拟化。 此外,请选中“由网络控制器托管”。
在“设置”中,验证是否选择了“一个连接网络”,因为所有 HNV 提供程序网络都需要在该网络中的所有主机之间建立路由和连接。 确保选中 “允许在此逻辑网络上创建的新 VM 网络”以使用网络虚拟化。 此外,请选中“由网络控制器托管”。
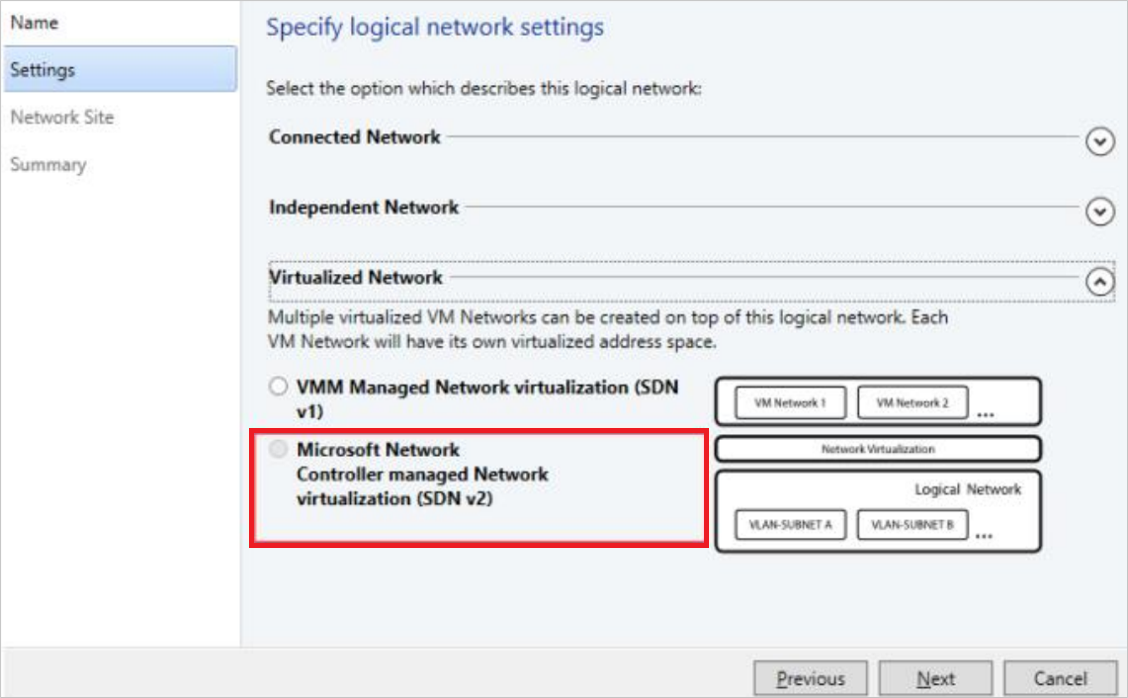
注意
从 VMM 2019 UR1 开始,一个连接的网络 类型更改为 “已连接网络”。
在“设置”中,验证是否选中“连接的网络”,因为所有 HNV 提供程序网络都要求该网络中的所有主机之间存在路由和连接。 确保选中 “允许在此逻辑网络上创建的新 VM 网络”以使用网络虚拟化。 此外,请选中“由网络控制器托管”。
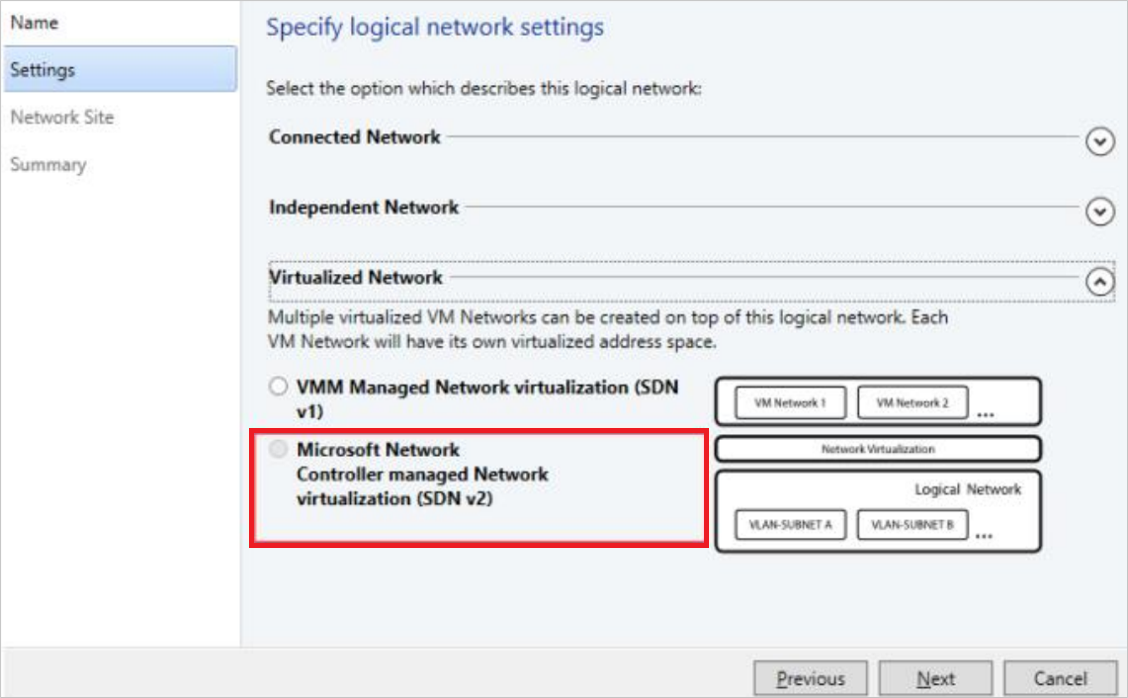
- 在“网络站点”中,为 HNV 提供商网络添加网络站点信息。 这必须包括网络的主机组、子网和 VLAN 信息。
- 查看“摘要”信息,并完成向导。
创建 IP 地址池
注意
在 VMM 2019 UR1 中,可以使用“创建逻辑网络”向导创建 IP 地址池。
注意
可以使用“创建逻辑网络”向导来创建 IP 地址池。
配置 HNV 逻辑网络需要 IP 地址池,即使此网络上可使用 DHCP。 如果在配置 HNV 网络上有多个子网,请为每个子网创建一个池。
- 右键单击“配置 HNV 逻辑网络”>“创建 IP 池”。
- 提供名称和可选说明,并确保为逻辑网络选择 HNV 提供程序逻辑网络。
- 在 网络站点中,需要选择此 IP 地址池将服务的子网。 如果您的 HNV 提供商网络中有多个子网,则需要为每个子网创建一个静态 IP 地址池。 如果只有一个站点(例如,例如示例拓扑),则只需选择“ 下一步”。
- 在 网络站点中,需要选择此 IP 地址池将服务的子网。 如果您的 HNV 提供商网络中有多个子网,则需要为每个子网创建一个静态 IP 地址池。 如果只有一个站点(例如,例如示例拓扑),则只需选择“ 下一步”。
注意
若要启用 IPv6 支持,请添加 IPv6 子网并创建 IPv6 地址池。
注意
- 若要启用 IPv6 支持,请添加 IPv6 子网并创建 IPv6 地址池。
- 若要启用 IPv4 支持,请添加 IPv4 子网并创建 IPv4 地址池。
- 若要使用 IPv6 地址空间,请将 IPv4 和 IPV6 子网都添加到网络站点。
- 若要启用双栈支持,请创建同时具有 IPv4 和 IPv6 地址空间的 IP 池。
在“IP 地址范围”中,配置起始和结束 IP 地址。 不要使用可用子网的第一个 IP 地址。 例如,如果可用子网从 .1 到 .254,请将范围从 .2 或更大的数字开始。
接下来,配置默认网关地址。 选择插入,在默认网关框旁边,输入地址,并使用默认度量值。 (可选)配置 DNS 和 WINS。
查看摘要信息,然后选择“完成”以完成向导。
作为网络控制器载入的一部分,在管理逻辑网络连接的主机上部署的交换机已转换为 SDN 交换机。 此交换机现在可用于部署由网络控制器管理的网络,包括 HNV 提供程序逻辑网络。 确保在管理逻辑交换机的上行端口配置文件设置中选择与 HNV 提供程序逻辑网络对应的网络站点。
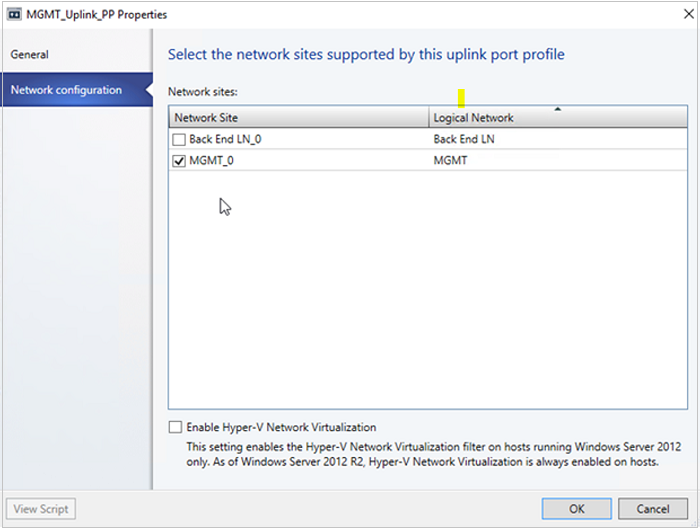
网络控制器管理的主机组中所有主机现在都可以访问 HNV 提供者的逻辑网络。
创建租户 VM 网络和 IP 池
现在,为 SDN 基础结构中的两个租户创建两个 VM 网络和 IP 池以测试连接。
注意
- 不要使用可用子网的第一个 IP 地址。 例如,如果可用子网从 .1 到 .254,请将范围从 .2 或更大的数字开始。
- 目前,无法为网络控制器管理的逻辑网络创建没有 隔离 的 VM 网络。 创建与 HNV 提供程序逻辑网络关联的 VM 网络时,必须选择“ 使用 Hyper-V 网络虚拟化 隔离”选项。
- 由于网络控制器尚未使用 IPv6 进行测试,因此在创建 VM 网络时,将 IPv4 用于逻辑网络和 VM 网络。
注意
创建 VM 网络时,若要启用 IPv6 支持,请从 VM 网络 下拉菜单的 IP 地址协议中选择 IPv6。 创建 VM 网络时,若要启用双堆栈支持,请从 VM 网络 下拉菜单的 IP 地址协议中选择 IPv4 和 IPv6(适用于 2022 及更高版本)。
创建 VM 子网时,若要启用双堆栈支持,请同时提供 IPv4 子网和 IPv6 子网,以分号分隔(;))。 (适用于 2022 及更高版本)
创建租户虚拟机
现在,可以创建连接到租户虚拟网络的租户虚拟机。
- 确保租户虚拟机允许 IPv4 ICMP 通过其防火墙。 默认情况下,Windows Server 会阻止此操作。
- 若要允许 IPv4 ICMP 通过防火墙,请运行 Command New-NetFirewallRule –DisplayName “Allow ICMPv4-In” –Protocol ICMPv4。
- 确保租户虚拟机允许 IPv4/IPv6 ICMP 通过其防火墙。 默认情况下,Windows Server 会阻止此操作。
- 若要允许 IPv4 ICMP 通过防火墙,请运行 Command New-NetFirewallRule –DisplayName “Allow ICMPv4-In” –Protocol ICMPv4。
- 若要允许 IPv6 ICMP 通过防火墙,请运行“New-NetFirewallRule –DisplayName “Allow ICMPv6-In” –Protocol ICMPv6”命令
注意
IPv6 ICMP 适用于 2019 UR2 及更高版本。
- 若要从现有硬盘创建 VM, 请按照以下说明操作。
- 在你部署了至少两台连接到该网络的虚拟机后,便可以通过从一台租户虚拟机 ping 另一台的方式进行验证。此举旨在确认两点:一是网络控制器已作为网络服务被成功部署;二是该控制器能够管理 HNV 提供程序网络,从而确保租户虚拟机之间可以相互 ping。
注意
若要为 VM 网络启用双堆栈支持,请从下拉菜单中选择两个 IP 子网来创建两个 IP 池。
创建新的 VM 并部署双栈 VM 网络,以将 IPv4 和 IPv6 地址同时分配给虚拟机。
从 SDN 构造中删除网络控制器
使用 以下步骤 从 SDN 构造中删除网络控制器。