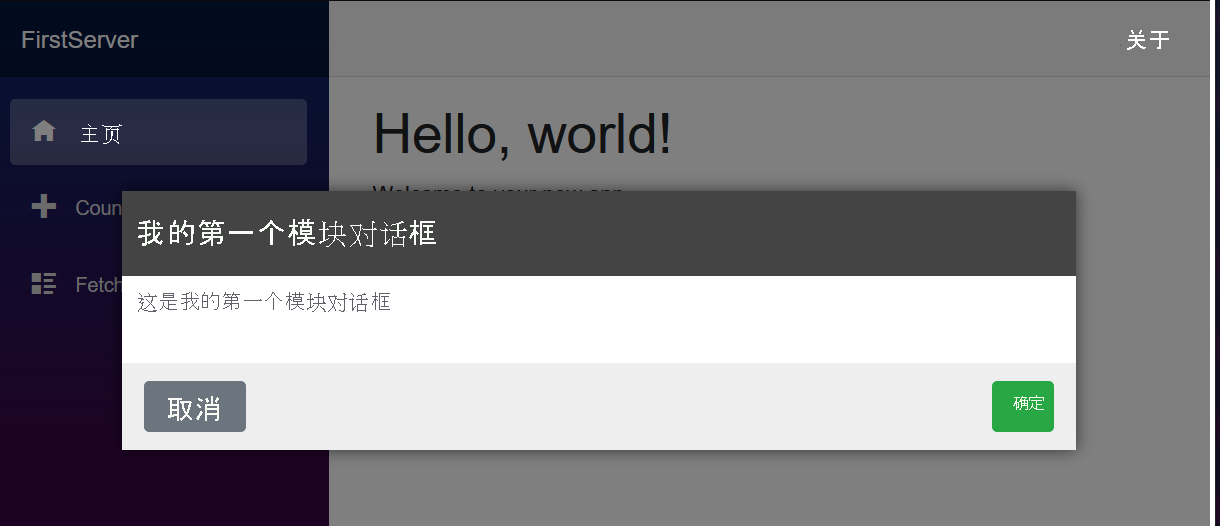创建 Razor 类库
在此练习中,创建可在默认 Blazor 模板应用程序中重用的 Razor 类库中的模式对话框。
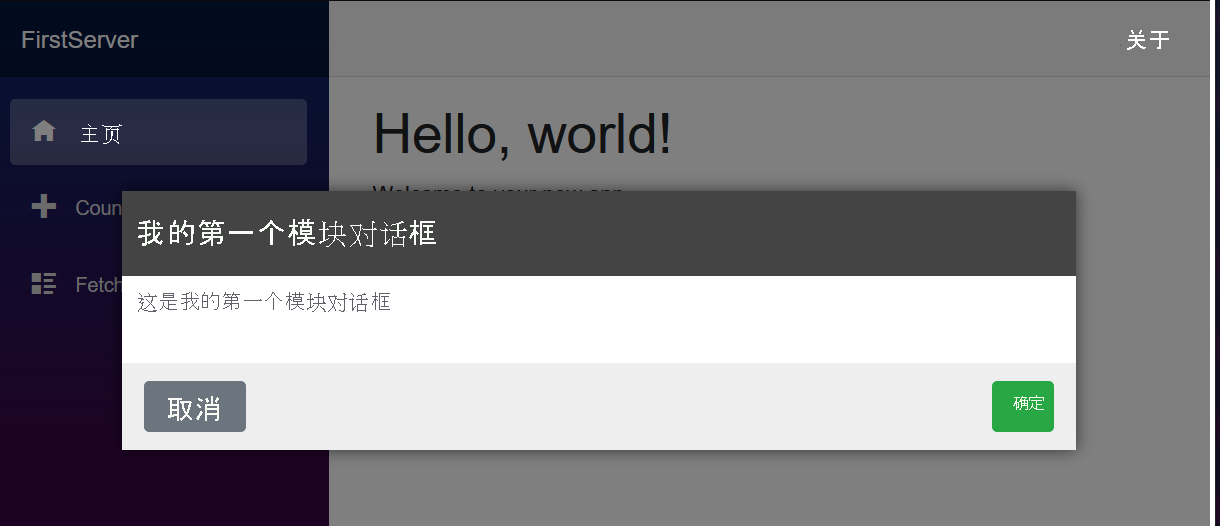
创建 Razor 类库项目
此模块使用 .NET 6.0 SDK。 通过在首选终端中运行以下命令,确保你已安装 .NET 6.0:
dotnet --list-sdks
将显示类似于下面的输出:
3.1.100 [C:\program files\dotnet\sdk]
5.0.100 [C:\program files\dotnet\sdk]
6.0.100 [C:\program files\dotnet\sdk]
确保列出了以 6 开头的版本。 如果未列出任何版本或未找到命令,请安装最新的 .NET 6.0 SDK。
首先,为模式对话框组件创建 Razor 类库项目。 可使用 Visual Studio 创建新项目,也可以使用 .NET 命令行工具在新文件夹中创建项目,如下所示:
dotnet new razorclasslib -o FirstClassLibrary -f net8.0
生成模式对话框组件
接下来,在项目中生成模式组件(其中附带一个适当的 CSS 文件),并提供初始格式。
将 Component1.razor 文件重命名为 Modal.razor,并将
Component1.razor.css文件重命名为 Modal.razor.css。 Modal.razor 文件包含要创建的组件,将来可向项目中添加空白文本文件,并相应地使用 Razor 内容或 CSS 内容对它们进行格式设置。向 Modal.razor 文件添加以下 Razor 内容:
@if (Show) { <div class="dialog-container"> <div class="dialog"> <div class="dialog-title"> <h2>@Title</h2> </div> <div class="dialog-body"> @ChildContent </div> <div class="dialog-buttons"> <button class="btn btn-secondary mr-auto" @onclick="OnCancel">@CancelText</button> <button class="btn btn-success ml-auto" @onclick="OnConfirm">@ConfirmText</button> </div> </div> </div> } @code { [Parameter] public string Title { get; set; } [Parameter] public string CancelText { get; set; } = "Cancel"; [Parameter] public string ConfirmText { get; set; } = "Ok"; [Parameter] public RenderFragment ChildContent { get; set; } [Parameter] public bool Show { get; set; } [Parameter] public EventCallback OnCancel { get; set; } [Parameter] public EventCallback OnConfirm { get; set; } }此组件有几个很好的功能,你可以在项目之间共享:
- 标题。
- “取消”和“确认”按钮,具有可配置的标签和可管理的单击事件。
- 可以通过
ChildContent参数设置组件的内部内容。 - 可以使用
Show参数控制对话框的显示状态。
若要为组件提供默认格式设置,请将以下 CSS 添加到 Modal.razor.css 文件:
.dialog-container { position: absolute; top: 0; bottom: 0; left: 0; right: 0; background-color: rgba(0,0,0,0.5); z-index: 2000; display: flex; animation: dialog-container-entry 0.2s; } @keyframes dialog-container-entry { 0% { opacity: 0; } 100% { opacity: 1; } } .dialog { background-color: white; box-shadow: 0 0 12px rgba(0,0,0,0.6); display: flex; flex-direction: column; z-index: 2000; align-self: center; margin: auto; width: 700px; max-height: calc(100% - 3rem); animation: dialog-entry 0.4s; animation-timing-function: cubic-bezier(0.075, 0.820, 0.165, 1.000); } @keyframes dialog-entry { 0% { transform: translateY(30px) scale(0.95); } 100% { transform: translateX(0px) scale(1.0); } } .dialog-title { background-color: #444; color: #fff2cc; padding: 1.3rem 0.5rem; } .dialog-title h2 { color: white; font-size: 1.4rem; margin: 0; font-family: Arial, Helvetica, sans-serif; line-height: 1.3rem; } .dialog-body { flex-grow: 1; padding: 0.5rem 3rem 1rem 0.5rem; } .dialog-buttons { height: 4rem; flex-shrink: 0; display: flex; align-items: center; background-color: #eee; padding: 0 1rem; }
此标记为底部的标题栏和按钮栏提供了一些默认颜色,使其比一组简单的灰色 HTML 元素更有趣。
引用和使用模式组件
现在将模式项目驻留在 FirstClassLibrary 项目中后,添加一个新的 Blazor Server 应用程序并开始使用模式组件。
通过使用 Visual Studio 的“添加新项目”功能或运行以下命令,在 FirstClassLibrary 项目旁的文件夹中创建名为“MyBlazorApp”的新 Blazor Server 项目:
dotnet new blazor -o MyBlazorApp -f net8.0在 MyBlazorApp 项目中,通过使用 Visual Studio 的“添加引用”功能或从 MyBlazorApp 文件夹运行以下命令来添加对 FirstClassLibrary 项目的引用:
dotnet add reference ../FirstClassLibrary
引用此项目后,MyBlazorApp 应用程序可以与 FirstClassLibrary 项目中的组件进行交互。
在 MyBlazorApp 应用程序的 Components 文件夹中找到 _Imports.razor 文件,在该文件的末尾添加一个条目,以便更轻松地引用模式组件。 这样一来,你便可以引用模式组件,而无需为该组件指定整个命名空间。
@using FirstClassLibrary将模式组件添加到此应用程序的打开页面,即 Components/Pages/Home.razor 文件
<Modal Title="My first Modal dialog" Show="true"> <p> This is my first modal dialog </p> </Modal>a. 为组件指定标题“我的第一个模式对话框”。
b. 添加要在对话框内显示的短段落。 此内容描述了对话框的用途。
c. 使用Show参数将对话框设置为可见。
检查你的工作
使用 dotnet run 启动 MyBlazorApp 应用程序,并在浏览器中导航到该应用程序。 “我的第一个模式对话框”应显示在屏幕上的其余内容的前面。