练习 - 为 onclick 事件创建 Blazor 事件处理程序
借助 Blazor,可将 C# 代码连接到 HTML DOM 事件。 你将使用此功能来改进现有应用。
作为致力于增强 Blazing Pizza 应用的开发团队中的一员,公司要求你完成结帐流程以获取客户地址。 你将添加一些文本字段并改进结帐流程。
在本练习中,你将克隆现有应用并创建一个新的地址组件来获取地址详细信息。 添加字段后,你将焦点设置到表单上的第一个字段。
克隆团队的现有应用
备注
本模块使用 .NET CLI(命令行接口)和 Visual Studio Code 进行本地开发。 完成本模块后,你可以使用 Visual Studio (Windows)、Visual Studio for Mac (macOS) 来应用概念,或使用 Visual Studio Code(Windows、Linux 和 macOS)进行持续开发。
此模块使用 .NET 6.0 SDK。 通过在首选终端中运行以下命令,确保你已安装 .NET 6.0:
dotnet --list-sdks
将显示类似于下面的输出:
3.1.100 [C:\program files\dotnet\sdk]
5.0.100 [C:\program files\dotnet\sdk]
6.0.100 [C:\program files\dotnet\sdk]
确保列出了以 6 开头的版本。 如果未列出任何版本或未找到命令,请安装最新的 .NET 6.0 SDK。
如果之前尚未创建 Blazor 应用,请按照 Blazor 设置说明安装正确版本的 .NET,并检查计算机是否设置正确。 停止“创建应用”步骤。
打开 Visual Studio Code。
通过从主菜单中依次选择“视图”和“终端”,从 Visual Studio Code 打开集成终端。
在终端中,导航到要创建项目的位置。
从 GitHub 克隆应用。
git clone https://github.com/MicrosoftDocs/mslearn-use-forms-in-blazor-web-apps.git BlazingPizza选择“文件”,然后选择“打开文件夹...”。
在打开的对话框中,导航到 BlazingPizza 文件夹,然后选择“选择文件夹”。
Visual Studio Code 可能会提示你关于未解析的依赖项。 选择“还原”。
运行应用以检查一切是否正常。
在 Visual Studio Code 中,按 F5 或选择“运行”>“开始调试”。
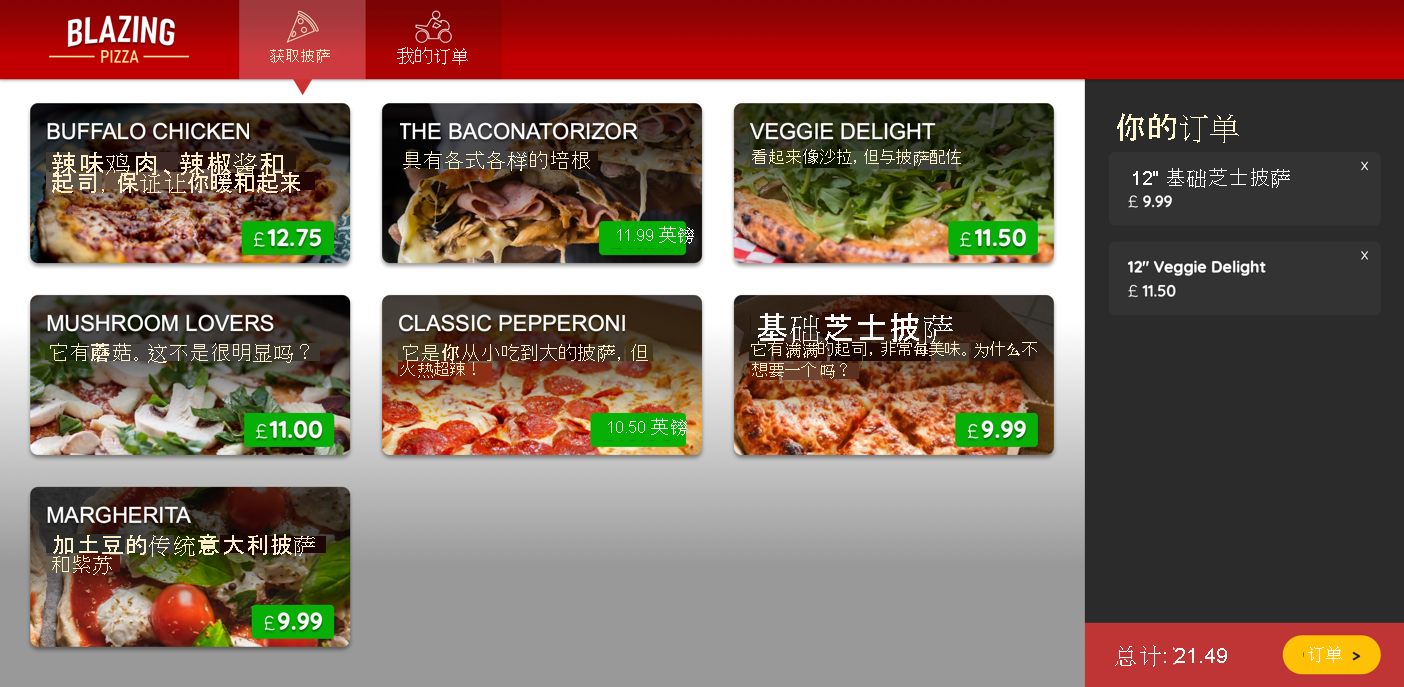
尝试对一些披萨进行搭配并将其添加到订单中。 在页面底部选择“订购”。 你将看到当前的结帐页面。
按 Shift + F5 停止正在运行的应用。
重构结账页面
在 Visual Studio Code 的文件资源管理器中,展开“页面”,然后选择“Checkout.razor”。
目前,结帐页面仅显示已搭配好的比萨列表。 你被要求重构该页面以包含地址部分。
将现有的
<div class="main">HTML 块替换为两列数据。<div class="main"> <div class="checkout-cols"> <div class="checkout-order-details"> <h4>Review order</h4> <OrderReview Order="Order" /> </div> <div class="checkout-delivery-address"> <h4>Deliver to...</h4> <AddressEditor Address="Order.DeliveryAddress" /> </div> </div> <button class="checkout-button btn btn-warning" @onclick="PlaceOrder" disabled=@isSubmitting> Place order </button> </div>前面的代码将按钮元素的 HTML
onclick事件连接到@code块中的PlaceOrderBlazor 方法。重构引用了两个新的 Blazor 控件:
OrderReview和AddressEditor。 你将用于列出比萨的旧的结账代码移至OrderReview组件。在文件资源管理器中,右键单击“共享”,然后选择“新建文件”。
输入 OrderReview.razor 作为文件名。
添加
foreach循环,以按顺序显示比萨。@foreach (var pizza in Order.Pizzas) { <p> <strong> @(pizza.Size)" @pizza.Special.Name (£@pizza.GetFormattedTotalPrice()) </strong> </p> } <p> <strong> Total price: £@Order.GetFormattedTotalPrice() </strong> </p> @code { [Parameter] public Order Order { get; set; } }在文件资源管理器中,右键单击“共享”,然后选择“新建文件”。
输入 AddressEditor.razor 作为文件名。
添加对地址中的每个字段都使用
input元素的代码。 Model 文件夹中的Address类将显示所有字段。<div class="form-field"> <label>Name:</label> <div> <input @bind="Address.Name" /> </div> </div> <div class="form-field"> <label>Line 1:</label> <div> <input @bind="Address.Line1" /> </div> </div> <div class="form-field"> <label>Line 2:</label> <div> <input @bind="Address.Line2" /> </div> </div> <div class="form-field"> <label>City:</label> <div> <input @bind="Address.City" /> </div> </div> <div class="form-field"> <label>Region:</label> <div> <input @bind="Address.Region" /> </div> </div> <div class="form-field"> <label>Postal code:</label> <div> <input @bind="Address.PostalCode" /> </div> </div> @code { [Parameter] public Address Address { get; set; } }
测试新的结帐页面
在 Visual Studio Code 中,按 F5 或选择“运行”>“开始调试”。
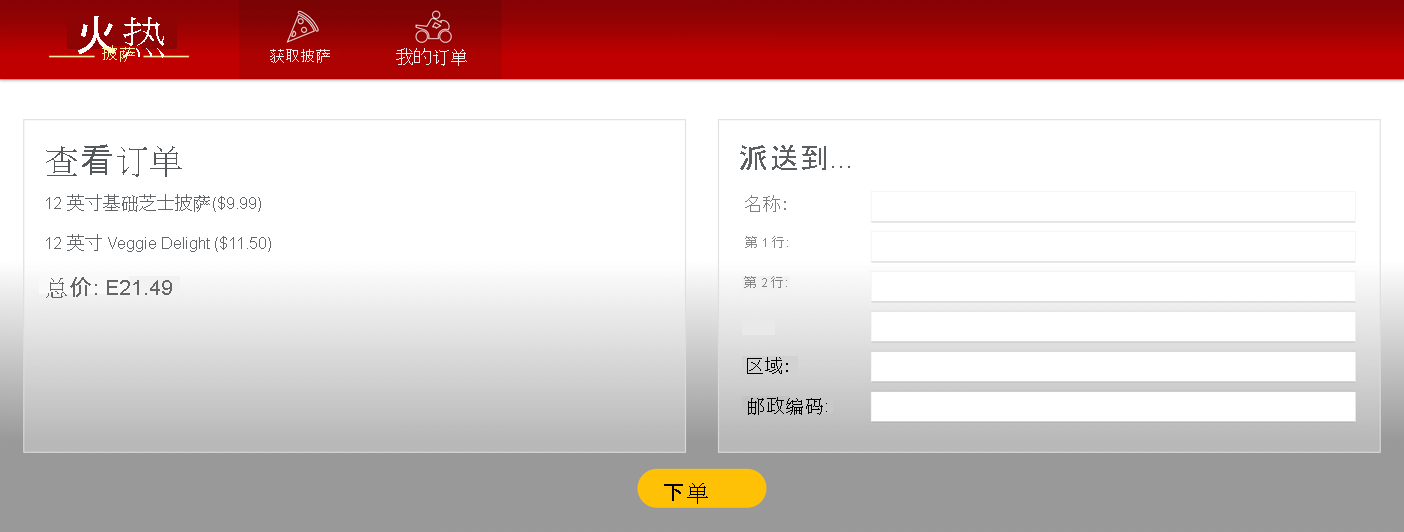
添加一些比萨,然后选择“订购>”,查看新的结帐流程。
按 Shift + F5 停止正在运行的应用。
提高表单的可用性
当客户转到结账页面时,他们首先要做的就是输入他们的名字。 Blazor 可让你将焦点设置在页面上的 HTML 元素上。 通过添加该表单来改进应用。
在“AddressEditor.razor”中,更改名称
input元素的 HTML,以添加@ref="startName"。<input @ref="startName" @bind="Address.Name" />Blazor 指令
@ref="startName"允许代码块创建一个ElementReference来引用输入元素。 然后,可在呈现页面后使用此元素引用来调用FocusAsync。在
[Parameter] public Address Address { get; set; }声明下方添加页面加载后要调用FocusAsync的代码。private ElementReference startName; protected override async Task OnAfterRenderAsync(bool firstRender) { if (firstRender) { await startName.FocusAsync(); } }此代码创建
ElementReference,然后在呈现页面后将焦点设置到Name字段。在 Visual Studio Code 中,按 F5 或选择“运行”>“开始调试”。
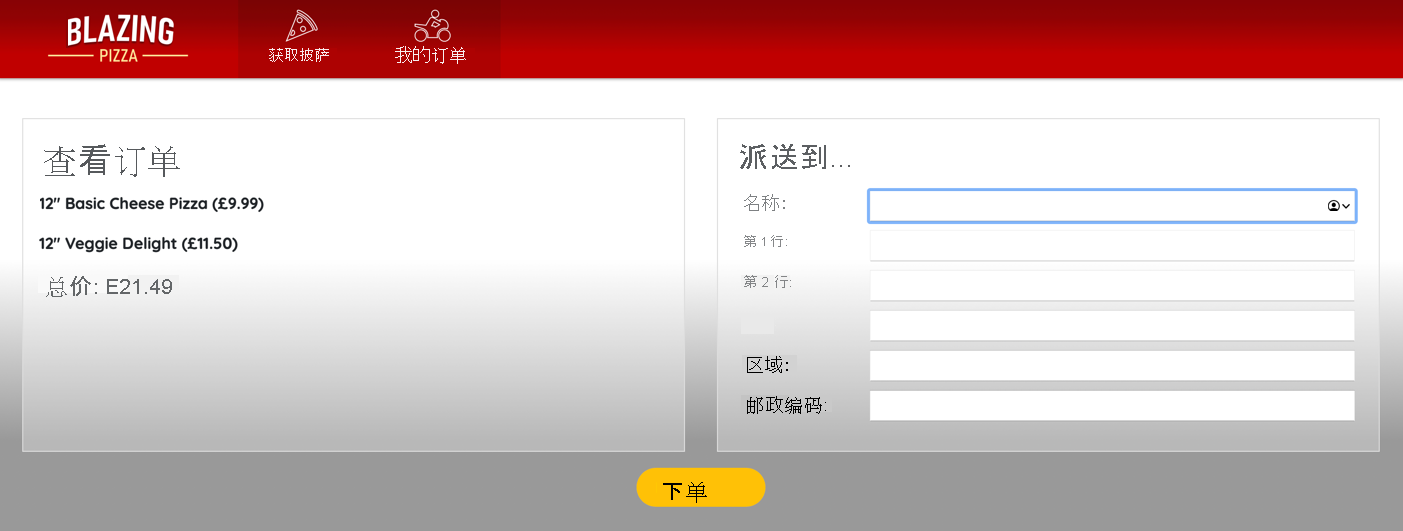
添加一些比萨,然后选择“订购 >”以查看结帐页面上的“名称”表单域是否具有焦点。
按 Shift + F5 停止正在运行的应用。