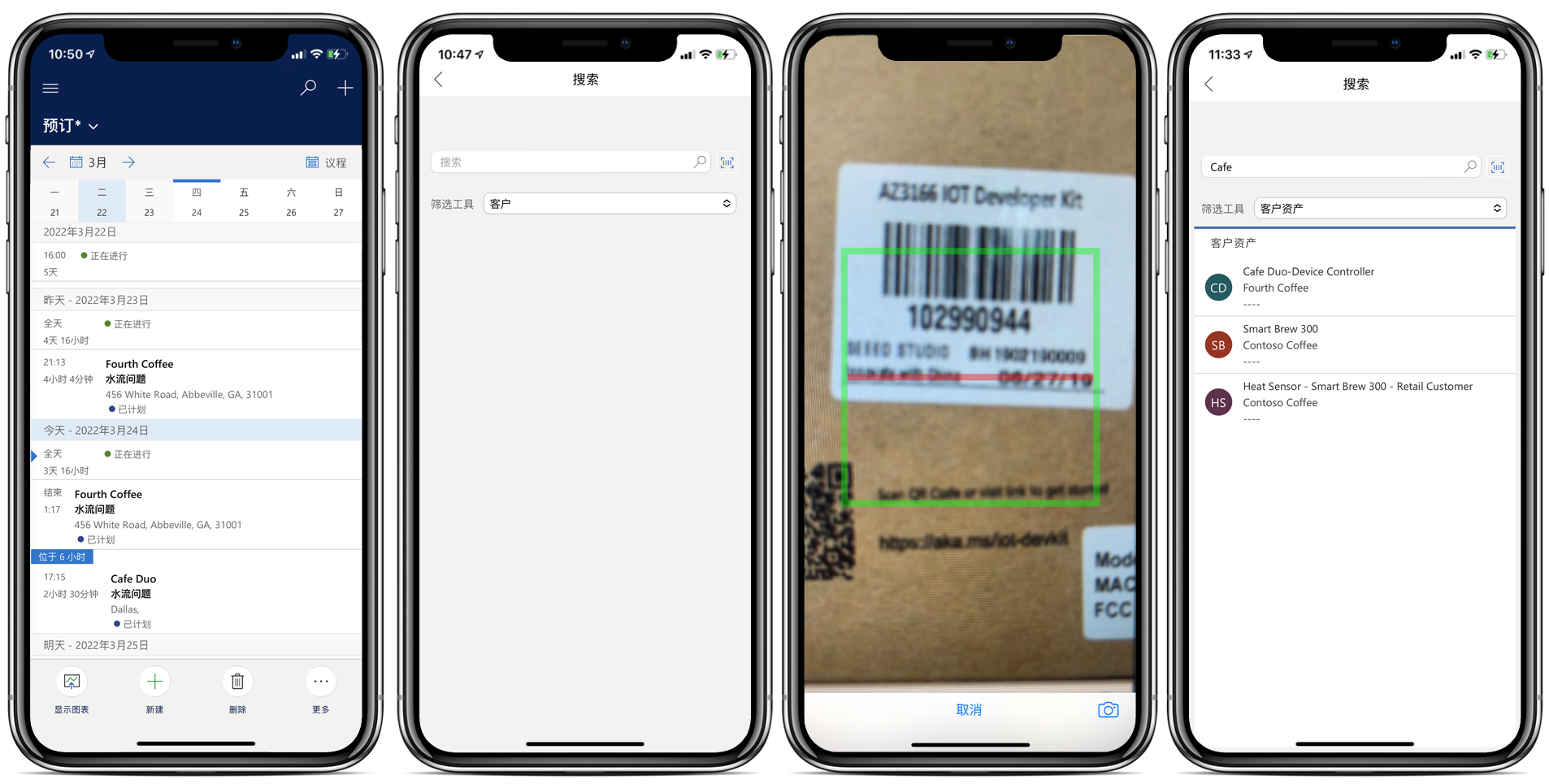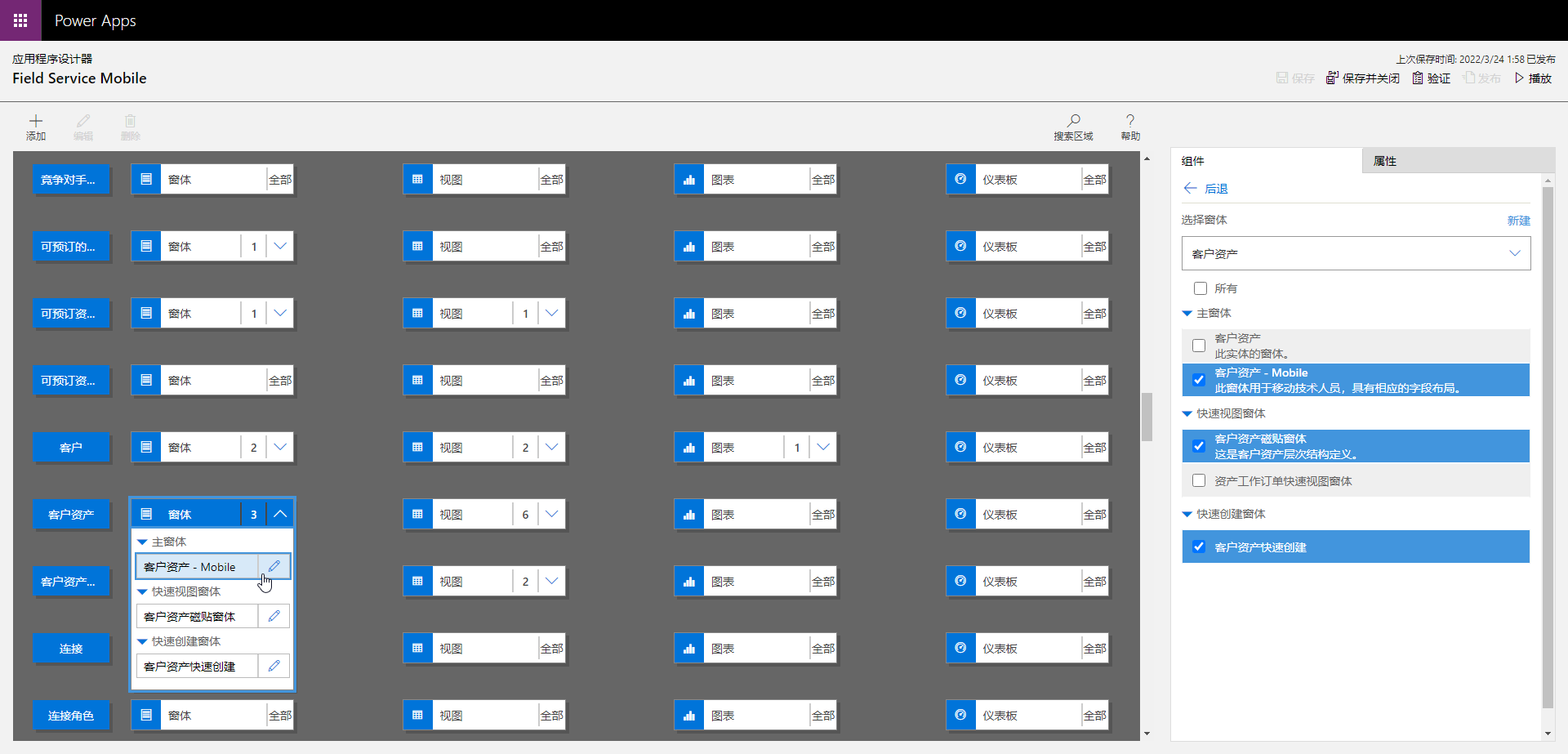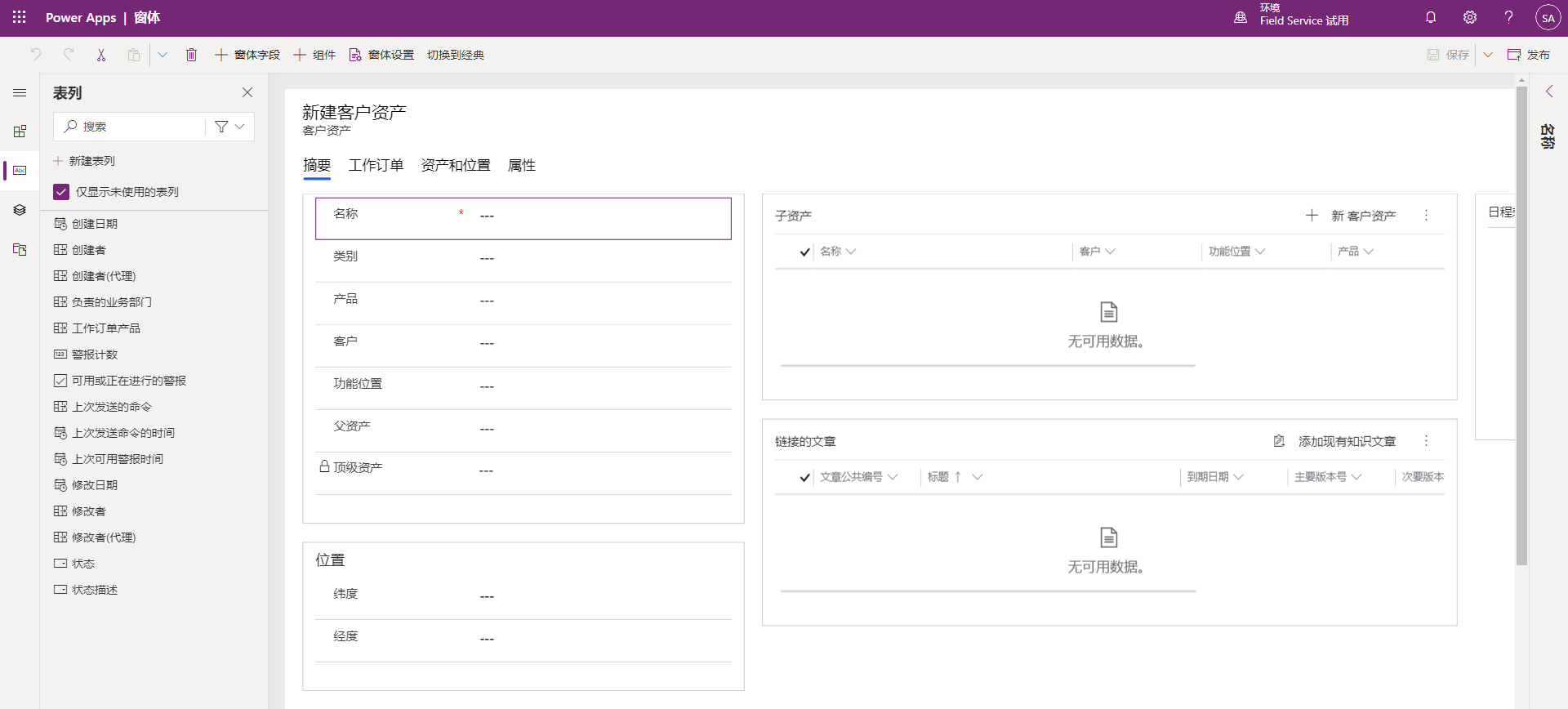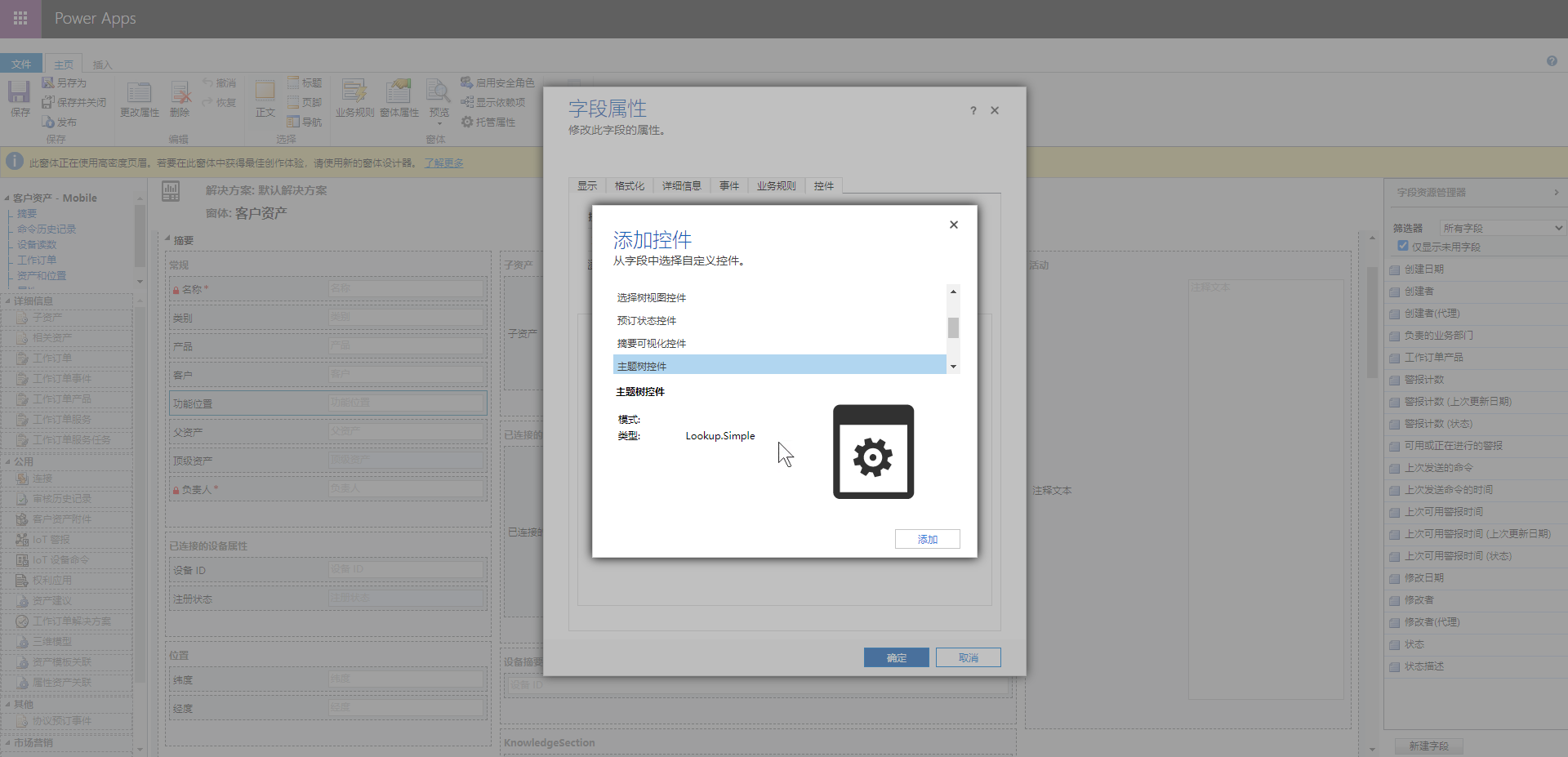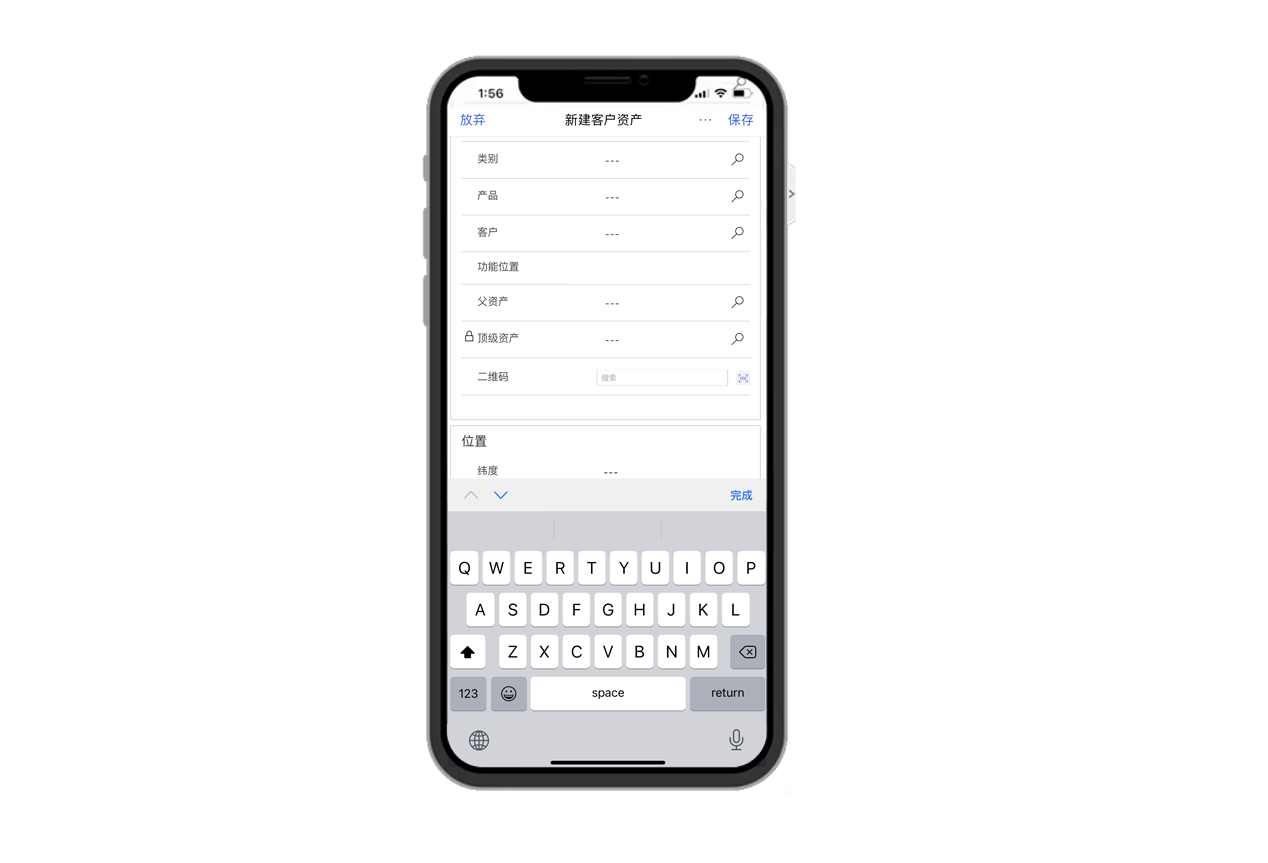条码扫描和全局搜索
条码是代理在现场工作时的重要组成部分。 条码有助于为一线员工提供重要的详细信息,如产品编号或序列号。
通过扫描条码,一线员工可以:
在字段中输入条码值以简化数据输入。
在数据库中搜索与条码匹配的记录,以便查找数据。
Dynamics 365 Field Service Mobile 应用程序可以提供条码扫描功能,但默认情况下未设置和配置该功能。
启用条码扫描功能流程包含两个步骤:
启用相关性搜索 - 在单个列表中跨多个表提供快速全面的结果,按相关性排序。
在窗体中添加条码字段 - 确保条码扫描功能在窗体上可用。
启用和配置相关性搜索
在您可以使用条码扫描仪扫描项目以帮助输入数据和标识项目之前,应用程序需要知道搜索哪里可以找到扫描的值。 通过相关性搜索功能,您可以跨多个表执行搜索以查找所需的值。 启用该功能以后,默认会配置该功能根据帐户、联系人、用户和活动来搜索扫描的值。 您可能发现有必要对搜索的表进行自定义,以包含更特定于现场服务的其他表。 例如,您可能希望为组织的产品目录搜索特定产品编号,或者希望标识特定的客户资产。 定制搜索的表可方便工作人员执行搜索、按关键字查找,以及通过扫描条码、UPC 或二维码进行搜索。
为确保能够通过条码扫描仪使用相关性搜索功能,您必须先满足以下条件:
重要提示
相关性搜索是 Microsoft Dataverse 和 Microsoft Power Platform 的功能。 它不是 Dynamics 365 Field Service 特定的功能,不考虑在本模块中进行讨论。 有关详细信息,请参阅 配置相关性搜索以改进搜索结果和性能。
将条码扫描仪添加到窗体
启用全局搜索后,请确保您要处理的表上有一个列,可用于使用条形码扫描仪。 例如,您可能希望在客户资产表中添加一个序列号列,以便扫描和存储客户资产的序列号。
有关详细信息,请参阅为 Microsoft Dataverse 创建和编辑列。
准备好用于条码扫描仪的字段以后,下一步是将其添加到移动应用程序窗体,并进行配置以使用条码扫描仪输入控件。 控件的作用是增强项目在窗体上的功能。 例如,您可以使用滑块控件,以允许使用移动应用程序的用户通过使用滑块控件更改数值,而不必自己输入该值。
要在窗体中添加一列并对其进行配置以使用条码扫描功能,则需要打开要添加控件的窗体。 您可以通过转到应用程序列表,在 Dynamics 365 应用列表中找到 Field Service Mobile 应用,然后选择在应用程序设计器中打开来完成本任务。
当您正在使用应用程序设计器时,请注意应用程序中的每个表都可能具有多个与之关联的窗体。 转到编辑窗体并选择要使用条码扫描的窗体,确保选择正确的窗体。
当前,条码扫描仪控件在 Power Apps 窗体设计器中不可用。 要将条码扫描仪添加到窗体,您将需要使用经典窗体编辑器。 经典窗体编辑器提供的功能与当前设计器相同,但也另外提供了一些选项。 您可以通过在命令栏上选择切换到经典来访问经典窗体编辑器。
进入经典编辑器以后,需要在窗体中添加字段,然后双击该字段以打开字段属性。 字段属性屏幕中包含一个控件选项卡,您可以为该字段关联一个特定控件。 您需要选择添加控件并从列表中选择条码扫描仪。
这些控件的一个优点是,您可以根据自己的意愿选择向用户提供的用户体验。 为了确保用户在使用移动应用程序时能够使用扫描仪,您需要为手机和平板电脑启用该控件,然后保存并发布更改。
在移动应用程序中使用
添加并发布该控件以后,当用户在应用程序中工作时,该控件将在指定的窗体上可用。 当用户选择条码时,它将打开相机并读取任何条码或 QR 码。