练习 - 创建计算列
在本练习中,您将添加一个名为价格的列,来保存邮轮上乘客的价格。 然后,您将添加名为税款的第二列,并添加计算来确定每张票的税费。
登录 Power Apps。
选择表 > 巡航。
在菜单中选择 + 新建 > 列,并将以下内容输入到新的列面板列中,然后保存。
新列条目 值 显示名称 价格 数据类型 货币 现在,我们来添加第二列,即计算列,基于我们的价格列。 在菜单中选择 + 新建 > 列,添加第二列,并将以下内容输入到新的列面板列中,然后依次选择行为和计算。
新列条目 值 显示名称 税款 数据类型 货币 选择保存按钮,以便定义计算。
巡航表将保存,将打开浏览器弹出窗口,以便您定义税款计算。 本过程可能需要一段时间来打开计算屏幕,请耐心等待。 打开后,您会看到带有设置税款选项的计算字段。 在操作下,选择 + 添加操作
在设置税款操作公式字段中,在公式字段中输入“价格”来搜索价格字段。 (请注意,您的字段名称可能与下面粘贴的图像不匹配,但名称中应包含“_price”。)选择公式输入字段下方显示的价格数据列。
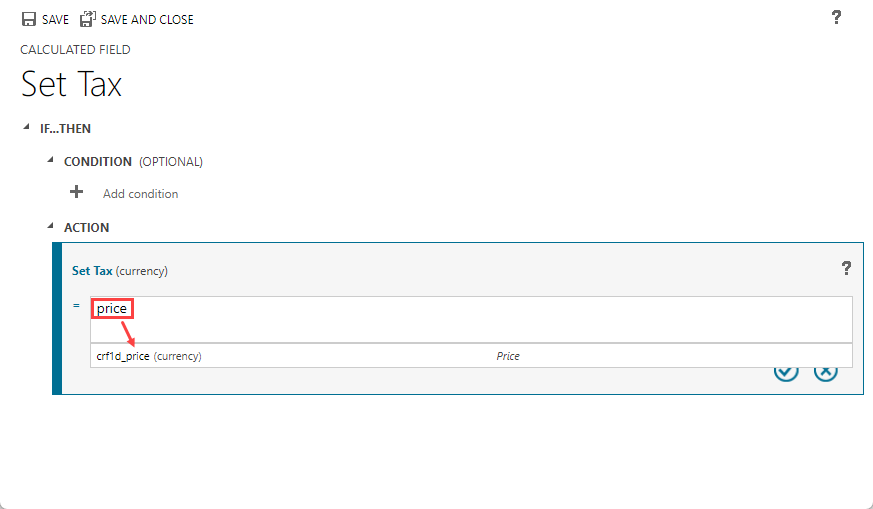
价格乘以 0.085,完成税费计算。 添加惩罚运算符“*”和 .085 税率,如以下屏幕截图所示,然后选择复选标记按钮,完成计算创建。
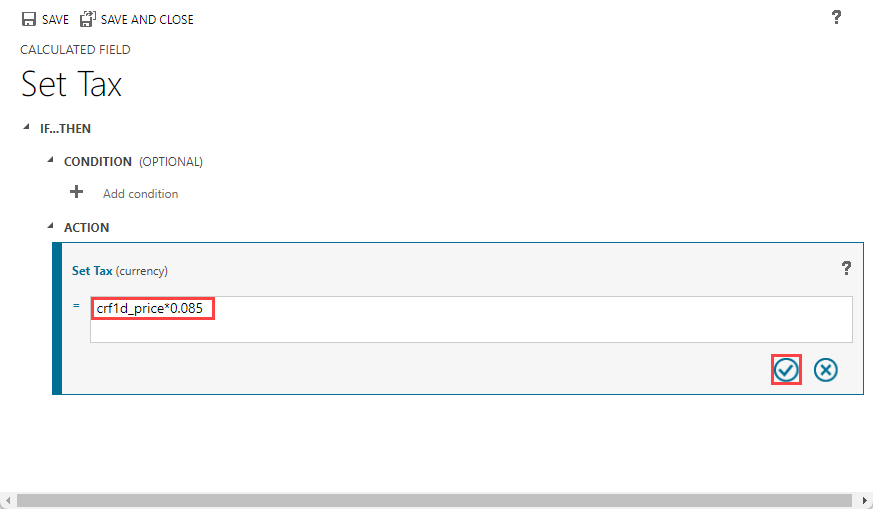
选择窗口顶部的保存并关闭按钮,保存计算结果并关闭弹窗。
现在,巡航表中将显示价格和税款列。
注意
Dataverse 表中您添加的每个货币字段也会添加一个基础列。 之所以有这两个条目,是因为 Microsoft Dataverse 支持许多不同的货币。 您可以部署使用 Dataverse 在全局范围内构建的解决方案,并将本币转换为通用基础货币。 虽然我们在价格和税款列中添加的货币列可能是美元或欧元,但货币(基础) 和税款(基础) 列中使用的是通用货币。 Dataverse 计算兑换率,以便您可以用标准货币(基础列)收集信息,而不管您的解决方案中使用的是哪种本币。 您可以单击本模块“摘要”单元中提供的链接,了解有关货币兑换的更多信息。 下面我们通过数据来进行说明。
在巡航列和数据窗格中选择 +[n] 更多按钮(其中 [n] 表示为一个整数,描述数据中其他列数)。 出现显示现有列弹出窗口,您可以在其中看到表中所有列的列表,当前显示的列旁有一个复选标记。
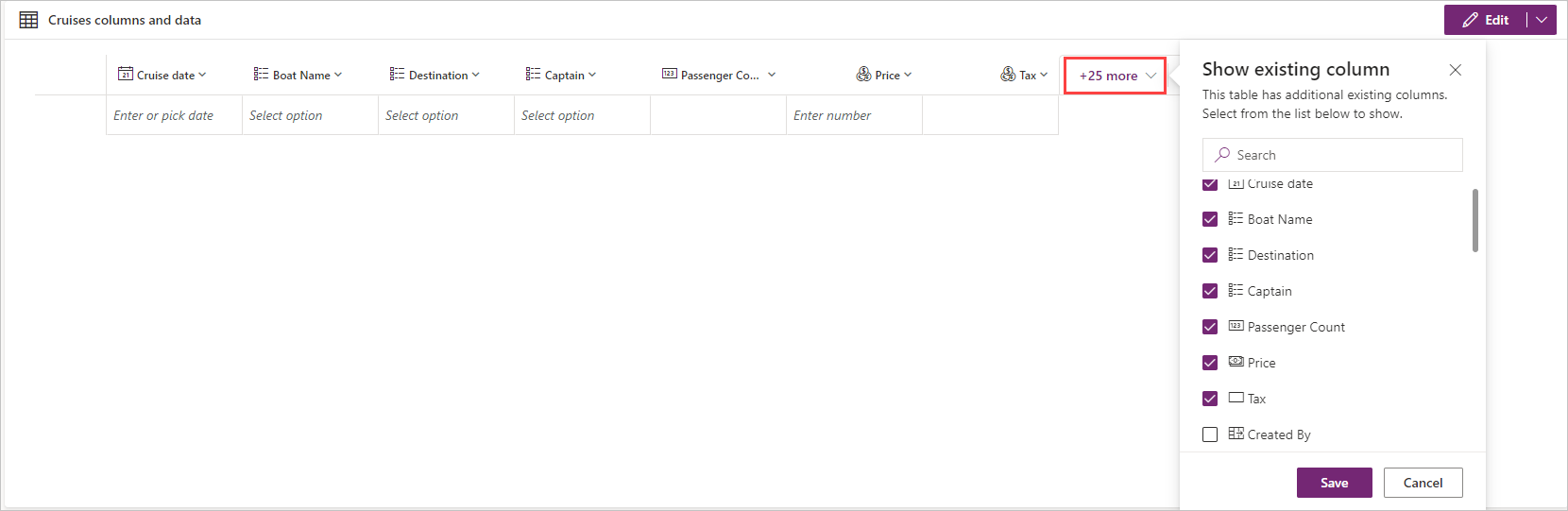
在搜索字段中输入价格。 请注意现有列表范围如何缩小到价格(选中显示框)和价格(基础)(未选中显示框)。 您可以清除搜索字段并输入税款,可以看到类似的结果。
选中价格(基础) 列旁的复选框,就可以在表视图中看到它。
将一些数据添加到“巡航”表,测试税款列的计算,完成练习。 您可以直接在巡航列和数据窗格中执行此操作。 当您输入值时,请注意税款值和价格(基础) 列是如何自动填充的。

恭喜,现在您已学会了如何将计算列添加到表。 接下来,让我们检查您的知识掌握情况。