在 Azure 中创建黄金映像
本单元介绍如何准备主虚拟硬盘 (VHD) 映像以上传到 Azure,包括如何创建虚拟机。 这些说明针对的是特定于 Azure 虚拟桌面的配置,可与组织的现有流程结合使用。
建议使用 Azure 映像库中的映像。 但如果确实需要使用自定义映像,请确保设备上尚未安装 Azure 虚拟桌面代理。 结合使用自定义映像和 Azure 虚拟桌面代理可能会导致映像出现问题。
创建虚拟机
Azure 映像库中提供 Windows 10 企业版多会话。 自定义此映像有两种方法。
- 第一个选项是在 Azure 中预配虚拟机(请参阅:从托管映像创建虚拟机)。
- 第二个选项是通过下载映像、预配 Hyper-V 虚拟机并根据需要对其进行自定义来创建本地映像。
从托管映像创建虚拟机
你可以通过 Azure 门户或 PowerShell 从 Azure 托管虚拟机映像创建多个虚拟机。 托管虚拟机映像包含创建虚拟机所需的信息,包括 OS 和数据磁盘。 构成映像的虚拟硬盘 (VHD)(包括 OS 磁盘和任何数据磁盘)均作为托管磁盘存储。
新建虚拟机前,创建托管虚拟机映像用作源映像,并向任何应有权访问该映像的用户授予对该映像的读取访问权限。
一个托管映像最多支持 20 个同时部署。 由于单个 VHD 的存储性能限制,尝试从同一托管映像同时创建 20 个以上的虚拟机可能会导致预配超时。 若要同时创建 20 个以上的虚拟机,请对每 20 个并发虚拟机部署使用配置了 1 个副本的共享映像库映像。
使用门户
转到 Azure 门户查找托管映像。 搜索并选择“映像”。
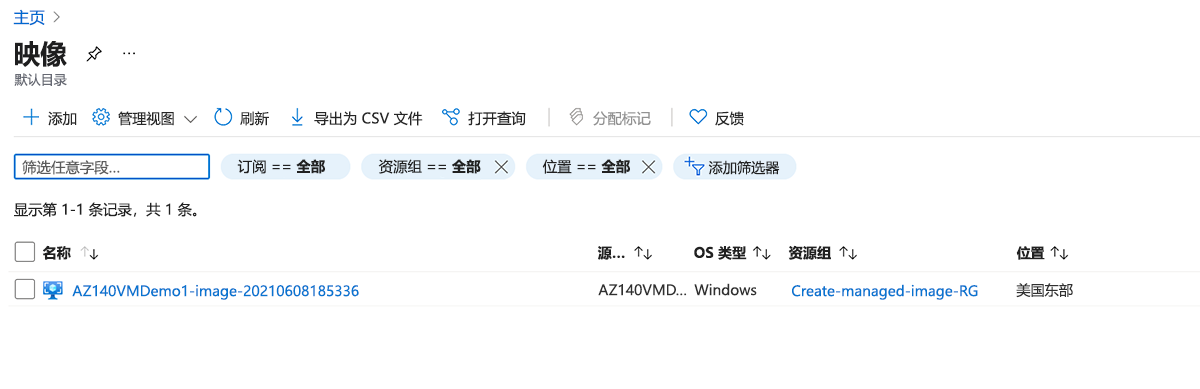 搜索和选择图像的屏幕截图。
搜索和选择图像的屏幕截图。
从列表中选择需要使用的映像。 随即打开映像“概述”页。
从菜单中选择“创建虚拟机”。
输入虚拟机信息。 在此处输入的用户名和密码将用来登录到虚拟机。 完成后选择“确定”。 你可以在现有资源组中新建虚拟机,或者选择“新建”新建存储虚拟机的资源组。
选择虚拟机的大小。 若要查看更多的大小,请选择“全部查看”或更改“支持的磁盘类型”筛选器。
在“设置”下,根据需要进行更改并选择“确定” 。
在摘要页上,应该可以看见你的映像名称作为“专用映像”列出。 选择“确定”以启动虚拟机部署。
本地映像创建
将映像下载到本地位置后,打开“Hyper-V 管理器”以使用复制的 VHD 创建虚拟机。
若要使用复制的 VHD 创建虚拟机,请执行以下操作:
- 打开“新建虚拟机向导”。
- 在“指定代系”页面上,选择“第 1 代”。
- 在“检查点类型”下,通过取消选中复选框来禁用检查点。
此外,还可以在 PowerShell 中运行以下 cmdlet 来禁用检查点。
Set-VM -Name <VMNAME> -CheckpointType Disabled
固定磁盘
如果从现有虚拟硬盘 (VHD) 创建虚拟机,则默认创建动态磁盘。 可以选择“编辑磁盘”将其更改为固定磁盘。
此外,还可以运行以下 PowerShell cmdlet,将磁盘更改为固定磁盘。
Convert-VHD –Path c:\test\MY-VM.vhdx –DestinationPath c:\test\MY-NEW-VM.vhd -VHDType Fixed
将主映像上传到 Azure 中的存储帐户
本单元仅适用于本地创建的主映像。
以下说明适用于本地创建的且可加载到 Azure 存储的主映像。
- 将 VM 映像 (VHD) 转换为固定映像(如果尚未转换)。 如果未将映像转换为固定映像,则无法成功创建映像。
- 将 VHD 上传到存储帐户中的 blob 容器。 可以通过存储资源管理器工具快速上传。
- 接下来,请在浏览器中转到 Azure 门户,搜索“映像”。搜索后应会转到“创建映像”页。