练习 - 创建 Windows 虚拟机
你的公司在 Windows 虚拟机上处理视频内容。 一个新城市已与你的公司签订合同,让你处理其交通摄像头,但这是你以前从未合作过的型号。 你需要创建一个新的 Windows 虚拟机 (VM) 并安装一些专有的编解码器,以便开始处理和分析新的视频内容。
创建一个新的 Windows 虚拟机
你可以使用 Azure 门户、Azure CLI 或 Azure PowerShell 创建 Windows VM。 最佳方法是使用门户,因为“创建虚拟机”向导会收集所有必需的信息并在整个过程中提供提示和验证消息。
使用激活沙盒时所用的同一帐户登录到 Azure 门户。
从 Azure 门户中的“Azure 服务”下选择“创建资源”。 此时会显示“创建资源”窗格。
在“搜索服务和市场”搜索框中,搜索“Windows Server”,然后按 Enter。 选择由 Microsoft 提供的 Windows Server。 “Windows Server”窗格随即显示。
可从多种 Windows Server 选项中进行选择,以便创建 VM。 在“计划”下拉列表中,向下滚动并选择“[smalldisk] Windows Server 2019 Datacenter”。
选择“创建”。 “创建虚拟机”窗格随即出现。
配置 VM 设置
Azure 会将向导显示为一系列选项卡,指导你完成创建 VM 的所有配置详细信息。 第一个选项卡是“基本信息”。 可以选择“下一个”或“上一个”,从一个选项卡移动到另一个选项卡,也可以选择水平菜单中的任何选项卡移动到自定义配置部分。
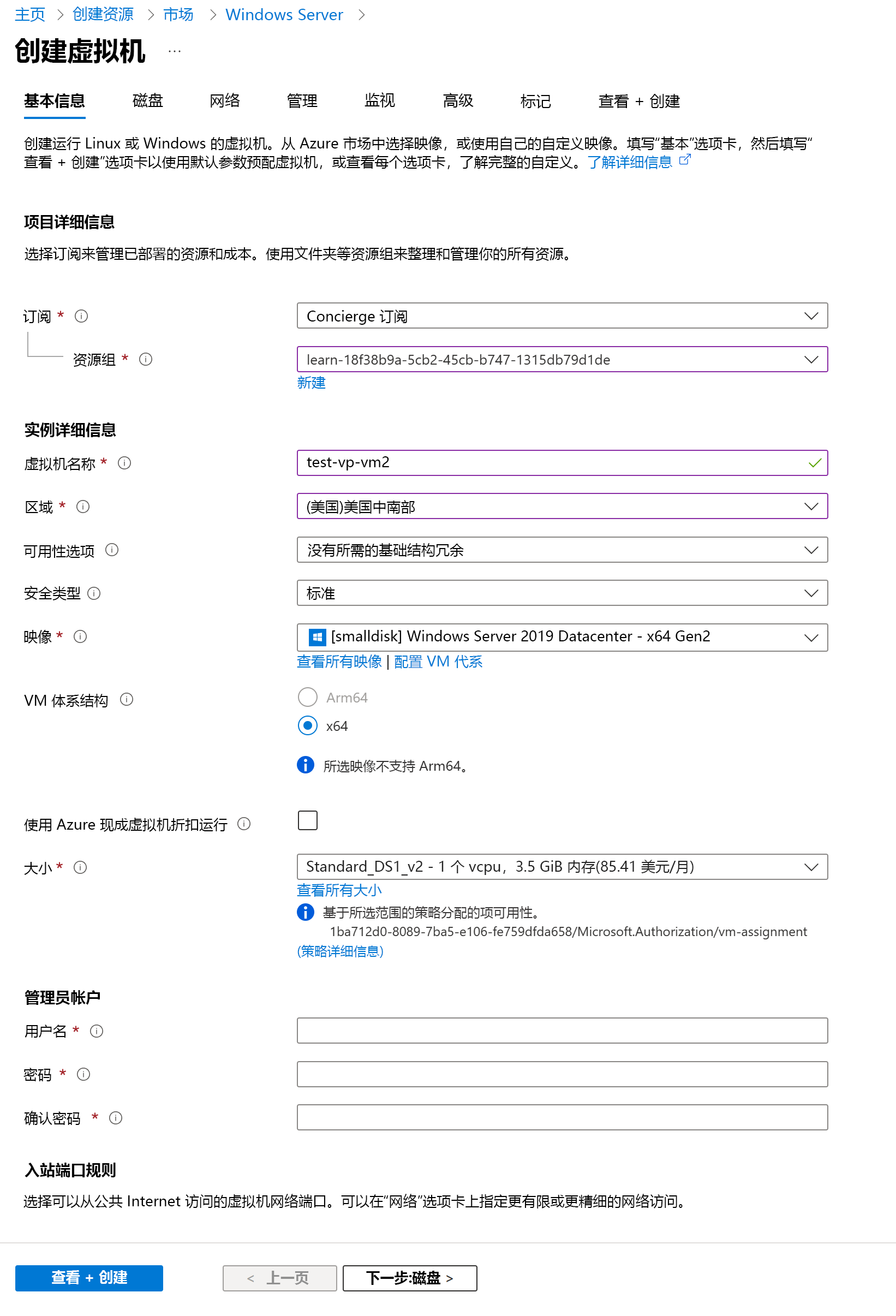
配置基本 VM 设置
注意
在添加或更改向导中的设置时,Azure 将验证每个值并在已验证字段旁边留下绿色复选标记,或在该字段下方留下红色错误指示符。 可以将鼠标悬停在错误指示符上以获取有关验证问题的详细信息。
注意
最佳做法是对资源名称使用标准命名约定,以便轻松识别其用途。 Windows VM 名称有一些限制;长度必须介于 1 到 15 个字符之间,不能包含非 ASCII 或特殊字符,并且必须在当前资源组中唯一。
在“基本信息”选项卡上,为每个设置输入以下值。
设置 值 项目详细信息 订阅 Concierge 订阅(应根据 VM 小时数计费的订阅)。 资源组 选择“ [沙盒资源组名称] ”。实例详细信息 虚拟机名称 输入 VM 的名称,例如 test-vp-vm2(用于测试视频处理器 VM #2)。 区域 从下表列出的全球区域中选择靠近你的区域。 可用性选项 接受默认的“无需基础结构冗余”。 此选项用于确保 VM 具有高可用性,方法是将多个 VM 组合在一起来处理计划内或计划外的维护事件或中断。 安全类型 标准 映像 从下拉列表中选择“[smalldisk] Windows Server 2019 Datacenter - x64 Gen2”。 VM 架构 接受默认值 (x64) 使用 Azure 现成 VM 折扣运行 接受默认值(未选中)。 大小 “大小”字段不可直接编辑。 选择或接受默认的“标准 DS1 v2”,这会为 VM 提供 1 CPU 和 3.5 GB 内存。 (可选)选择字段以查看推荐或最近选择的大小;选择“查看所有大小”以探索基于 vCPU、RAM、数据磁盘、每秒操作数和成本的大小筛选器。 通过选择右上角的“X”关闭窗格。 管理员帐户 用户名 输入用于登录到 VM 的用户名。 密码 输入密码,该密码至少包含 12 个字符且至少包含以下四类字符中的三类:一个小写字符、一个大写字符、一个数字、一个特殊字符(非 \\或-)。 使用您能记住的东西或将其记下来,因为您稍后需要使用它。确认密码 确认密码。 入站端口规则 公共入站端口 选择“允许所选端口” 。 我们希望能够使用远程桌面协议 (RDP) 访问此 Windows VM 的桌面。 选择入站端口 从下拉列表中选择“RDP (3389)”。 如 UI 中的注释所示,我们还可在创建 VM 后调整网络端口。 许可 是否要使用现有的 Windows Server 许可证 保持未选中状态 使用免费沙盒,可以在部分 Azure 全球区域中创建资源。 创建资源时,请从下面的列表中选择一个区域:
- 美国西部 2
- 美国中南部
- 美国中部
- 美国东部
- 西欧
- 东南亚
- 日本东部
- 巴西南部
- 澳大利亚东南
- 印度中部
选择“下一步: 磁盘”。
提示
你可以使用水平滚动条将视图向左滑动以返回到 VM 设置,该设置在右侧打开了一个新窗格。
配置 VM 的磁盘
在“磁盘”选项卡上,为每个设置输入或选择以下值。
设置 价值 磁盘选项 主机加密 接受默认值(未选中) OS 磁盘大小 接受默认选项“映像默认值(30 GiB)”。 OS 磁盘类型 接受默认的“高级 SSD (本地冗余存储)”。 使用 VM 删除 接受默认值(已选中) 密钥管理 接受默认值。 启用超级磁盘兼容性 接受默认值(未选中) 数据磁盘 选择“创建并附加新磁盘”链接。 此时,“新建磁盘”窗格显示。 接受以下设置的所有默认值:“名称”、“源类型”、“大小”、“密钥管理”和“启用共享磁盘”。 在此字段中,可使用快照或存储 Blob 来创建虚拟硬盘 (VHD)。 选择“确定”,保存设置并关闭此窗格。
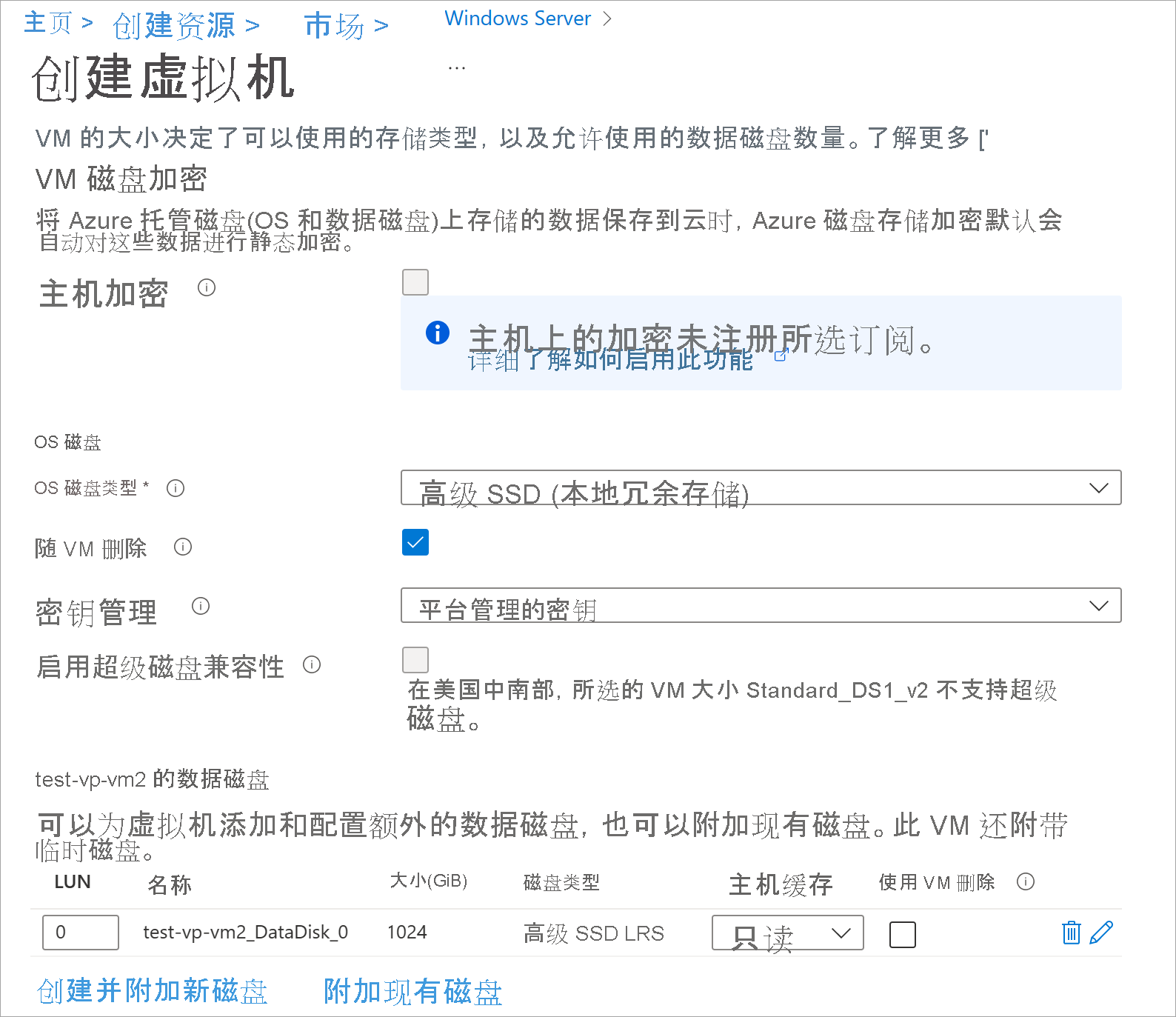
在“创建虚拟机”窗格的“磁盘”选项卡的“数据磁盘”下,现在应该有新的一行显示新配置的磁盘。
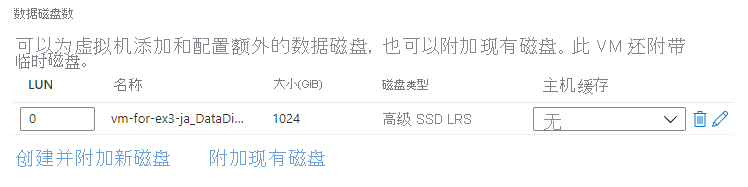
配置网络
选择“下一页:网络”。
在已经在使用其他组件的生产系统中,使用现有的虚拟网络很重要,这样 VM 可以与生产解决方案中的其他云服务进行通信。 如果在此位置未定义虚拟网络,请在此处创建和配置:
- 子网:首个细分地址空间的子网;必须适合定义的地址空间。 创建虚拟网络后,可以添加更多子网。
- 公共 IP:此网络可用的整体 IPv4 空间。
在“网络”选项卡上,让我们更改一些设置。 在“虚拟网络”的输入域下,选择“新建”。 此时,“创建虚拟网络”窗格显示。
在“创建虚拟网络”窗格中,为每个设置输入以下值。
设置 值 名称 接受默认名称。 地址空间 地址范围 在标题下方的行中,输入 172.16.0.0/16为地址空间提供完整的地址范围,然后选中刚输入的地址旁边的框。 如果存在另一个地址范围行,请将其删除。子网 子网名称 在第一个输入字段中,输入“默认”作为子网名称。 然后,选中刚输入的名称旁边的复选框。 如果存在另一行,请将其选中,以便删除。 地址范围 在空的输入域中,输入 172.16.1.0/24,为子网提供 256 个 IP 地址空间。选择“确定”以保存设置并返回到“创建虚拟机”窗格。
注意
默认情况下,Azure 将为 VM 创建虚拟网络、网络接口和公共 IP。 创建了 VM 后,更改网络选项并非易事,因此请务必仔细检查 Azure 中在服务上创建的网络分配。
完成 VM 配置并创建映像
在“创建虚拟机”窗格上,其余选项卡具有合理的默认值,无需更改其中任何选项卡。 如果愿意,可以浏览其他选项卡。 每个字段旁边都有一个 (i) 图标,如果选择该图标,会显示该配置设置的详细定义。 查看字段描述是了解可用于配置 VM 的设置的好方法。
选择“查看 + 创建”。 系统会验证选项并显示正在创建的 VM 的详细信息。
选择“创建”以部署 VM。 Azure 仪表板会显示正在部署的 VM 的名称以及有关部署的详细信息。 部署可能需要几分钟时间。
部署完成后,选择“转到资源”。 此时将显示虚拟机窗格。
现在,让我们看看如何通过此 VM 实现此目的。