练习 - 使用 RDP 连接到 Windows 虚拟机
我们已部署并运行 Windows VM,但未配置为执行任何工作。
回想一下,我们的方案是一个视频处理系统。 我们的平台通过 FTP 接收文件。 交通摄像头会将视频片段上传到已知的 URL,该 URL 映射到服务器上的文件夹。 每个 Windows VM 上的自定义软件作为服务运行,监视文件夹,并处理每个上传的剪辑。 然后,它将规范化视频传递给在其他 Azure 服务上运行的算法。
需要配置一些内容来支持此方案:
- 安装 FTP 并打开它需要通信的端口。
- 安装城市相机系统特有的专有视频编解码器。
- 安装处理上传视频的转码服务。
其中许多是典型的管理任务,我们在这里实际上不会介绍这些任务。而且,我们没有需要安装的软件。 相反,我们将演练这些步骤,并演示如何使用 远程桌面安装自定义 或第三方软件。 首先,获取连接信息。
使用远程桌面协议连接到 VM
若要使用 RDP 客户端连接到 Azure VM,需要:
- VM 的公共 IP 地址(如果 VM 配置为连接到网络,则需要专用 IP 地址)
- 端口号
可以将此信息输入 RDP 客户端,或下载预配置的 RDP 文件。
注释
RDP 文件是一个文本文件,其中包含一组名称/值对,用于定义 RDP 客户端使用远程桌面协议连接到远程计算机的连接参数。
下载 RDP 文件
在 Azure 门户中,确保已打开前面创建的虚拟机的 “概述 ”窗格。 如果需要打开 VM,还可以在“所有资源”下的“Azure 主页”中找到 VM。 “ 概述 ”窗格包含有关 VM 的大量信息。 您可以:
- 确定 VM 是否正在运行
- 停止或重启
- 获取连接到 VM 的公共 IP 地址
- 获取有关 CPU、磁盘和网络的活动信息
在顶部菜单栏中,选择 “连接”,然后在下拉列表中选择“ 连接 ”。
请注意 IP 地址 和 端口号 设置,然后选择“ 下载 RDP 文件 ”并将其保存到计算机。
在连接之前,让我们调整一些设置。 在 Windows 上,使用资源管理器找到该文件,右键单击该文件,然后选择 “编辑 ”(可能需要选择“ 显示更多选项 ”以查找 “编辑 ”选项)。 在 macOS 上,首先需要使用 RDP 客户端打开该文件,然后右键单击所显示列表中的项,然后选择“ 编辑”。
可以调整各种设置来控制连接到 Azure VM 的体验。 要检查的设置包括:
- 显示:默认情况下,它将全屏显示。 可以将此项更改为较低分辨率,或者如果有多个监视器,则可以使用所有监视器。
- 本地资源:可以与 VM 共享本地驱动器,以便将文件从电脑复制到 VM。 选择“本地设备和资源”下的“更多”按钮以选择共享的内容。
- 体验:根据网络质量调整视觉体验。
共享本地 C: 驱动器,使其对 VM 可见。
切换回 “常规 ”选项卡,然后选择“ 保存 ”以保存更改。 以后始终可以返回并编辑此文件以尝试其他设置。
连接到 Windows VM
选择 “连接”。
在 “远程桌面连接 ”对话框中,记下安全警告和远程计算机 IP 地址,然后选择 “连接” 以启动与 VM 的连接。
在 Windows 安全 对话框中,输入在上一练习中创建的用户名和密码。
注释
如果使用 Windows 客户端连接到 VM,则默认为计算机上的已知标识。 选择“ 更多选项 ”选项,然后选择“ 使用其他帐户 ”,以便输入不同的用户名/密码组合。
在“第二个 远程桌面连接 ”对话框中,记下证书错误,然后选择“ 是”。
安装辅助角色
首次连接到 Windows 服务器 VM 时,它会启动服务器管理器。 这允许您为常见的 web 或数据任务分配工作角色。 还可以通过 “开始” 菜单启动服务器管理器。
这就是我们将 Web 服务器角色添加到服务器的位置。 这会安装 IIS,并在配置过程中关闭 HTTP 请求并启用 FTP 服务器。 还可以忽略 IIS 并安装第三方 FTP 服务器。 然后,我们将 FTP 服务器配置为允许访问添加到 VM 的大数据驱动器上的文件夹。
由于我们不会在此处实际配置,因此请关闭服务器管理器。
安装自定义软件
我们有两种方法可用于安装软件。 首先,此 VM 连接到 Internet。 如果需要的软件具有可下载的安装程序,则可以在 RDP 会话中打开 Web 浏览器,下载软件并安装它。 其次,如果你的软件是自定义软件(如我们的自定义服务),则可以将其从本地计算机复制到 VM 以安装它。 让我们看看后一种方法。
打开文件资源管理器。 在边栏中,选择 “此电脑”。 您应该能看到多个驱动器:
- 表示 OS 的 Windows (C:) 驱动器
- 临时存储 (D:) 驱动器
- 本地 C: 驱动器(其名称与以下屏幕截图不同)
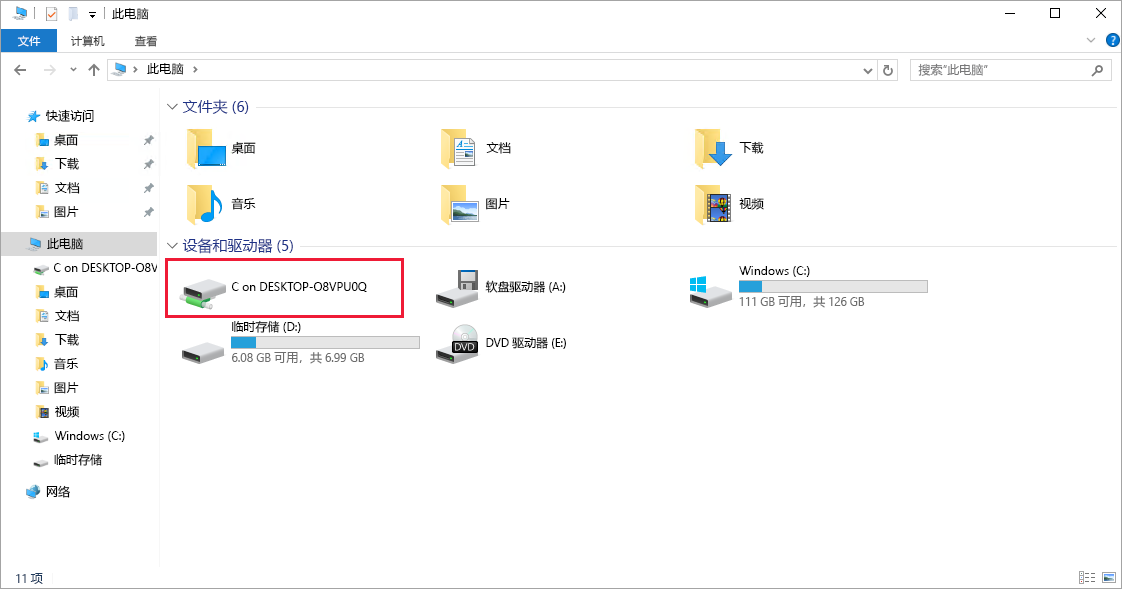
访问本地驱动器后,可以将自定义软件的文件复制到 VM 并安装软件。 我们实际上不会这样做,因为它只是一个模拟方案,但你可以想象它的工作原理。
在驱动器列表中,可观察到的最有趣的一点是缺少的内容。 请注意我们的数据驱动器不存在。 Azure 添加了 VHD,但未对其进行初始化。
初始化数据磁盘
需要初始化和格式化您全新创建的任何其他驱动器。 执行这个操作的过程与物理硬盘相同。
从 “开始” 菜单启动磁盘管理工具。 可能需要先转到“计算机管理工具”,然后转到“磁盘管理”,或者尝试在“开始”菜单中搜索磁盘管理。
磁盘管理工具将显示一条警告,指出它检测到未初始化的磁盘。
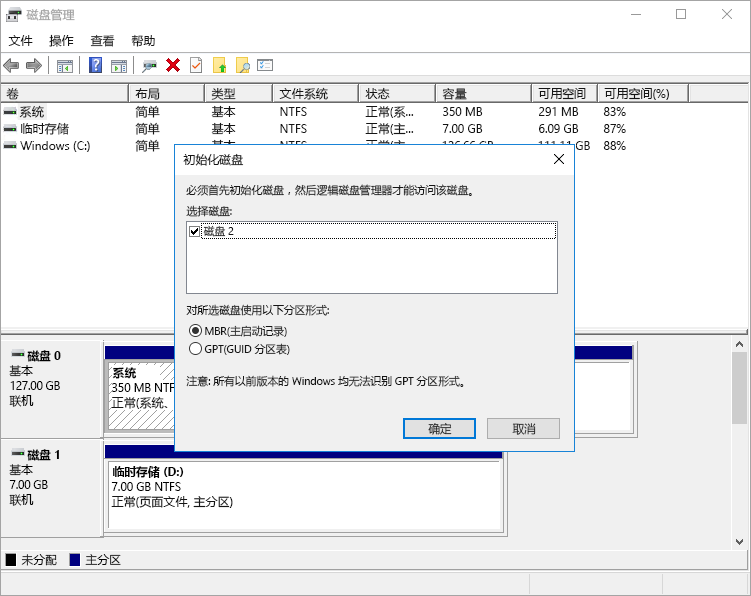
选择 “确定 ”以初始化磁盘。 该磁盘随即显示在卷列表中,可将其格式化并分配驱动器号。
打开文件资源管理器,此时应会看到数据驱动器。
继续关闭 RDP 客户端以断开与 VM 的连接。 服务器将继续运行。
RDP 允许使用 Azure VM,就像本地计算机一样。 使用桌面 UI 访问权限,可以像管理任何 Windows 计算机一样管理此 VM;安装软件、配置角色、调整功能和其他常见任务。 但是,这是一个手动过程。 如果始终需要安装某些软件,可以考虑使用脚本自动执行该过程。