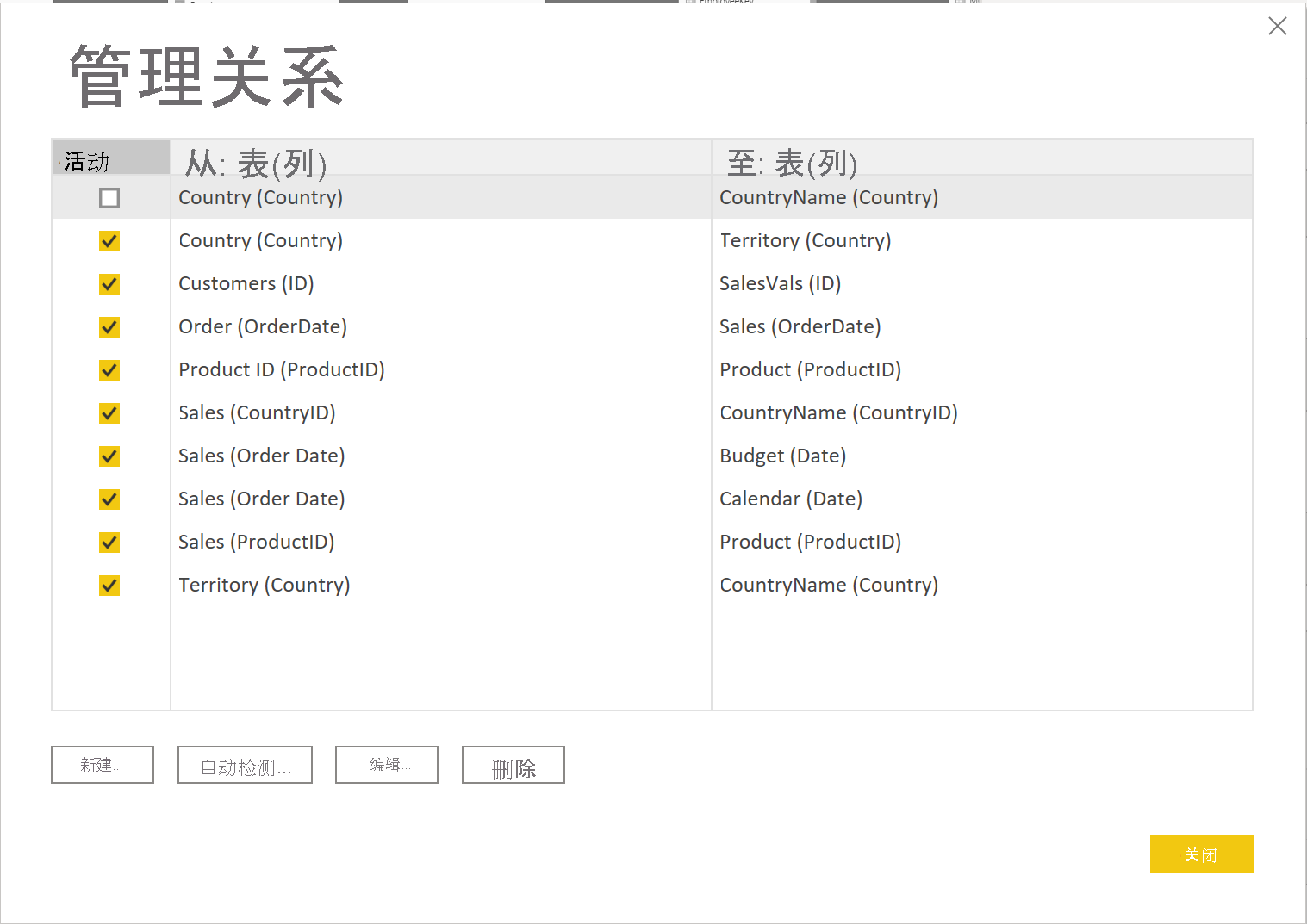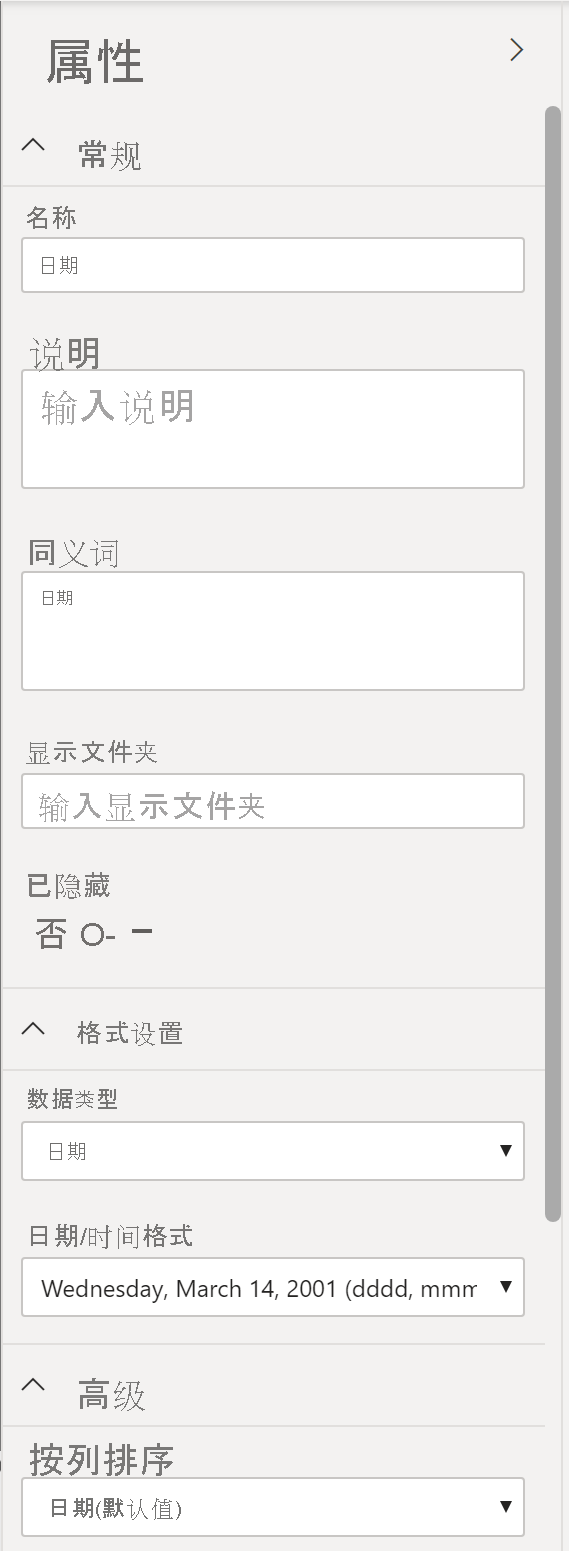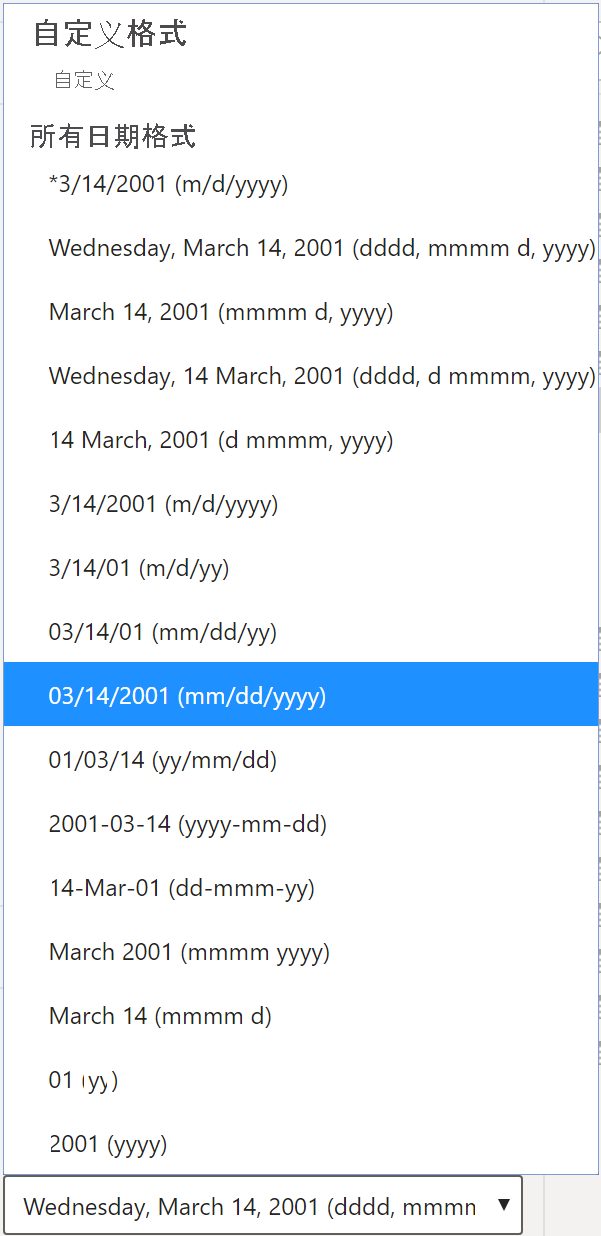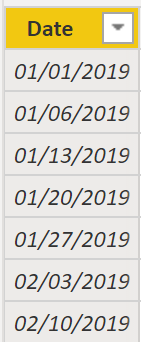使用表
用户看到的表越少,他们就会越喜欢使用你的语义模型。 例如,假设已从许多数据源中导入数十个表,但现在视觉对象看起来杂乱无序。 在这种情况下,你需要确保在开始生成报表之前,语义模型和表结构已经过简化。
简单的表结构具有以下特征:
易于浏览,因为列和表的属性具体且用户友好。
已合并或追加表,以简化数据结构中的表。
表之间具有合理的高质量关系。
以下部分进一步说明可如何使用表来确保获得简单可读的表结构。
配置语义模型并生成表之间的关系
假设已检索数据并在 Power Query 中对其进行了清理,接下来可以转到语义模型所在的“模型”选项卡。 下图显示可如何通过“OrderDate”列查看“Order”和“Sales”表之间的关系。
若要管理这些关系,请转到功能区的“管理关系”,此时会显示以下窗口。
在此视图中,你可以创建、编辑和删除表之间的关系,还可以自动检测已经存在的关系。 将数据加载到 Power BI 中时,“自动检测”功能将帮助你在名称相似的列之间建立关系。 关系可以处于非活动状态,也可以处于活动状态。 表之间只能存在一个活动关系,这将在以后的模块中进行讨论。
尽管“管理关系”功能允许配置表之间的关系,但也可以配置表和列属性以确保表结构的有序性。
配置表和列属性
Power BI Desktop 中的“模型”视图在你可以查看或更新的列属性中提供许多选项。 若要进入此菜单来更新表和字段,只需 Ctrl + 单击或 Shift + 单击此页上的项即可。
在“常规”选项卡下,你可以:
编辑列的名称和描述。
添加可在使用问答功能时用于标识列的同义词。
在文件夹中添加列用于进一步整理表结构。
隐藏或显示列。
在“格式设置”选项卡下,你可以:
更改数据类型。
设置日期格式。
例如,假设已按照“Wednesday, March 14, 2001”的格式设置列中日期的格式,如上一屏幕截图所示。 如果想要更改格式以使日期采用“mm/dd/yyyy”的格式,则可以选择“所有日期时间格式”下的下拉菜单,然后选择相应的日期格式,如下图所示。
选择相应的日期格式后,返回到“Date”列,此时应该看到格式已更改,如下图所示。
在“高级”选项卡下,你可以:
按特定列排序。
为数据分配特定类别。
汇总数据。
确定列或表是否包含 null 值。
此外,Power BI 具有一项新功能,可通过 Ctrl + 单击或 Shift + 单击项来更新许多表和字段上的这些属性。
这些示例只是可用于简化表结构的许多转换类型中的一部分。 在开始创建视觉对象前,必须执行此步骤,以免在进行格式更改时来回切换。 设置格式和配置表的这一过程也可在 Power Query 中完成。