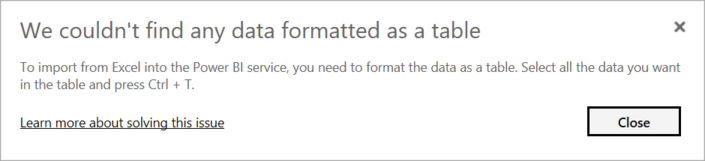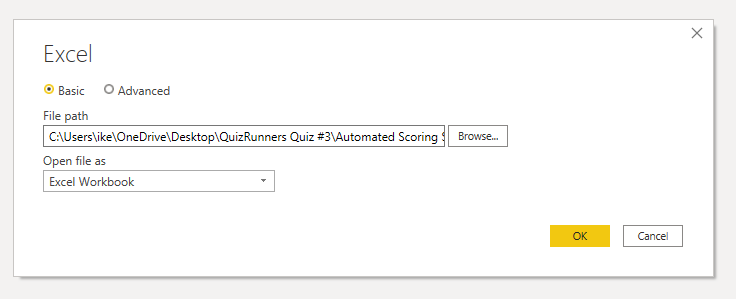解决数据导入错误
将数据导入 Power BI 时,可能会遇到如下因素导致的错误:
- Power BI 从多个数据源导入。
- 每个数据源可能有几十个(有时几百个)不同的错误消息。
- 其他组件(例如硬盘驱动器、网络、软件服务和操作系统)可能会导致错误。
- 数据通常不符合任何特定的架构。
以下部分介绍了一些在 Power BI 中可能会遇到的比较常见的错误消息。
查询超时已过期
关系源系统通常会有许多用户同时使用同一数据库中的相同数据。 某些关系系统及其管理员会通过设置查询超时来尝试限制用户独占所有硬件资源。 这些超时可以配置为任何时间跨度,最少 5 秒到 30 分钟或更长时间。
例如,如果要从组织的 SQL Server 拉取数据,则可能会看到下图中显示的错误。
Power BI 查询错误:超时时间已到
此错误表明你已根据组织的策略请求了过多的数据。 管理员合并了此策略,以避免降低可能同时使用该数据库的其他应用程序或应用程序套件的运行速度。
你可以通过从单个表中提取更少的列或行来解决此错误。 在编写 SQL 语句时,通常需要包括分组和聚合。 你还可以在单个 SQL 语句中联接多个表。 此外,还可以在单个语句中执行复杂的子查询和嵌套查询。 这些复杂性增加了关系系统的查询处理要求,并会极大延长实现时间。
如果需要行、列和复杂性,可以考虑使用小块数据,然后使用 Power Query 将这些数据集中在一起。 例如,可以将一个查询中的一半列与另一个查询中的另一半列合并在一起。 完成后,Power Query 可以将这两个查询合并在一起。
找不到格式化为表的任何数据
在从 Microsoft Excel 导入数据时,有时可能会遇到“找不到格式化为表的任何数据”错误。 幸运的是,此错误可以自解释。 Power BI 需要在 Excel 中查找格式化为表的数据。 错误事件会告诉你解决方案。 执行以下步骤来解决此问题:
打开 Excel 工作簿,突出显示要导入的数据。
按 Ctrl-T 键盘快捷方式。 第一行可能是列标题。
验证列标题是否反映了你希望命名列的方式。 然后,尝试再次从 Excel 导入数据。 这次应当正常运行了。
找不到文件
从文件导入数据时,可能会出现“找不到文件”错误。
通常,此错误是由文件移动位置或更改文件的权限引起的。 如果原因是前者,则需要查找文件并更改源设置。
通过在 Power BI 中选择“转换数据”按钮来打开 Power Query。
突出显示正在产生错误的查询。
在左侧的“查询设置”下,选择“源”旁边的齿轮图标。
将文件位置更改为新位置。
数据类型错误
有时,将数据导入 Power BI 时,列显示为空白。 出现这种情况是因为在 Power BI 中解释数据类型时出错。 此错误的解决方案对于数据源是唯一的。 例如,如果要从 SQL Server 导入数据并看到空白列,则可以尝试在查询中转换为正确的数据类型。
而不是使用此查询:
SELECT CustomerPostalCode FROM Sales.Customers
使用此查询:
SELECT CAST(CustomerPostalCode as varchar(10)) FROM Sales.Customers
通过在数据源中指定正确的类型,可以消除许多这些常见的数据源错误。
在 Power BI 中,你可能会遇到不同类型的错误,这些错误是由数据所在的不同数据源系统引起的。
如果遇到未涵盖的错误,可以在 Microsoft 文档中搜索错误消息和所需的解决方法。