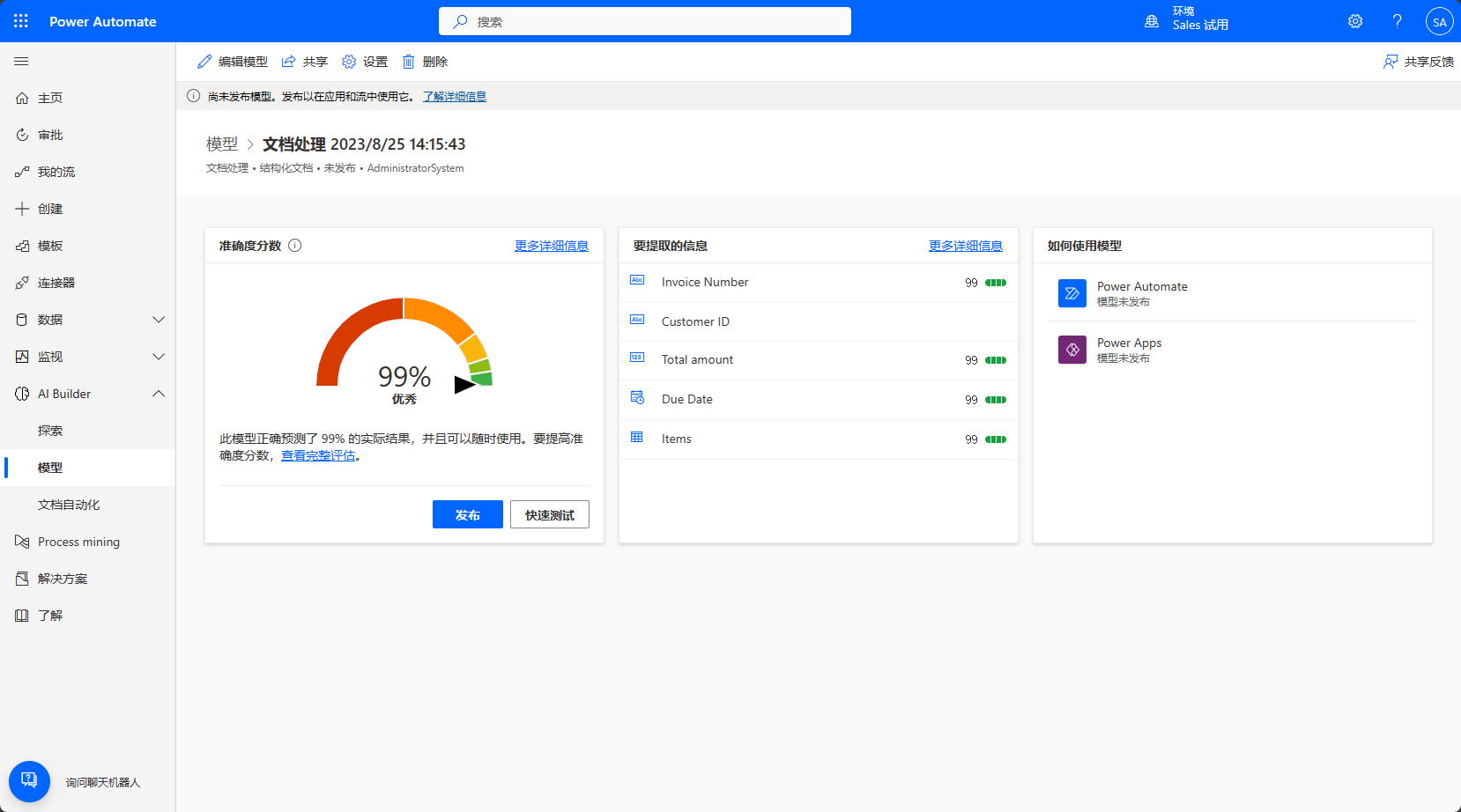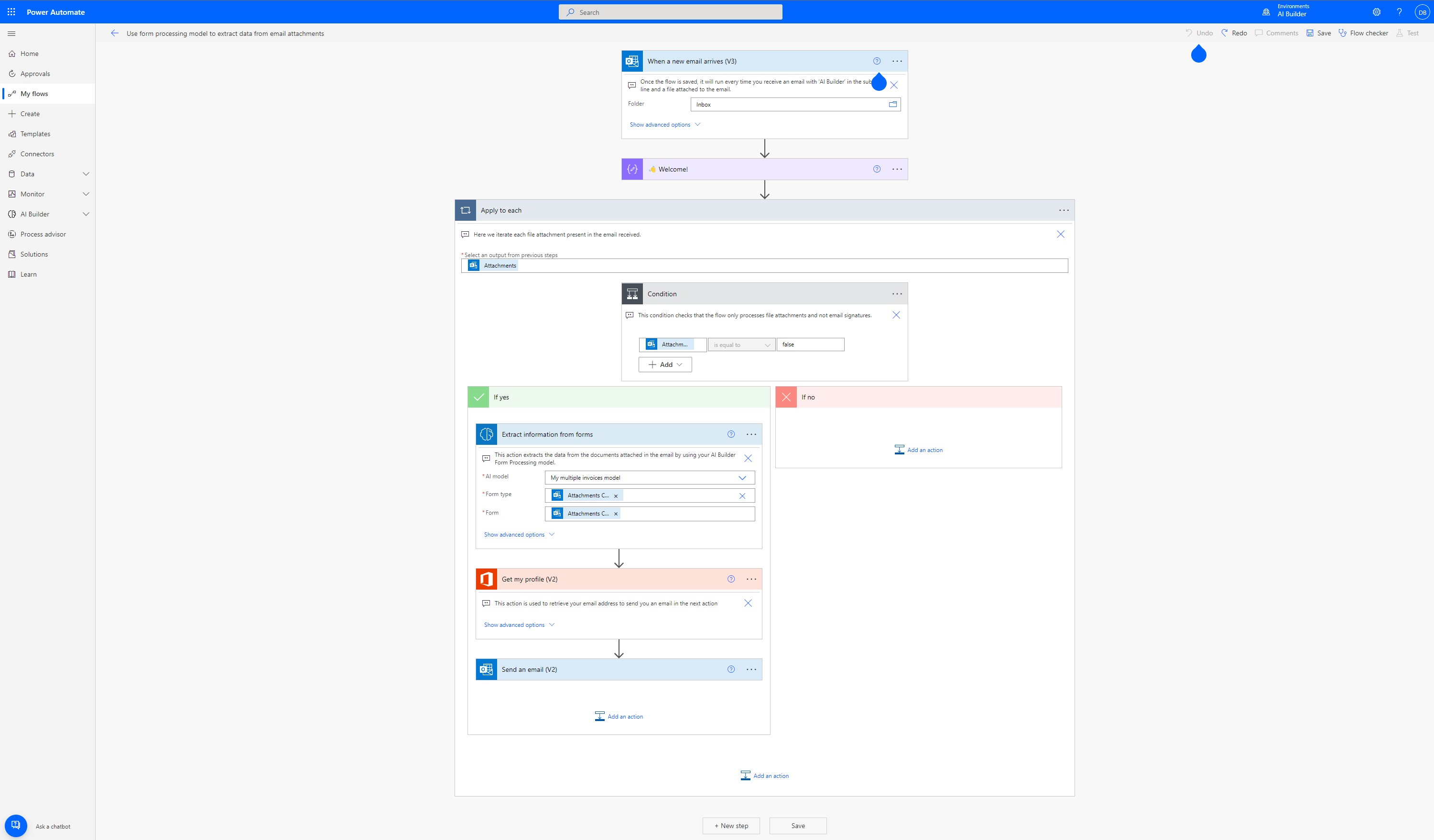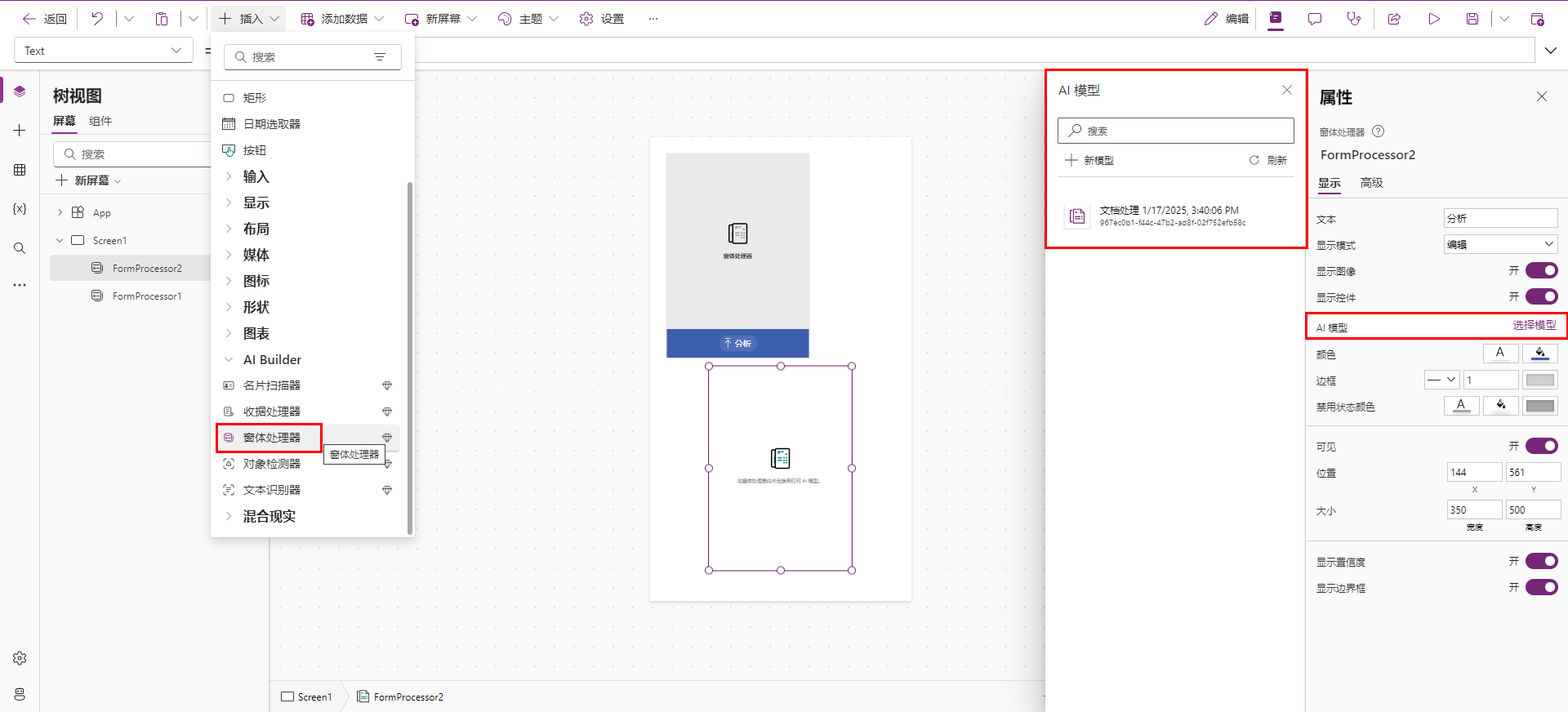使用模型
了解如何在 Power Apps 中使用您的文档处理模型。
快速测试
训练完模型后,您可以在详细信息页面上查看与新训练的模型相关的重要详细信息。
要查看模型的实际应用,请选择快速测试。
从设备拖放或上传一个图像来进行测试。 从前面的示例数据中,使用未用于训练的测试文件夹中的文件(来自 AI Builder Document processing Sample Data\Adatum\Test 或 AI Builder Document processing Sample Data\Contoso\Test)。
现在,您可以查看所选的已检测字段以及关联的置信度分数,以便对照已训练的模型检索各个字段。
发布模型
模型在发布之前无法使用。 如果您对模型满意,请选择发布,以使其可供使用。
在 Power Automate 中使用模型
现在,模型已发布,您可以通过 Power Automate 使用文档处理模型来处理文档。 可以使用特殊 AI Builder 操作引入来自电子邮件、文档库和其他来源的文档,并输出处理的数据。
选择使用模型。
选择生成智能自动化,然后选择建议的触发器之一。 在本模块中,我们将使用 Microsoft 365 Outlook 工作帐户。
请确保您已登录到流中,然后选择继续以确认创建流。
当您收到包含附件并且电子邮件主题为 AI Builder 的电子邮件时,该流已配置为运行。 让我们看看它的实际应用!
选择右上角的保存以测试流。
选择测试。
选择手动,然后选择测试。
现在,向您自己发送一封包含主题 AI Builder 的电子邮件,并附加您以前用于快速测试的文档。
几秒钟后,您将看到流正在运行。 该流从附件中提取数据,然后向您发送回一封包含结果的电子邮件。
恭喜! 您已生成智能自动化流。 然后,您可以根据需要自定义流,以执行可能需要的任何其他操作。
在 Power Apps 中使用模型
现在,模型已发布,您可以在画布应用中使用文档处理模型。 您可以添加一个特殊组件,以便分析任何图像并基于训练的文档处理模式提取文本。
从 Power Automate 主页中,选择 AI 中心,然后在“最近创建”下选择您的模型。
选择使用模型。
选择生成智能应用,以开始画布应用创建体验。
在画布应用中,窗体处理器组件将自动添加并链接到您发布的文档处理模型。
注意
如果您想要向应用中添加其他 AI 模型,选择“插入”,然后选择“窗体处理器”以添加窗体处理器组件。 接下来,从右侧属性面板中选择 AI 模型属性。 将显示一个 AI 模型列表以供选择。 下拉列表中仅显示已发布的模型。
接下来,我们选择要显示发票中的哪个字段。 选择插入,然后添加标签组件。
选择标签后,确保在左上角选择了 Text 属性。 在编辑栏中,写入
FormProcessor1.Fields.,此代码还向您提供对模型中其他属性的访问权限。 在本练习中,我们选择了“Invoice Number”。 结果看起来类似于此图。注意
请注意上图中的‘Invoice Number’是如何用单引号括起来的。 这是因为在创建“Invoice Number”列时,创建的列名称中的单词之间有一个空格。 如果您创建的列没有空格,则不需要单引号,您的代码可能如此图所示。
接下来,我们将添加库,以便可以看到发票中物料的数据。 选择插入,然后选择垂直库。
在库的 Items 属性中,写入:
FormProcessor1.Tables.Items选择 Power Apps Studio 右上角的播放以预览应用。
选择分析,然后选择之前用于快速测试的图像。
您的文档预览将显示“发票编号”和发票中的物料。