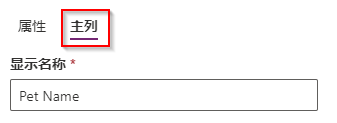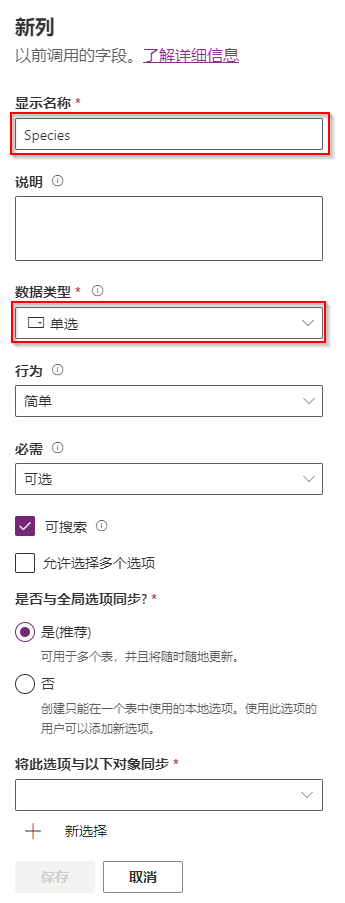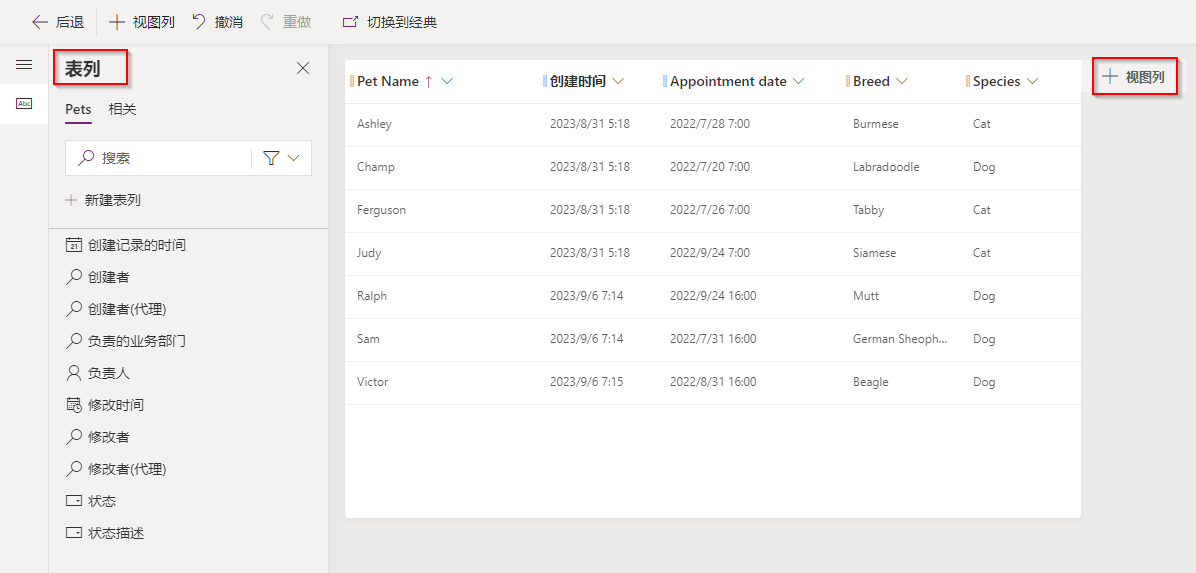练习 - 创建 Microsoft Dataverse 表
在本单元中,您将创建一个自定义表,并配置关键组件。 您将了解如何执行以下操作:
- 创建自定义表
- 添加自定义列
- 自定义视图
- 自定义窗体
本教程使用 Contoso 中的应用场景,这是一家为狗和猫提供服务的宠物美容企业。 Contoso 需要一个方便员工在各种设备上使用的客户和宠物跟踪应用。
创建自定义表
若要创建新的自定义表,请按照以下步骤操作:
在左侧导航中,选择表,选择新建表下拉列表,然后选择表(高级属性)。
在“新建表”窗格的属性 选项卡中,输入:
- 显示名称:Pet
- 描述:跟踪进行宠物美容的宠物
选择主列 选项卡,然后输入:
- 显示名称:Pet Name
选择保存。
添加和自定义列
创建表后,将显示宠物列和数据部分。 您将看到 Pet Name 和其他系统列的指示器。 选择 + 以添加新列或使用编辑按钮。
从命令栏中选择新建 > 列。
在新建列窗格中,输入:
- 显示名称:Species
- 数据类型:选项
创建新选项集:
- 在将此选项与以下对象同步下,选择新建选项
- 在显示名称中,输入 Species
- 添加狗作为标签
- 添加猫作为另一个标签
- 选择保存
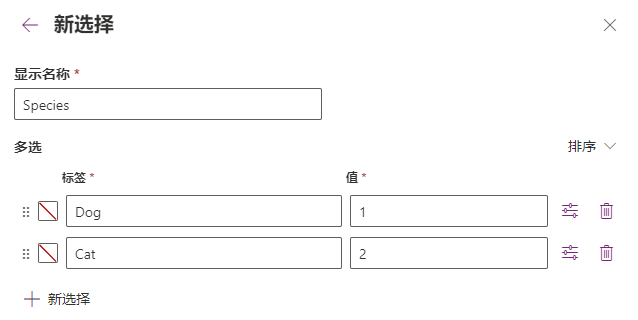
若要将此选项集分配给列,请在将此选项与以下对象同步下搜索 Species,选择它,然后选择保存。
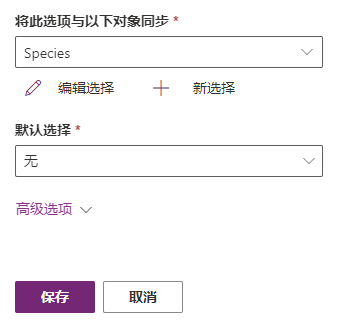
再添加一列:
- 显示名称:Pet Breed
- 数据类型:单行文本
再添加一列:
- 显示名称:Appointment date
- 数据类型:日期和时间
在每一列后,选择保存。
自定义视图
从数据体验窗格中选择视图。
选择活跃宠物以打开视图设计器。
通过从表列面板中选择列来将这些列添加到视图:
- Appointment date
- Pet Breed
- Species
若要删除列,请在视图标头中选择其名称,然后选择删除。 删除创建时间列。
拖动列标头以重新排序。 将 Species 移动到 Pet Breed 之前。
选择保存并发布。
自定义主窗体
从数据体验窗格中选择窗体。
打开主窗体并选择编辑。
在窗体编辑器中,将 Species、Pet Breed 和 Appointment date 添加到常规 部分中。
选择保存并发布。
发布完成后,返回到 Pet 表。
现在,您可以直接在表中输入数据。 选择 + 新建行以添加测试数据,以在视图和窗体中显示。
您也可以将数据导入到表中。 下一单元将介绍如何导入数据。