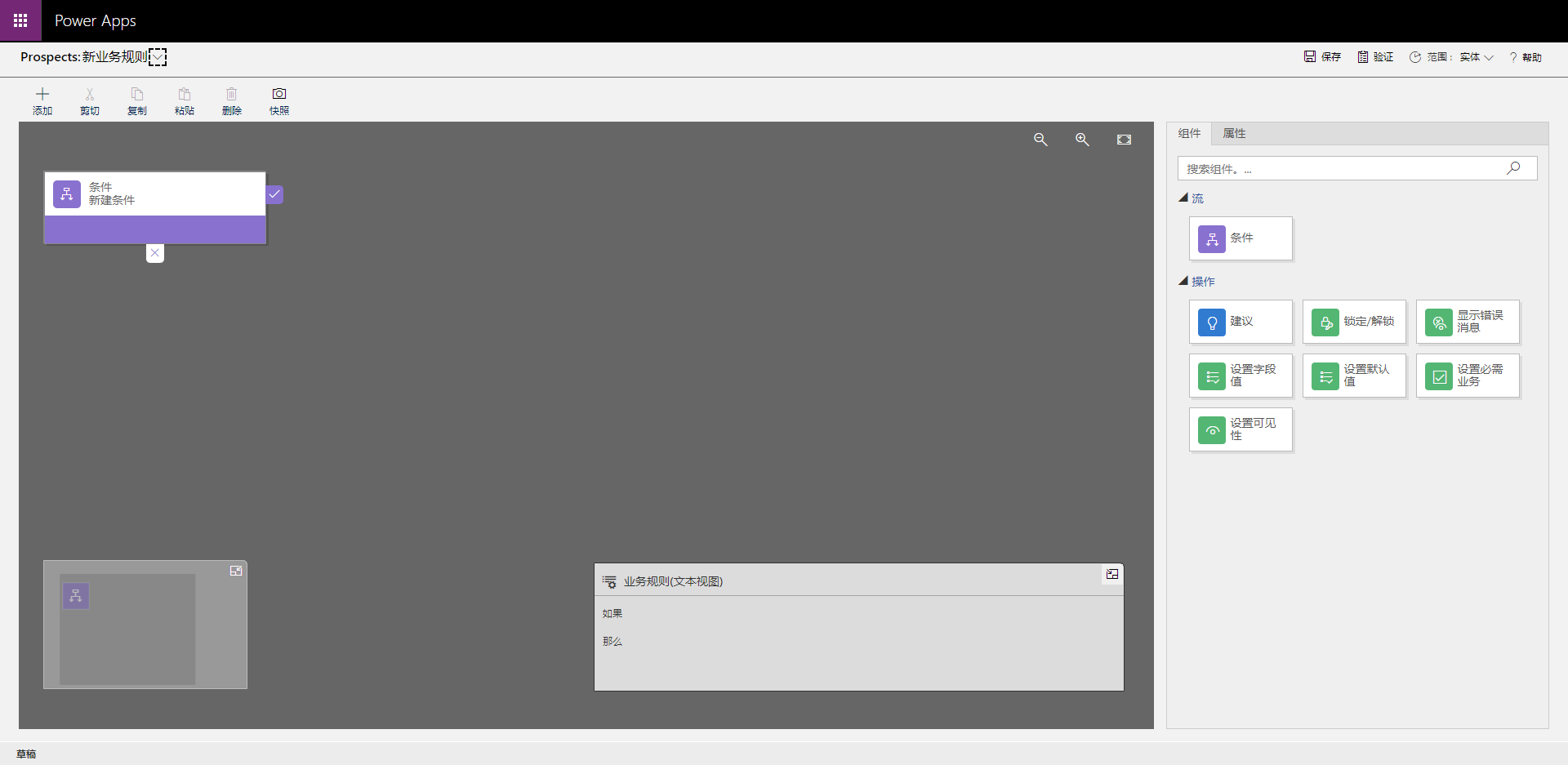练习 - 创建自定义表并导入数据
应用场景
当前的销售流程是手动的,并且仅在星期五更新。 您希望简化流程、降低出错的可能性并提高可见性。 为此,您将生成一个应用,用于跟踪潜在销售顾客并自动计算预测收入。 您将使用 Microsoft Dataverse 存储潜在客户列表。
使用 Microsoft Dataverse 存储数据
在本练习中,您将使用 Microsoft Dataverse 中的自定义表存储潜在客户列表。
您将了解如何执行以下操作:
- 创建自定义表
- 将自定义列添加到表
- 创建公式列(已计算)
- 配置业务规则
- 从 Microsoft Excel 工作簿导入数据
创建自定义表
转到 Power Apps Maker Portal 并登录。
从左侧导航窗格中,选择表。
在命令栏中,选择 + 新建表,然后选择表(高级属性)。
在属性下,将显示名称设置为 Prospect。
选择主列选项卡,然后将显示名称更改为 Prospect Nam。
选择保存。
保存后,将显示表 > Prospect 屏幕。
选择新建 > 列以创建新列。
在新建列 面板中,输入以下内容:
- 显示名称:Stage
- 数据类型:选项
- 必填:必需业务
在将此选项与以下对象同步下,选择新建选项。 在新建选项窗格中,输入以下内容,然后选择保存:
- 显示名称:Prospect Stage
- 在标签下,输入并保存以下内容:
- 潜在顾客(值:1)
- 商机(值:2)
- 赢单(值:3)
- 丢单(值:4)
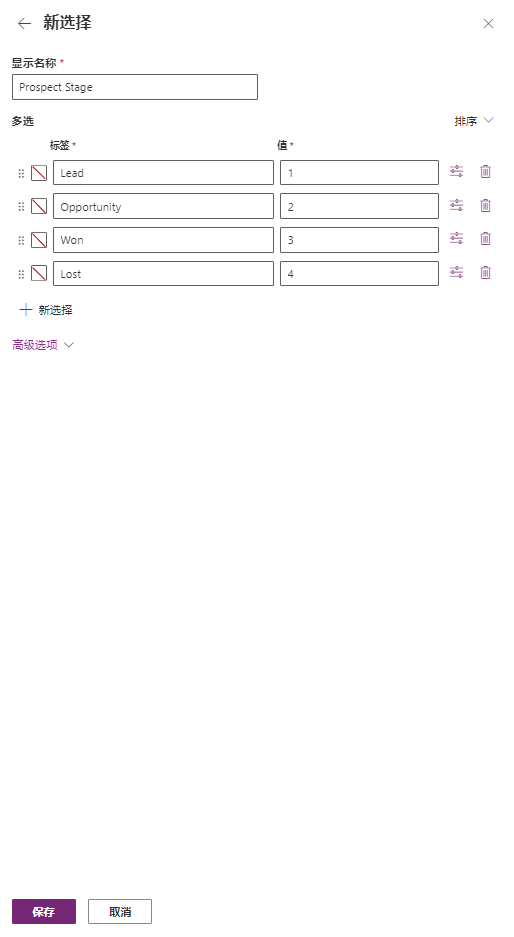
保存选项后,从将此选项与以下对象同步下拉列表中选择 Prospect Stage。
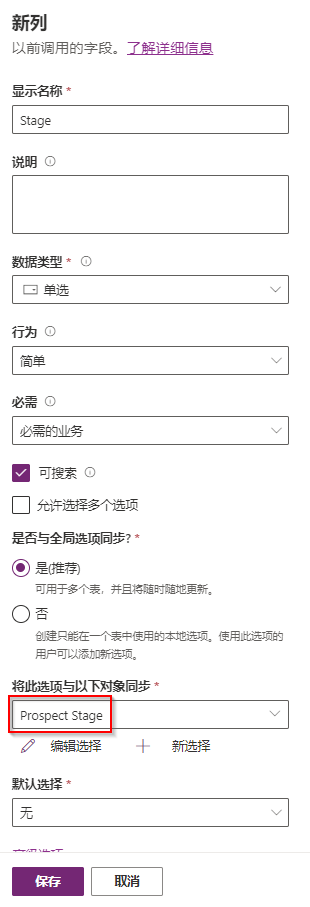
在默认选项下,选择潜在顾客。
选择保存。
重复上述步骤,以添加另外两列:
显示名称:Contract Amount
数据类型:货币
显示名称:Probability
数据类型:整数(选择数字,然后选择整数)
使用以下内容额外添加一列:
- 显示名称:Forecasted Revenue
- 数据类型:公式
选择公式 后,输入字段会显示在数据类型下方。
输入公式:
Decimal('Contract Amount') * (Probability / 100)注意
确保公式中使用的列名称与之前创建的列名称完全匹配。 如果手动键入,Power Apps 提供自动建议以帮助您选择正确的字段。 使用 Decimal 函数将 Contract Amount 从货币转换为可用的小数值。
选择保存。
添加业务规则
在表设计器中,从右侧的自定义 窗格中选择业务规则。
从命令栏中选择新建业务规则。 将打开新的浏览器选项卡。
在设计画布中选择条件和新建条件步骤。 右侧将显示属性 面板。
在规则 下的属性 面板中,验证是否为字段选择了 Contract Amount。
将运算符值更改为包含数据。
选择应用。
选择组件选项卡。
将设置必需业务组件拖动到画布中紫色复选框右侧的加号处。
选择设置必需业务新操作 后,转到属性 面板,然后:
- 将字段设置为 Probability
- 将状态设置为必需业务
选择应用。
在命令栏中,选择潜在客户新建业务规则旁边的 V 形图标,以展开名称和描述字段。
针对业务规则名称输入使概率为必需。
从命令栏中选择保存。
选择激活。
当出现流程激活确认 窗口时,再次选择激活。
关闭业务规则浏览器选项卡。
在弹出窗口中,选择完成以确认创建。
验证新业务规则是否已出现在业务规则列表中。 然后选择顶部的潜在客户以返回到表编辑器。
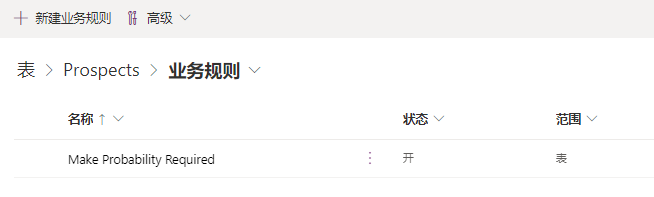
从 Excel 文件导入数据
下载练习文件 Prospects.csv 并提取 CSV。
在 Excel 中打开 Prospects.csv,然后在 Stage 列中输入以下值:
- Contoso Flooring:赢单
- Fabrikam Inc:赢单
- Adventure Works:潜在顾客
- VanArsdel:丢单
- Adatum:潜在顾客
- Relecloud:商机
将文件另存为 Prospects.xlsx 并关闭 Excel。
在 Power Apps Maker Portal 中,返回到 Prospect 表。
选择导入 > 导入数据。
注意
选择导入数据,而不是从 Excel 导入数据,此功能已过时。 正确的选项可激活 Power Query。
在 Power Query 窗口中,通过拖入、浏览查找或通过 OneDrive 连接来上传 Prospects.xlsx 文件。
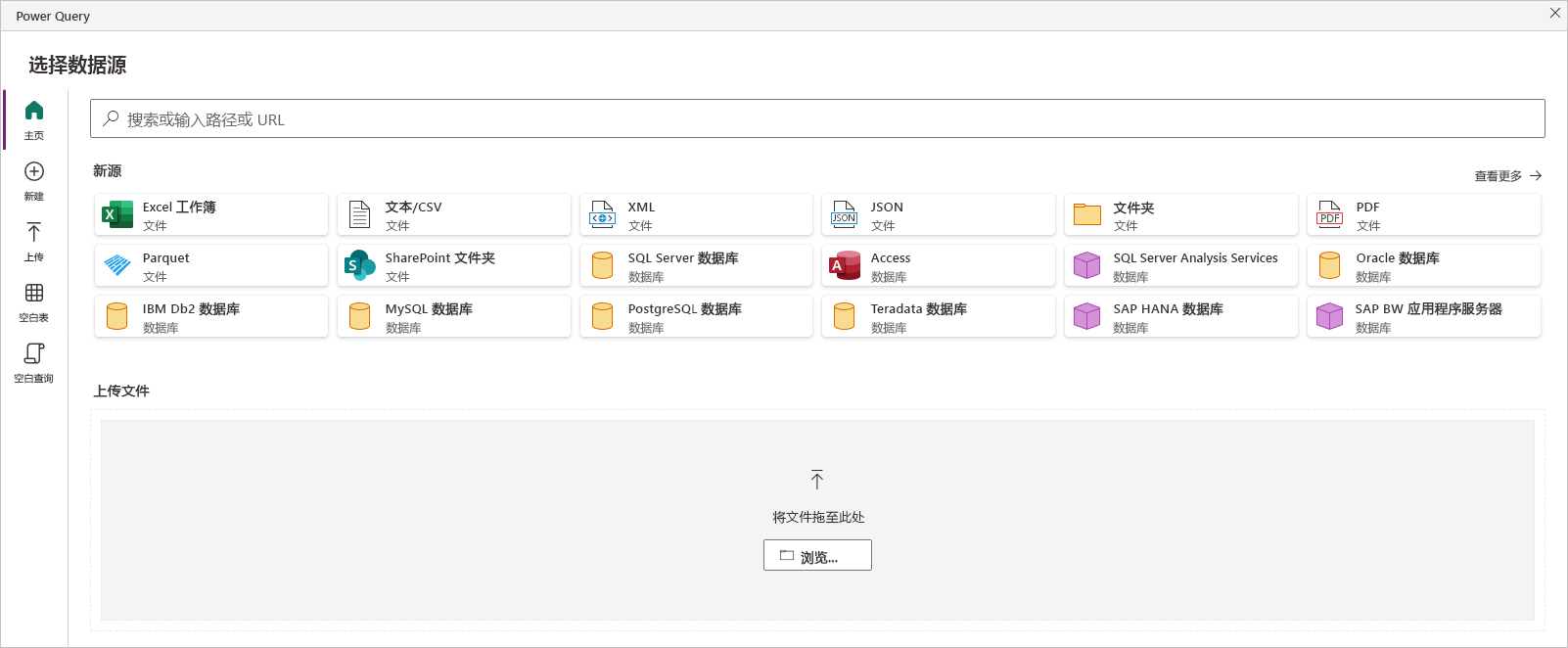
当显示预览文件数据屏幕时,确认表显示 ContractAmount、Probability、Name 和 Stage。 选择下一步。
在 Power Query 编辑器中,验证列数据类型。 将 ContractAmount 设置为货币。 选择下一步。
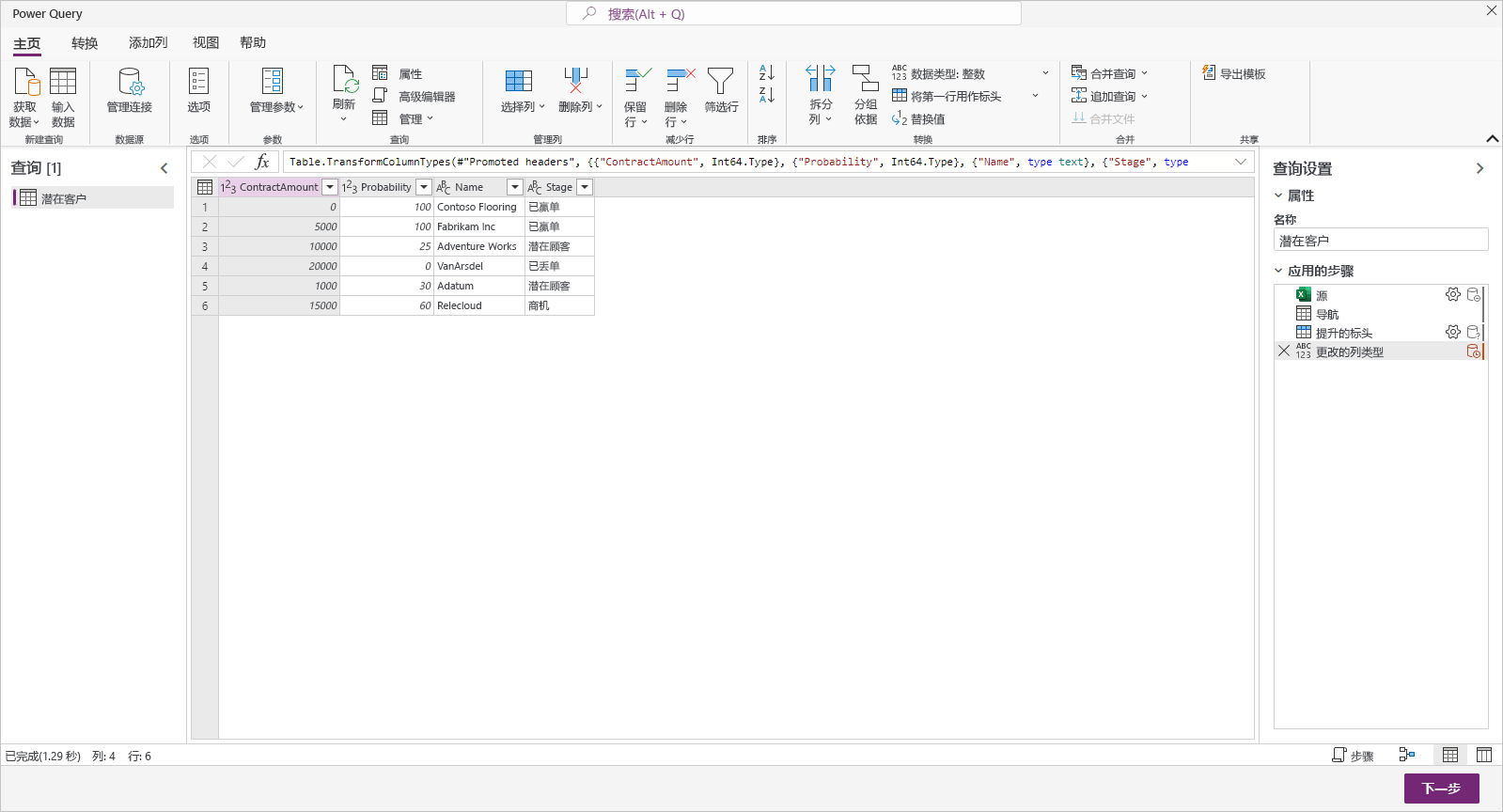
在选择目标设置下,选择加载到现有表,然后选择 Prospect 表。
在列映射中,确认列已匹配。 如果需要,手动将名称映射到 Prospect Name。 确保没有未映射的列。
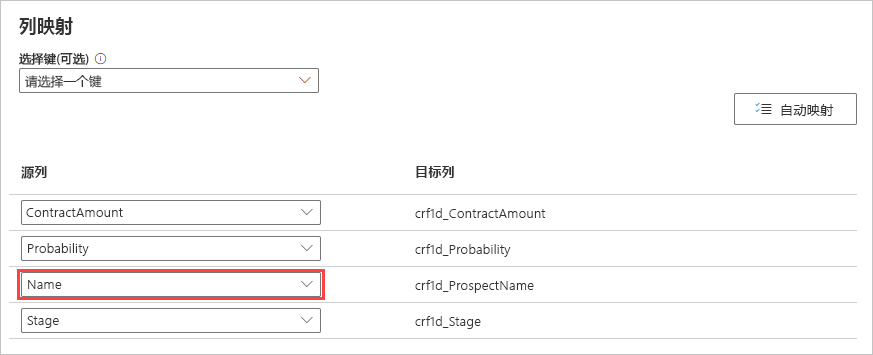
选择下一步,然后针对刷新设置选择手动刷新。
选择发布以导入数据。
刷新浏览器以查看导入的数据。
确认数据正确显示在 Prospect 表中。
恭喜! 您创建了自定义 Dataverse 表,配置了业务规则并从 Excel 导入了数据。