Dataverse 审核
Microsoft Dataverse 支持审核功能,该功能旨在满足许多企业常见的内部和外部审核、合规性、安全性和治理策略。 Dataverse 审核可记录在具有 Dataverse 数据库的环境中对客户记录所做的更改。 它还可记录用户通过应用或环境中的 SDK 进行的访问。
所有自定义和自定义程度较高的表与列都支持 Dataverse 审核。 审核日志存储在 Dataverse 中,并占用日志存储容量。 您可以在单个记录的审核历史记录选项卡中或审核摘要视图中查看审核日志,以查看单个环境中所有审核的操作。 此外,还可以使用 Web API 或用于 .NET 的 SDK 检索审核日志。
关键概念
可在环境、表和列这三个级别配置审核。 表级别审核要求启用环境级别审核。 列级别审核要求同时启用环境级别审核和表级别审核。
若要启用用户访问审核(日志访问)或活动日志记录(读取日志),必须在环境级别启用审核。 只有在满足 Microsoft 365 许可最低要求时,启用活动日志记录的选项才会显示。
您必须具有系统管理员或系统定制员角色或等效权限,才能启用或禁用审核。
可以在 Power Platform 管理中心或 Power Apps 门户中手动配置审核。 此外,也能够以编程方式配置审核。 有关详细信息,请参阅审核概述。
在 Power Apps 中配置表和列以进行审核
此过程需要系统管理员或系统定制员角色或等效权限。
使用适当的凭据登录到 Power Apps。
选择所需环境。
若要配置表以进行审核,请选择表。
选择表。
从表属性 窗格中选择属性。
在屏幕右侧的编辑表面板中,展开高级选项。
在对于此表 下,选中审核其数据更改旁边的复选框。
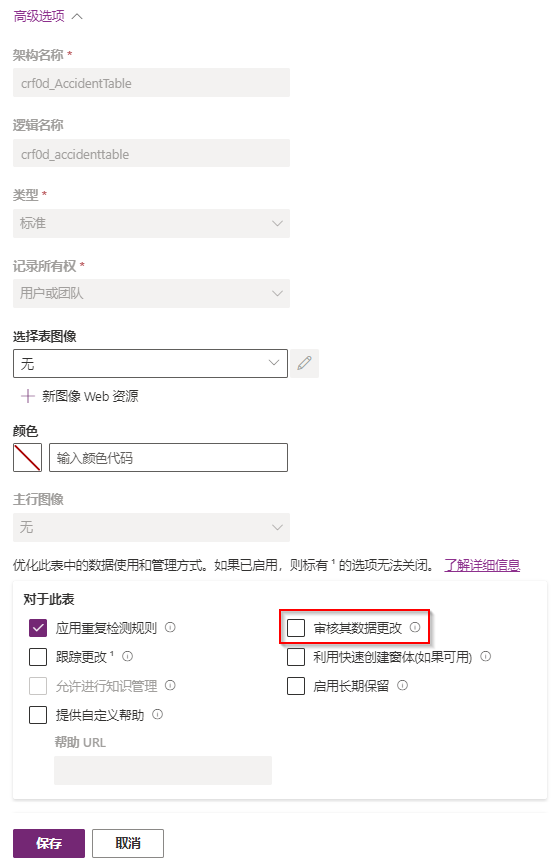
选择保存。
选择后退以返回到表查看器。 接下来,为列配置审核。
在架构窗格中,选择列。
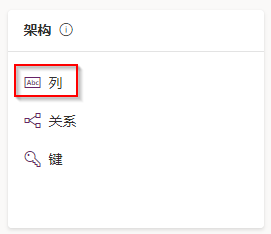
选择要审核的列,以打开编辑列窗格。
展开高级选项,然后选中启用审核旁边的复选框。
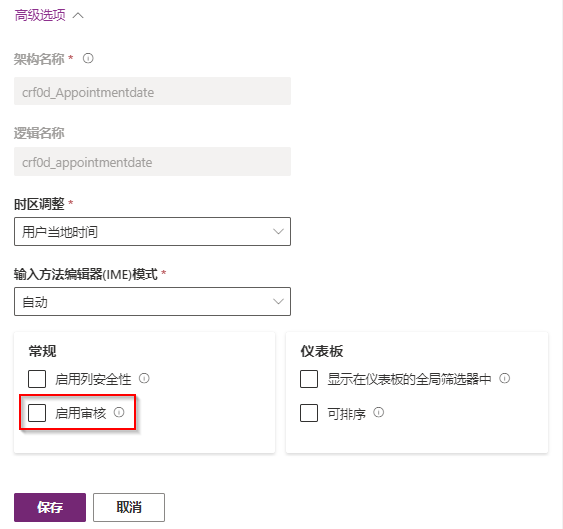
选择保存。
通过此设置,Microsoft Dataverse 可以跟踪对表或特定列的更改。 在模型驱动应用中,在记录的审核历史记录选项卡下可访问审核数据。 若要查看环境级别的审核,请在 Power Platform 管理中心中使用审核摘要视图。 它提供了环境中所有审核日志的完整列表。
有关详细信息,请参阅管理 Dataverse 审核。