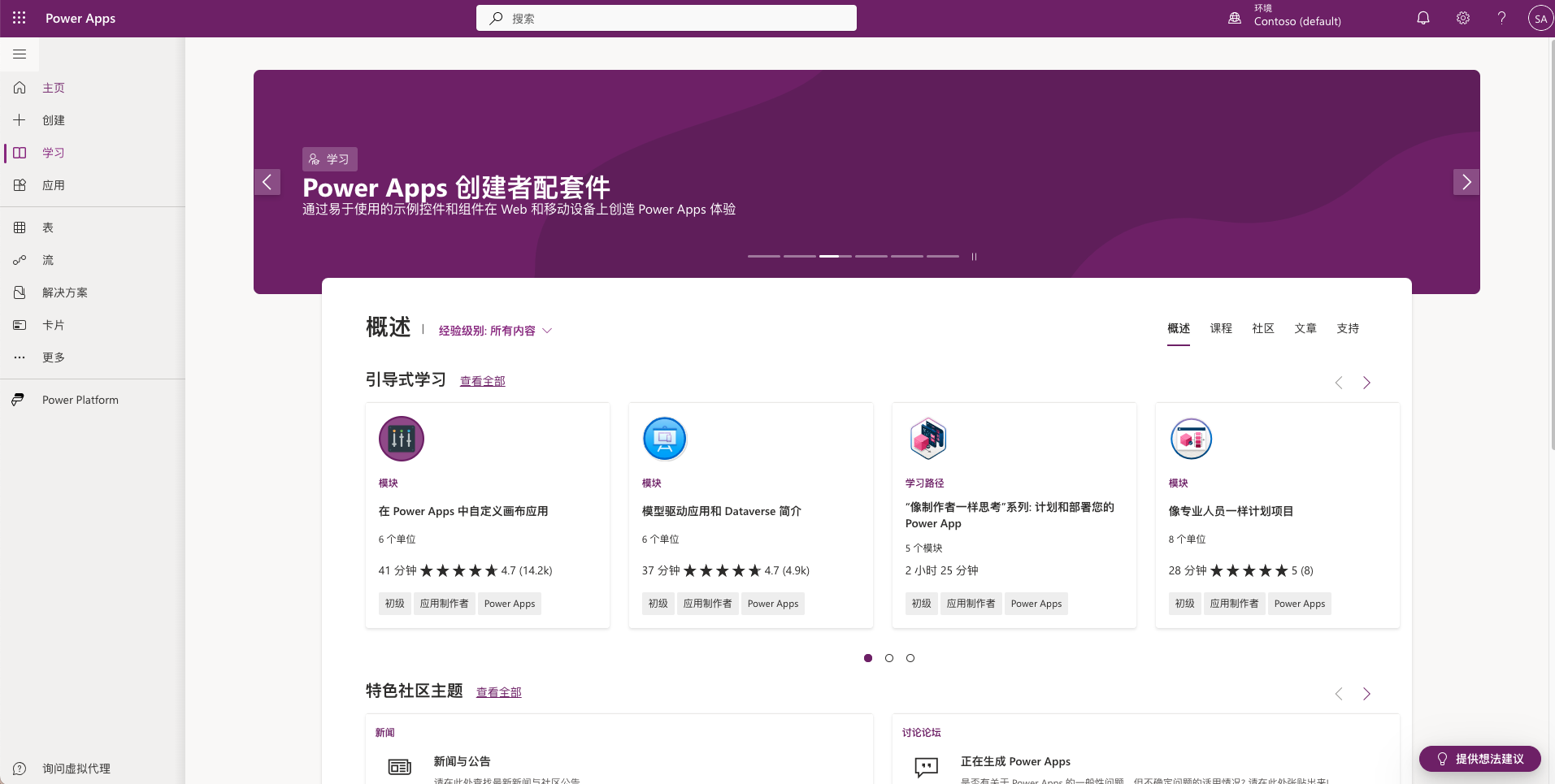开始 Power Apps
要开始使用 Power Apps,必须登录到组织 Microsoft 365 帐户。 然后从 Web 浏览器转到 make.powerapps.com。 此 web 地址会将您转到 Power Apps Maker Portal,您可在其中开始创建应用。
请留意屏幕左侧下方的菜单,以及屏幕顶部中央的 Copilot 输入字段。 Copilot 可以帮助您通过日常语言描述希望应用执行的操作。 但是,使用 Copilot 开发应用会生成一个基于 Microsoft Dataverse 构建的应用,此功能需要额外支付费用,不会立即包含在大多数许可中。 所以,虽然 Dataverse 是一项出众的功能,但有些用户还是希望使用免费数据源。
要开始在任何数据源上构建应用,请选择左侧菜单中的创建按钮。 Power Apps 为您提供从一些最常见数据源启动应用的快捷方式,包括 SharePoint 和 Excel,二者均包含在您的组织 Microsoft 365 帐户中。 Dataverse 和 SQL 均为高级数据源,能够快速处理大量数据。 但是,将其连接到应用会额外增加成本。
提供说明视频的链接,介绍最常见的入门方法,继续向下滚动到创建页面,您就会看到可用模板。 模板是查看应用如何处理数据的有效方式,但是,您不希望搭配使用任何此类模板与自己的数据。 查看模板时,请注意其中一些是模型驱动应用。 模型驱动应用是基于窗体的应用程序,不包含在本学习模块中。 如果决定尝试使用某个应用程序,请确保它是画布应用。
在学习选项卡中,您可以找到可用 Microsoft 训练和资讯、博客、讨论论坛以及大量操作方法文章和说明视频的链接。
应用选项卡提供包含所有应用的列表以及用于启动新应用的按钮,例如创建选项卡等。
这是我们在此学习路径中需要了解的全部内容。 从下一个单元开始,我们将使用保存到 OneDrive 的 Excel 电子表格制作我们的第一个应用。 我们还将创建可以在移动设备上使用的应用。 所以,我们先来快速向您介绍 OneDrive 和 Power Apps Mobile。
要访问 OneDrive,选择 Power Apps Maker Portal 左上角的应用启动程序华夫饼框。 然后,选择 OneDrive 链接。 此操作会在单独浏览器选项卡中打开 OneDrive。然后,您可以选择左上角的“新增”按钮,从计算机上的任何位置添加文件。 这是我们要在本学习模块中使用的数据文件的着陆空间。
如果打算使用移动设备,请转到设备的应用商店,然后免费下载 Power Apps Mobile 应用。 您可能需要使用 Office 365 凭据登录,但是 Power Apps Mobile 可以提供在移动设备上运行任何画布应用的工具。
希望您非常期待创建首个专属应用! 继续学习下一个单元,您就可以开始了!