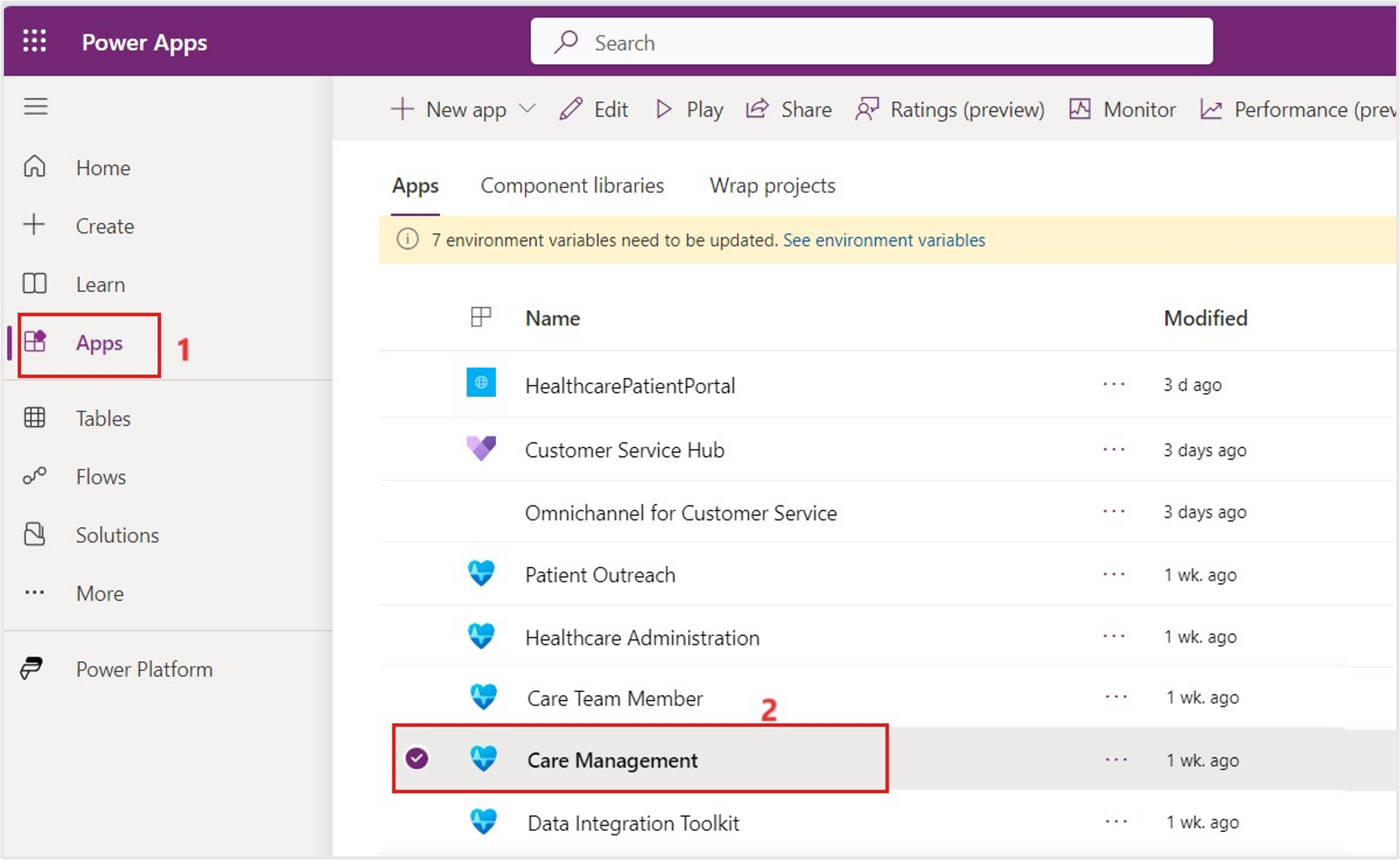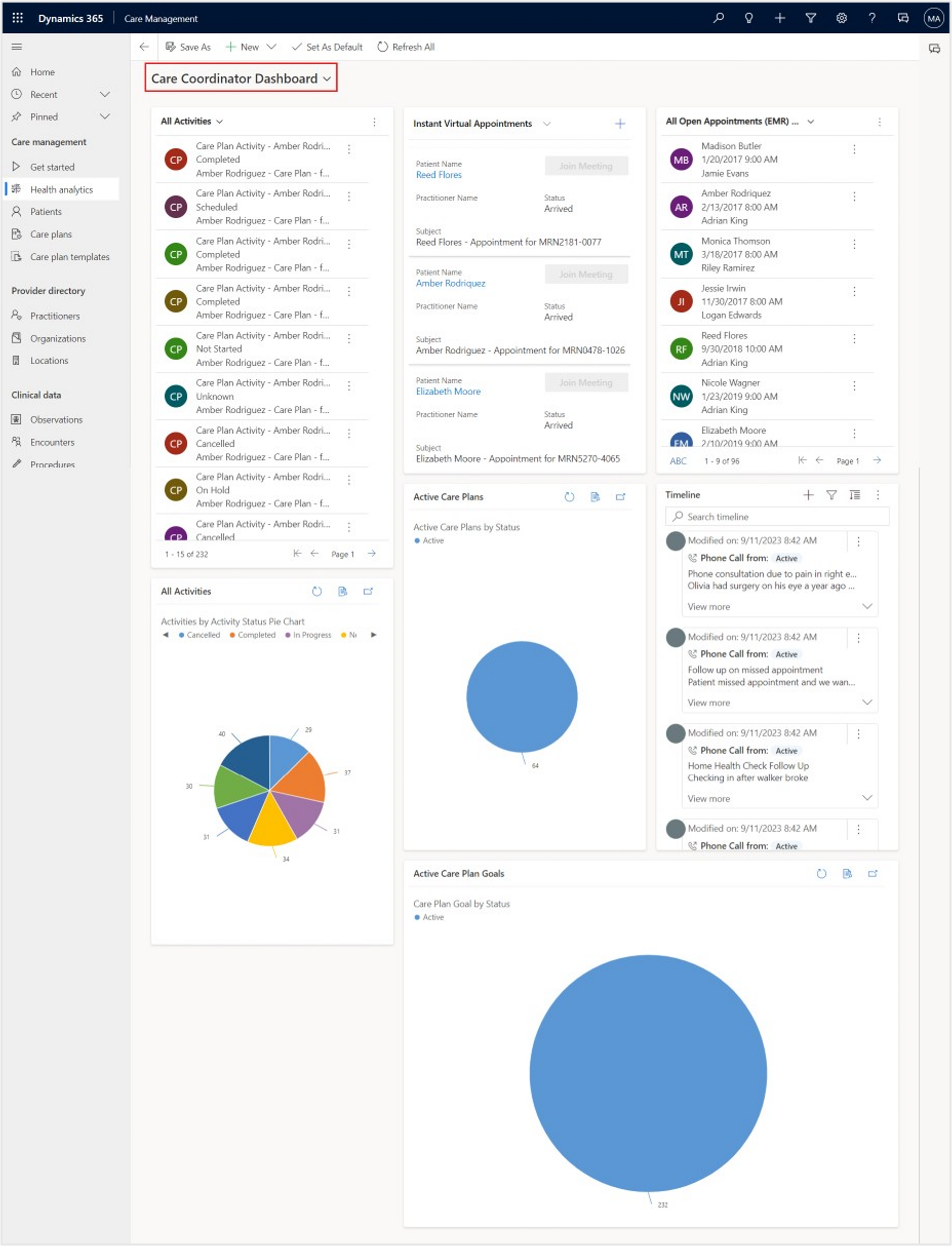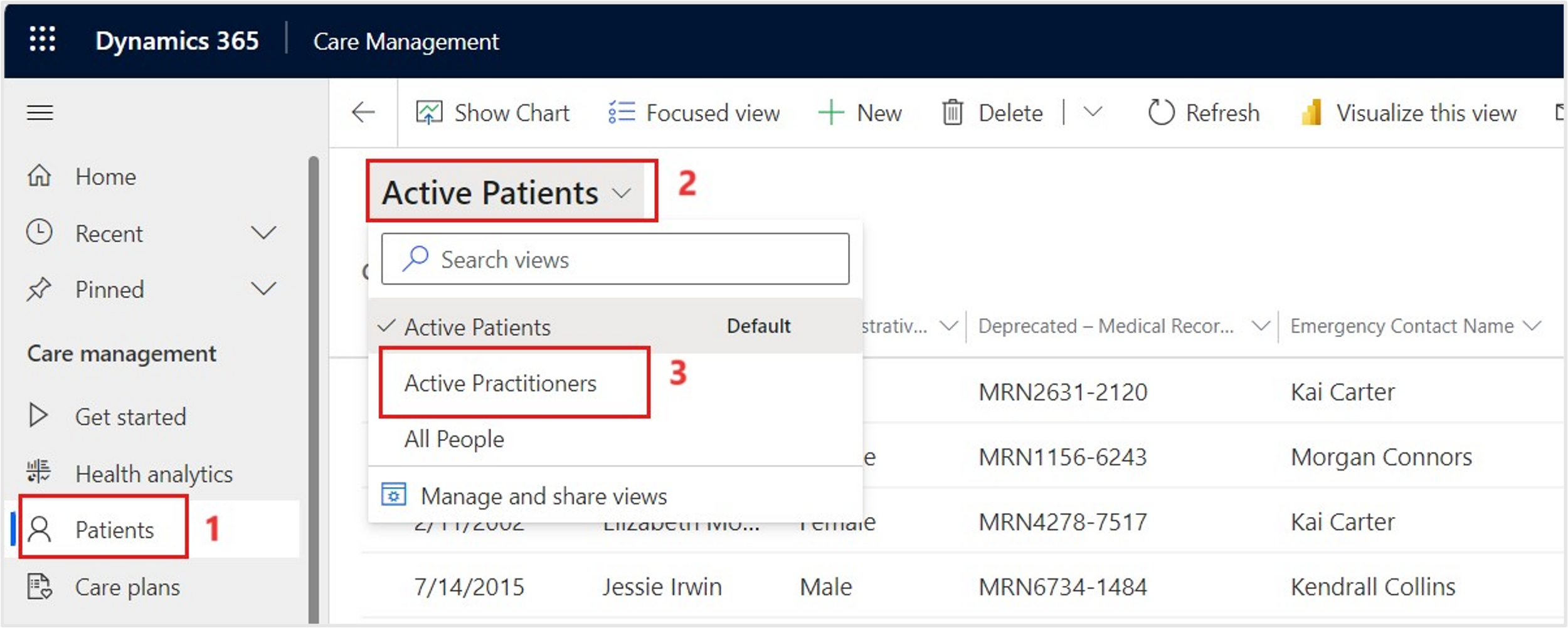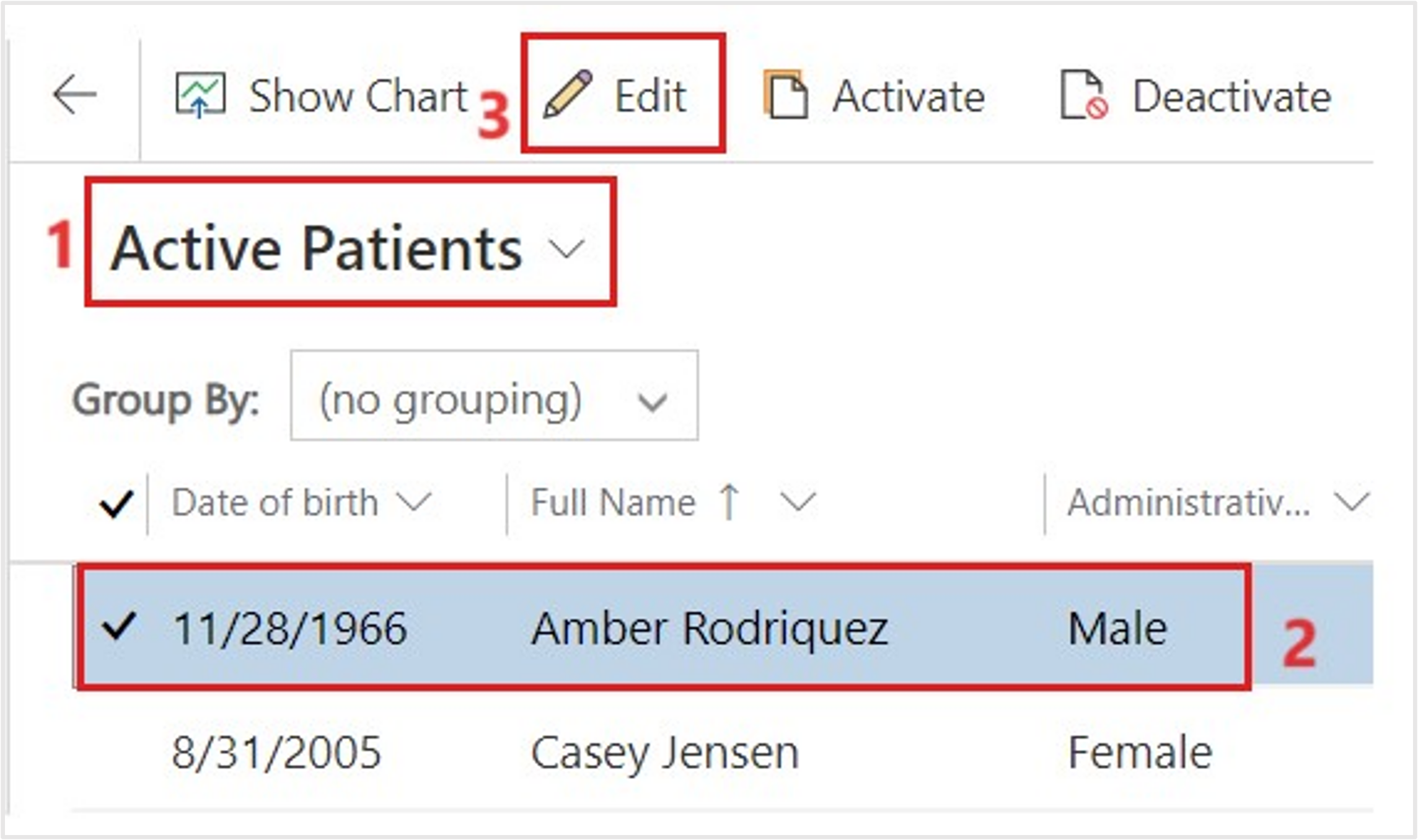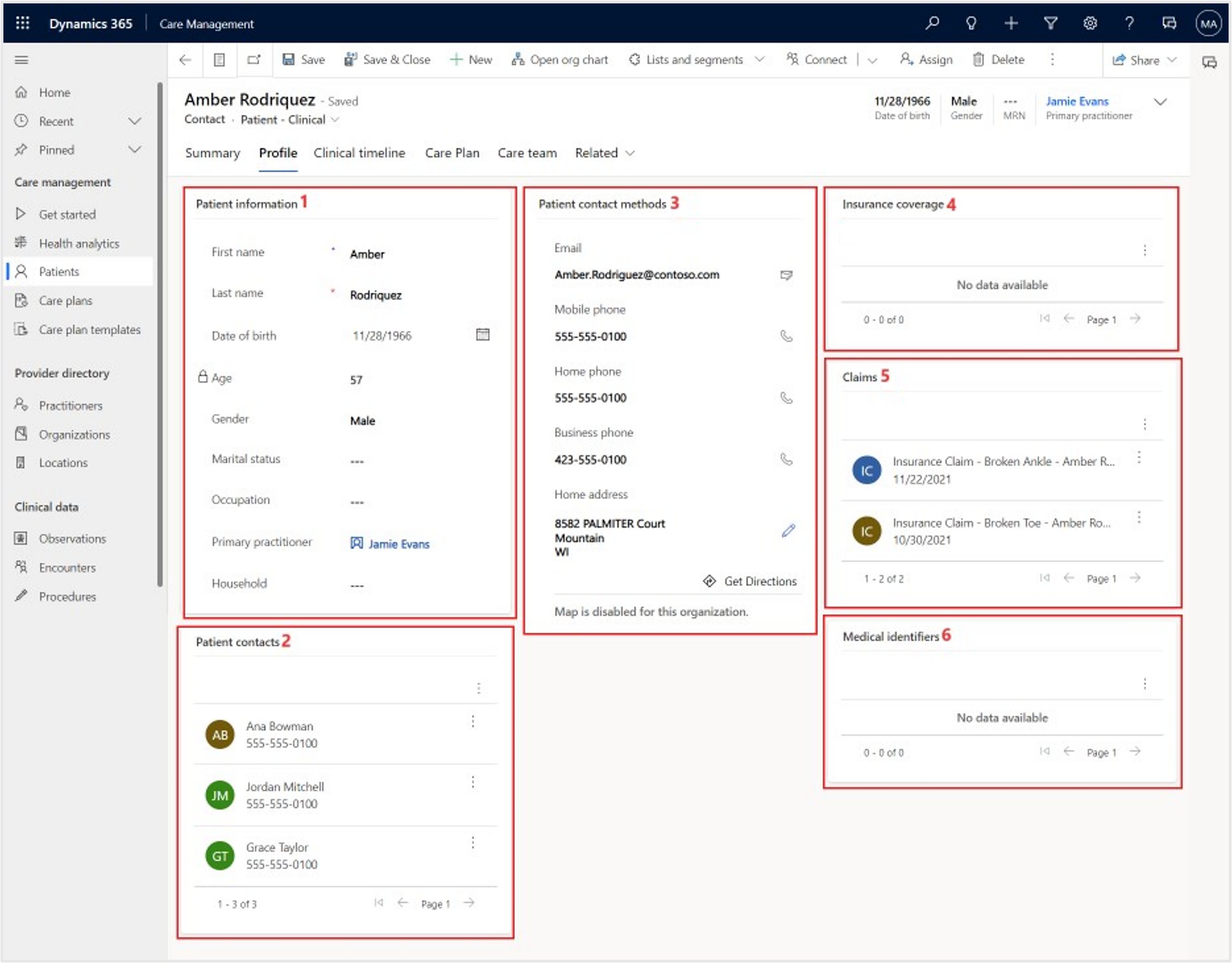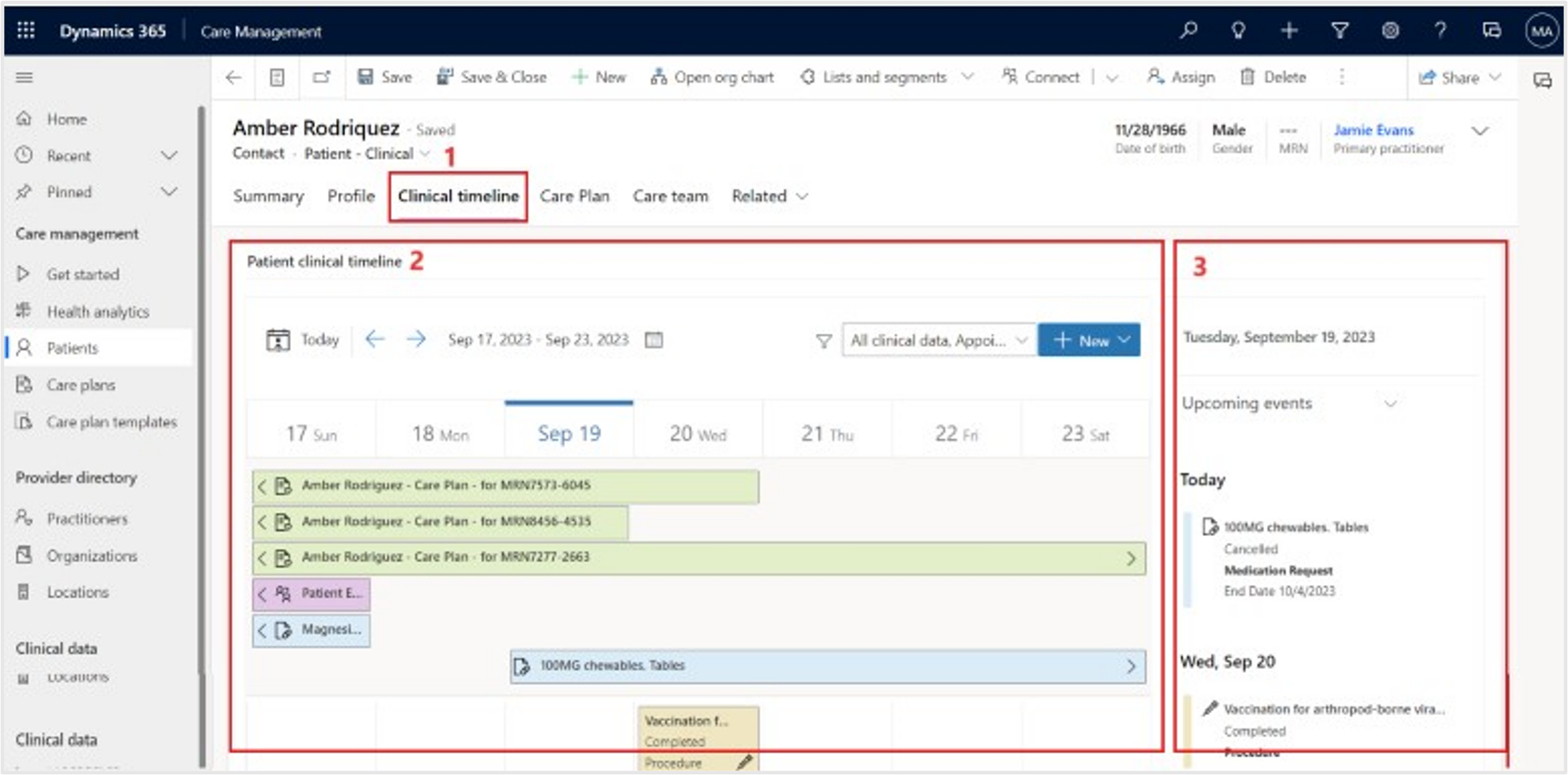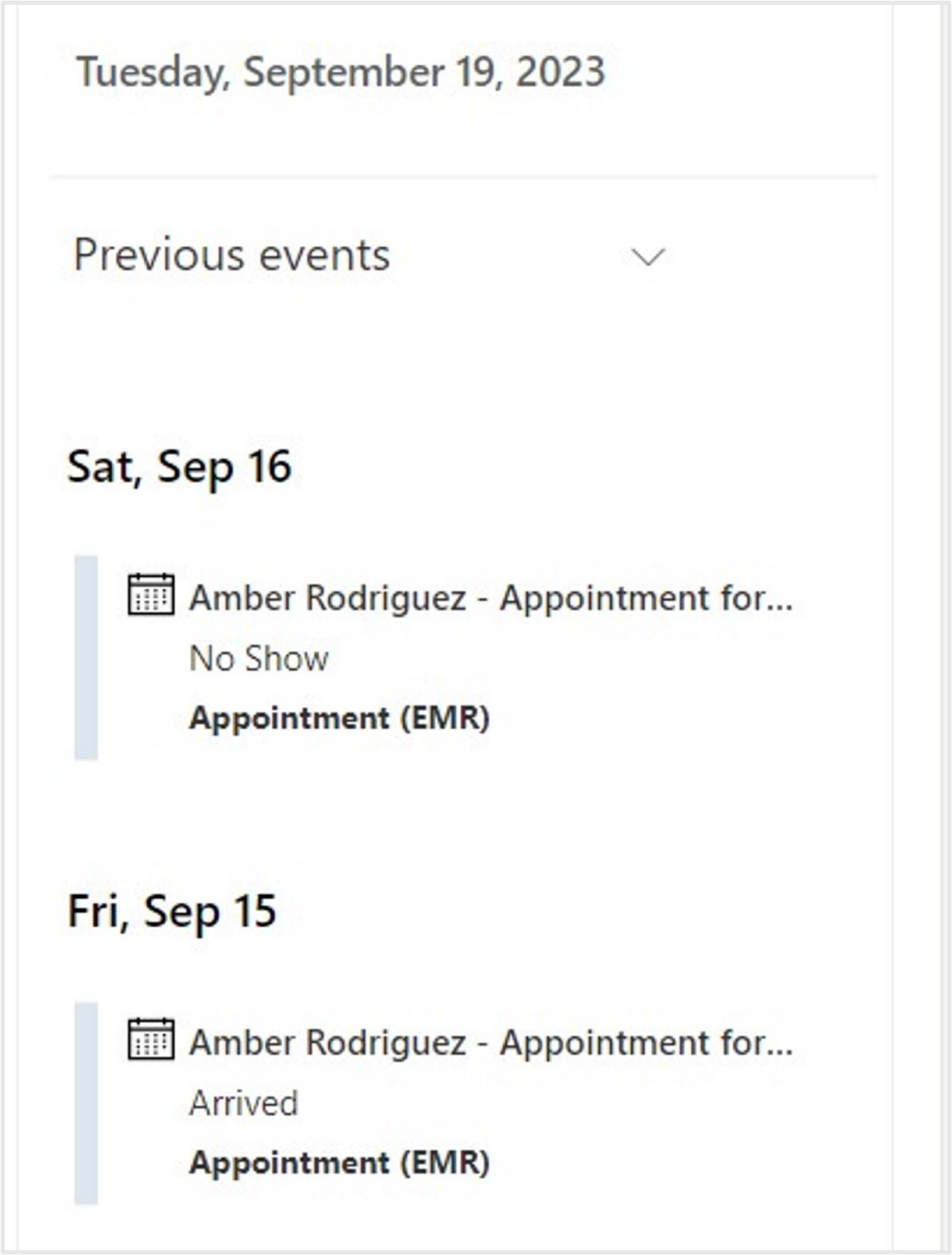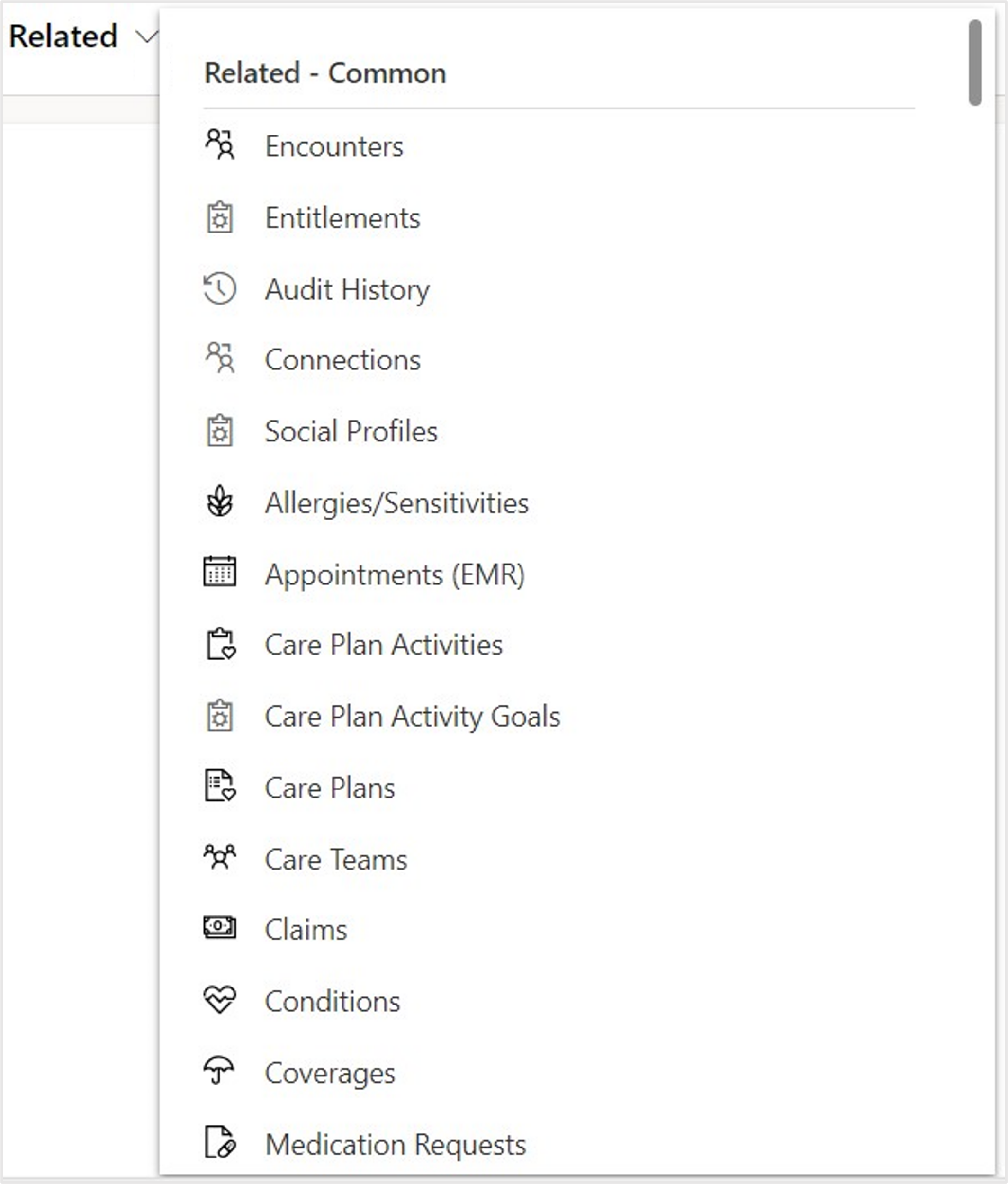Exercise - Navigate the Care Management application
In this exercise, you'll navigate the patient record and explore information that's captured in the Care Management application. In this scenario, you'll examine the unified patient view to observe how a care team member would obtain a full view of clinical and non-clinical data for a specific patient.
Go to Microsoft Power Apps in an InPrivate or Incognito window and then sign in with your username and password.
Select the proper Environment in the upper right corner of the home page.
In Power Apps, select Apps on the left navigation pane. Select and open Care Management by selecting the app from the list.
You'll be directed to the Get Started under Care management. Select the Health Analytics section, showing the Care Plan Activities Dashboard. This dashboard shows actionable charts on care plan activities for care managers and coordinators.
You can find other dashboards, such as the Care Coordinator Dashboard, in the dropdown menu.
Select Patients on the left navigation pane. The default view is Active Patients. In your own time, you can switch the view to Active Practitioners and explore the practitioners form to observe how it differs from the patient form.
Find and select Amber Rodriguez from the Active Patients view. Open the record by double-clicking or selecting Edit in the command bar.
The unified patient view has two available forms: Patient-Clinical and Patient-Administrative. You can change the form from the dropdown menu under the patient name. You can set form access through security roles. The Administration form shows non-clinical data only.
In the Patient-Clinical form, examine the Summary tab on Amber's patient record. The purpose of the patient record is to give a comprehensive view of Amber's latest information.
The Patient snapshot section displays a customizable view of the patient information. Select an item to display the details of the record on the right panel of the form.
In the Active conditions section, review Amber's pre-existing conditions. You can drill down for more information or create a new condition for the patient.
In the Clinical details section, cycle through the various icons to review different medical details, including Medications and prescriptions, Encounters, Results and diagnostics, and Procedures. This method is simple and efficient for observing patient healthcare details.
Assistant section provides an overview of notifications so that the admin can check back later to stay updated.
Review the Patient Interactions section, which shows any activity, note, or post. You can filter and sort this section if necessary.
Select the Profile tab.
The Profile tab includes extra and non-clinical information, including the Patient information, Patient relationships, Patient contact methods, Insurance coverage, Claims, and Medical identifiers sections.
Select the Clinical timeline tab. On this tab, a care team member can view a weekly calendar of the patient's clinical information and a list of upcoming or previous events.
Select the Upcoming events dropdown menu on the right pane to view Previous events.
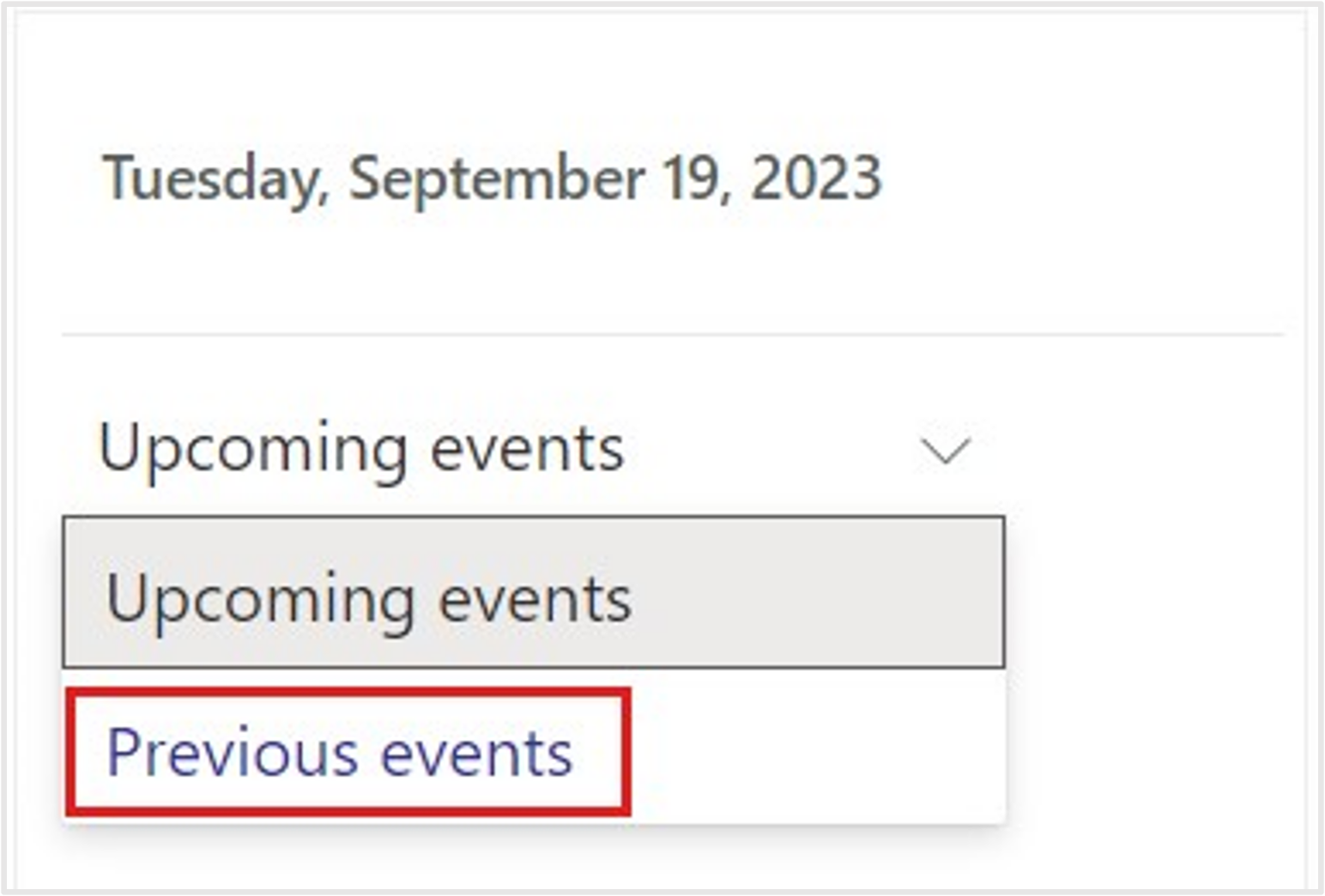
Review the list of events that Amber had previously, including appointments, care plans, encounters, and medication requests.
Select the Care Plan tab. On this tab, the care team member has a full view of all care plans that are associated with the patient. This tab also includes a list of the patient's care plan activities and statistics for completed activities and goals. You can create a new care plan or filter by care plan type in this view.
Select the Care team tab. On this tab, the care team member can find other members who might be providing care to the patient for current conditions and care plans.
Select the Related tab to view other details that are related to the patient record.
You've now explored the starting dashboards and the unified patient view features in the Care Management application.