实验室 - 使用 Microsoft Office 集成
在开始实验前,请先阅读以下内容!
重要提示
对于本实验,您无法使用自己的凭据登录。 请按照以下步骤使用正确的凭据登录您的实验环境。
确保您登录到 Microsoft Learn 中。
在本单元中选择启动 VM 模式或登录以启动 VM 模式。
在实验侧边栏上的资源选项卡中,在 MININT 框中选择密码旁边的 T 图标,以便为您输入虚拟机的管理员密码。
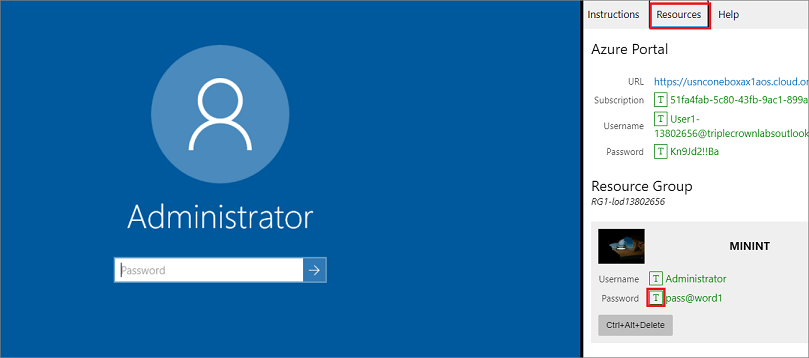
选择 Enter。
Microsoft Edge 将打开。 等待它导航到财务和运营登录页面。
在“财务和运营”中的 Microsoft 登录页上,将鼠标光标插入用户名字段。
在实验室侧边栏的资源选项卡上,在 Azure 门户标题下方,选择用户名旁边的 T 图标,然后按 Enter。
您的鼠标光标现在将位于密码页面中。
在实验室侧边栏的资源选项卡上,在 Azure 门户标题下方,选择密码旁边的 T 图标,然后按 Enter。
请勿保持登录状态或将密码存储在虚拟机上。
在请求的权限页面中选择接受。
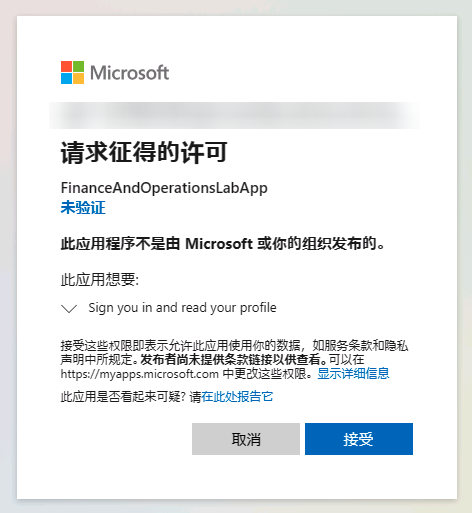
要查看实验说明,请在实验侧边栏上选择说明选项卡。
现在,您可以开始本实验了。
应用场景 - 在财务和运营中使用和生成 Office 集成
您希望在财务和运营中使用和生成 Office 集成。
加载车队管理数据集
- 在公司 USMF 中,打开车队管理 > 安装 > 机群设置。
- 选择创建。
- 当创建示例数据时,在创建的示例数据消息中选择关闭。
- 关闭消息。
静态导出至 Excel
- 转到车队管理 > 客户 > 客户。
- 选择页面右上角的 Power Apps 图标旁边的打开 Microsoft Office 图标。
- 选择导出到 Excel 部分中的客户。
- 下载并打开生成的工作簿。 请注意,工作簿中的列与客户网格中的列匹配。
- 关闭 Excel 文件。
- 在财务和运营中,通过选择客户页面的全选复选框下方一行的左边缘来选中前两行。
- 右键单击网格以打开快捷方式菜单。 请注意,导出所有行和导出标记的行均可作为命令使用。
- 选择导出标记的行。
- 下载并打开生成的工作簿。 请注意,工作簿中的列与网格中的列匹配,导出的行与所选行匹配。
- 关闭 Excel 文件。
在 Excel 中打开生成的内容
- 在车队管理 > 客户 > 客户中,选择所有客户。
- 选择在 Microsoft Office 中打开图标。
- 在在 Excel 中打开部分中,选择车队管理客户(未筛选)。
- 下载并打开生成的工作簿。 该工作簿包含 Excel 数据连接器应用、与车队管理客户实体的绑定,以及指向从中生成工作簿的服务器的指针。
- 在 Excel 文件中选择启用编辑。
- 在 Excel 文件右侧的新建 Office 加载项页面中选择接受并继续。
- 选择登录。
- 使用在线实验室环境的右侧窗格中资源选项卡的 Azure 门户部分中提供的凭据。
- 在财务和运营中的客户页面中,选择编辑(或按 F2),并更改其中一个客户的电子邮件地址。
- 选择保存。
- 在 Excel 中的数据连接器应用中,选择刷新。 请注意,新电子邮件地址显示在 Excel 中。
- 在 Excel 中,更改其中一个客户的电子邮件地址。
- 在 Excel 中的数据连接器应用中,选择发布。
- 在财务和运营中,选择页面右上角的刷新(或按 Shift+F5)。 请注意,新电子邮件地址显示在客户页面上。
- 在 Excel 中,在数据连接器应用的右上角选择打开选项对话框(齿轮)按钮。 您可以使用显示的对话框调整当前工作簿中的设置。 请注意,服务器 URL 值与 Internet 浏览器中显示的 URL 的开始值匹配。 另请注意,数据连接器部分中列出了数据刷新和数据发布操作。
- 选择取消以关闭选项对话框。
- 选择 Excel 应用右下角的打开消息中心(标志)按钮。 显示的消息中心对话框提供有关 Excel 应用中所发生情况的信息。
- 选择完成。 请勿关闭 Excel。
从 Excel 应用中的现有表数据源添加和删除表列
- 在 Excel 中的数据连接器应用中,选择设计。 此时将显示表和字段数据源的列表。
- 选择现有表数据源旁边的编辑(铅笔)按钮。 此时将显示数据源详细信息。
- 删除字段。 在所选字段列表中,双击一个字段。 或者,选择一个字段,然后选择删除。 要选择多个字段,请按住 Ctrl 键并选择字段。 要选择所有字段,请按 Ctrl+A。
- 添加字段。 在可用字段列表中,双击一个字段。 或者,选择一个字段,然后选择添加。 要选择多个字段,请按住 Ctrl 键并选择字段。 要选择所有字段,请按 Ctrl+A。
- 更改字段顺序。 在已选中列表中,选择一个字段,然后选择向上或向下。
- 更改字段标签。 在已选中列表中,选择一个字段,然后选择列表下方的列标签字段。 您可以将标签更改为静态字符串或标签标识符,这将翻译为可用语言(例如“@SYS129977”)。
- 要将所做的更改应用于数据源字段,请选择更新以返回到数据源列表。
- 选择是,以继续操作。
- 选择完成。
- 选择刷新以确保任何新字段都包含数据。
- 在显示的确认刷新窗口中选择是。
- 关闭 Excel 文件。
应用场景 - 使用 Excel 工作簿设计器
您需要使用 Excel 工作簿设计器页面为公司 USMF 创建在 Excel 中打开体验。
- 转到通用 > 通用 > Office 集成 > Excel 工作簿设计器(可能需要几秒钟打开)。
- 选择 FleetCustomer 实体(您可以使用左边的搜索字段进行查找)。
- 使用添加所有按钮,将可用字段列表中的所有字段添加到所选字段的列表中。
- 选择创建工作簿。
- 选择下载,然后打开生成的工作簿。
- 在工作簿中启用编辑。 该工作簿包含 Excel 数据连接器应用、与车队管理客户实体的绑定,以及指向从中生成工作簿的服务器的指针。
- 在 Excel 文件中选择启用编辑。
- 如果显示弹出窗口,必须启用要加载的 Excel 数据连接器应用。 在新建 Office 加载项窗口中选择信任本加载项。 如果未显示弹出窗口,请跳转到步骤 12。
- 然后,系统会将您重定向到登录页面。
- 使用您在 Microsoft 登录页面上使用的相同凭据登录财务和运营。 您可以在右窗格的资源选项卡中找到它们。
- 成功登录后,将从服务器上的 OData 服务中读取客户数据并将其添加到表中。
- 在表上方插入空行,然后输入机群客户作为标题。
- 通过使用新名称将工作表 FleetCustomers 保存到桌面上来对其进行重命名。
重新排列表中的某些字段。
- 在数据连接器中选择设计以打开设计器体验。
- 车队管理客户数据源旁边是用于编辑和删除数据源的按钮。 选择编辑以查看字段列表。 您可能需要放大数据连接器才能看到所有部分。
- 从所选字段部分中选择字段,然后使用向上和向下按钮。 将前三个字段的顺序设置为 FirstName、LastName 和 DriverLicense。
- 选择更新。 请注意,Excel 表中的字段顺序已更改。
- 选择完成。
- 选择数据连接器中的打开选项对话框(齿轮)按钮。
- 选择数据连接器部分中的清除绑定数据,使工作簿不包含绑定数据。
- 选择确定。
- 将工作簿作为 FleetCustomersBasic.xlsx 另存到桌面上。
- 在财务和运营中,转到通用>通用>Office 集成>文档模板。
- 选择新建。
- 浏览至刚刚保存的 FleetCustomersBasic.xlsx 文件。
- 选择打开,然后选择确定。 模板将添加为文档模板页中的行。
- 在 FleetCustomersBasic 行中,将模板显示名称值更改为机群客户基本。
- 选择保存。
- 关闭文档模板页。
- 转到车队管理>客户>客户。
- 请注意,车队基本客户现在是在 Excel 中打开部分中的一个选项,现在选择它。
- 选择下载,然后选择打开。
- 在 Excel 文件中选择启用编辑。
您还可以尝试使用 Excel 加载项中的设计器体验以将其他数据源添加到其他工作表。
关闭实验室环境
- 在实验室侧边栏的说明窗格中选择完成。
- 在实验已完成窗口中选择继续,然后选择退出以返回该模块的下一单元。