练习 - 通过 DLP 策略管理自定义连接器
在本练习中,您将管理 DLP 策略中的自定义连接器。 本练习的第一部分将从 GitHub 发布自定义连接器。 部署自定义连接器后,您将使用 Microsoft 提供的 PowerShell cmdlet 将其添加到 DLP 策略。
发布自定义连接器
您将部署的自定义连接器是来自 Microsoft GitHub 存储库的示例 Office365 Groups 连接器。
按照以下步骤安装自定义连接器:
在 Web 浏览器中转到 Microsoft Power Platform GitHub 存储库。
选择代码按钮,然后选择下载 ZIP链接。 记下该 zip 文件的保存位置。
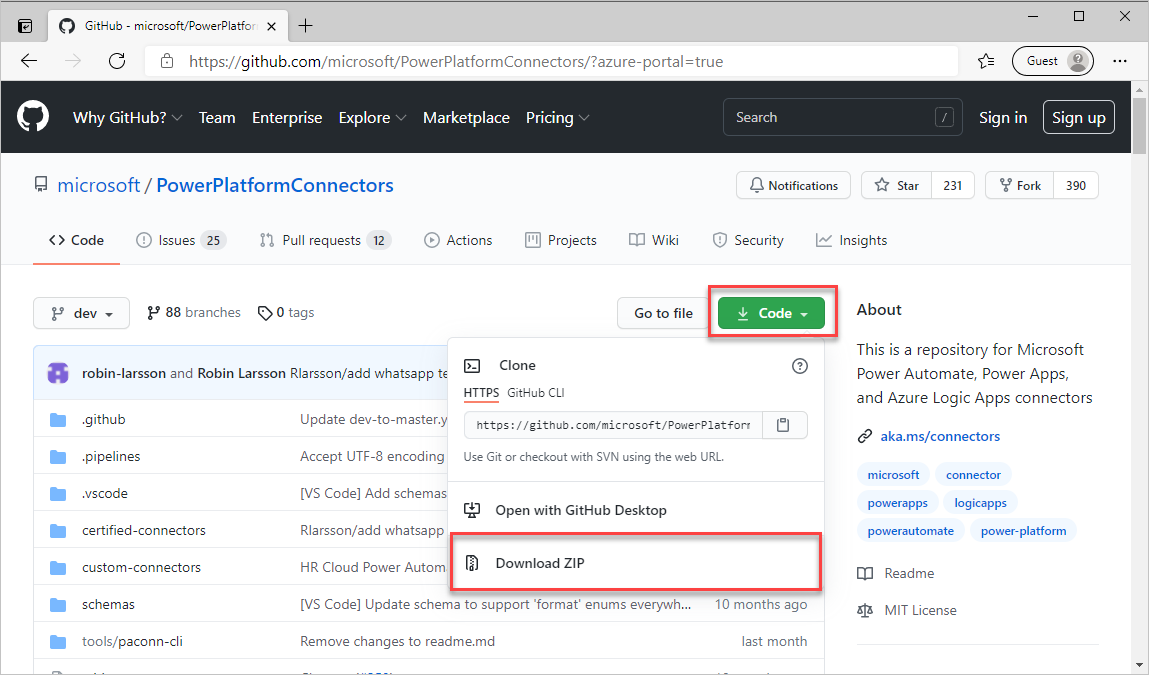
找到已下载的 zip 文件。 在 Windows 资源管理器中右键单击文件,然后选择全部提取...
转到提取的文件夹,然后打开PowerPlatformConnectors-dev文件夹。
打开自定义连接器文件夹。
打开Office365Groups文件夹。
记下apiDefinition.swagger.json文件的位置。 在后续步骤中创建自定义连接器时需要使用本文件。
在 Web 浏览器中转到 Power Automate maker portal 并登录。
在环境选取器中选择您在本学习路径第一个模块中创建的环境。 回想一下,创建的环境名为开发。 选择本环境后,自定义连接器将仅在本环境中部署并且在默认环境中将不可用。
在左侧导航窗格中展开数据,然后选择自定义连接器。
依次选择 + 新建自定义连接器和导入 OpenAPI 文件。
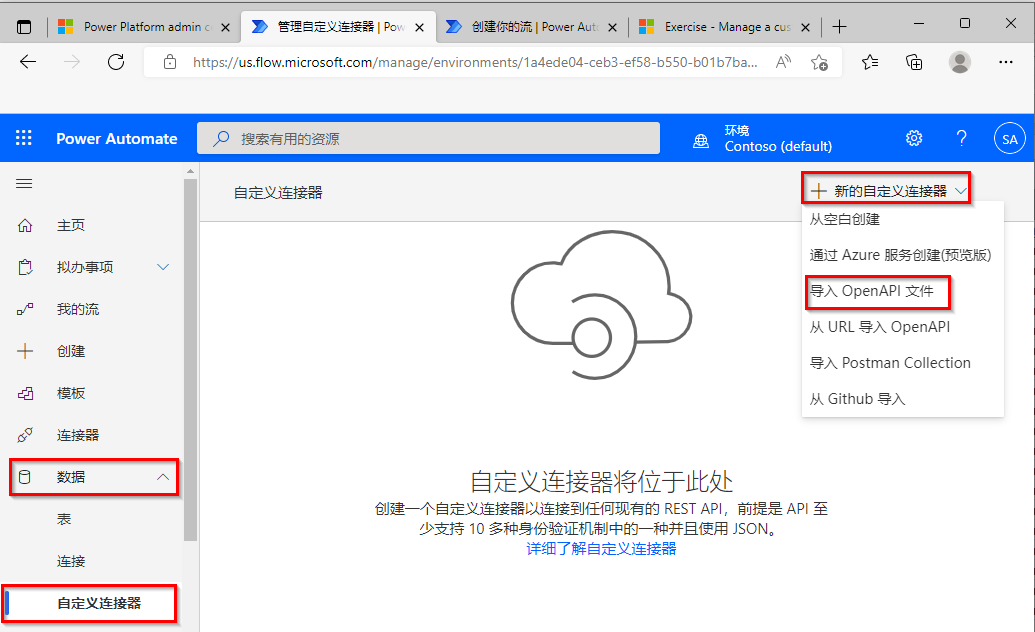
在连接器名称列中输入自定义 Office 365 组。 在导入 OpenAPI 文件列中输入apiDefinition.swagger.json,选择导入按钮,然后选择继续。 回想一下,这是在本练习第 7 步中找到的文件。
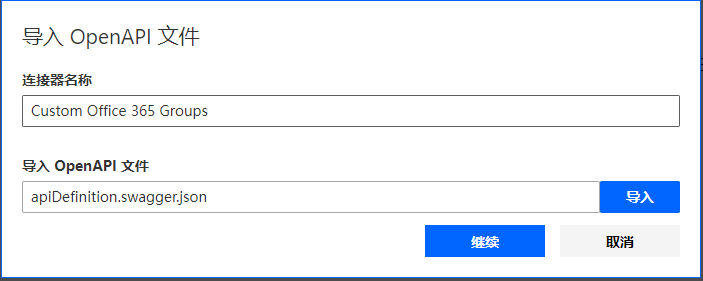
此时将显示自定义连接器发布服务器向导。 您不需要在常规选项卡中执行操作。
选择安全选项卡,然后选择不进行身份验证身份验证类型。
无需在定义或测试选项卡中执行其他操作,因此选择创建连接器链接发布连接器。
左上角会短暂显示消息,指示自定义连接器已发布。 选择关闭标签完成自定义连接器发布。
现在应会看到自定义连接器在自定义连接器体验中可用。
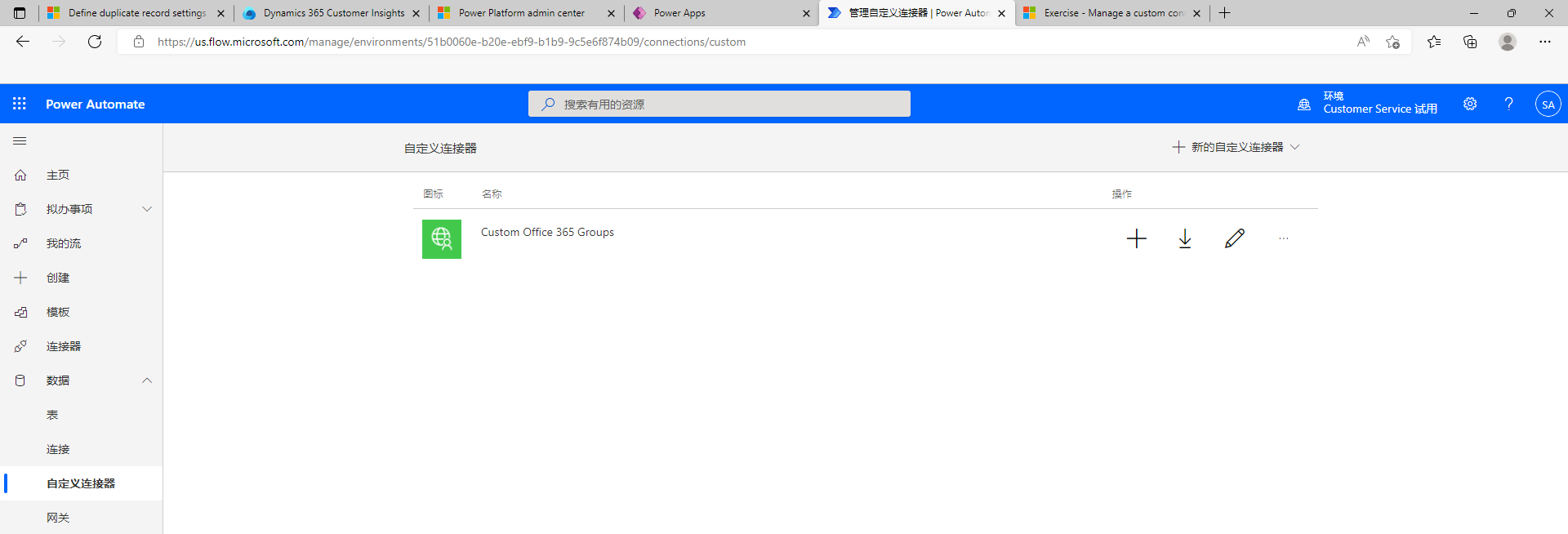
现在您已发布自定义连接器。 在下一话题中,您将管理 DLP 策略中的本自定义连接器。
管理 DLP 策略中的自定义连接器
目前,如不进行一些管理操作,无法通过 Power Automate 管理中心的 DLP 体验管理自定义连接器。 在本节中,您将为管理员使用Microsoft Power Apps 和 Power Automate cmdlet。
要将自定义连接器添加到 DLP 策略,需要检索自定义连接器和 DLP 策略的一些唯一标识符,以便在添加自定义连接器时将其作为输入。 下节也会介绍这些步骤。
注意
尝试执行以下操作之前,请确保满足本模块前文所述的先决条件。
启动Windows PowerShell,然后选择以管理员身份运行。
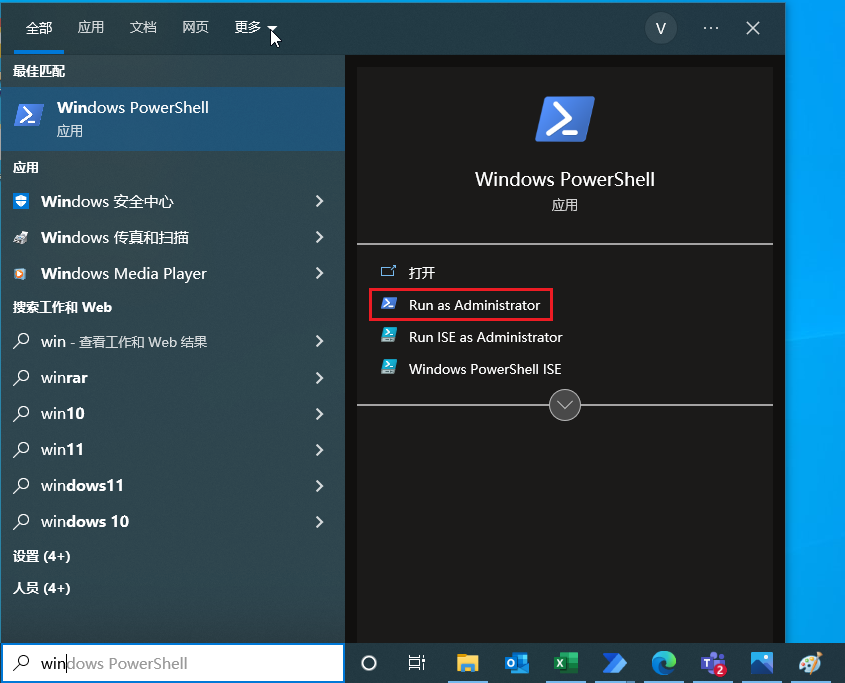
使用以下命令导入所需模块:
Install-Module -Name Microsoft.PowerApps.Administration.PowerShell
Install-Module -Name Microsoft.PowerApps.PowerShell -AllowClobber
如果系统提示接受对存储库InstallationPolicy值的更改,请输入A,然后对每个模块选择Enter,接受[A] 对所有模块执行。
在Windows PowerShell命令行工具中运行以下命令列出所有 DLP 策略:Get-AdminDlpPolicy。

注意
此时,系统将提示您输入凭据。 确保使用的凭据具有环境或租户管理员权限。
此时将显示 DLP 策略列表。 查找在上一个模块中创建的 DLP 策略。 找到策略后,将 GUID 形式的PolicyName复制到记事本等文本编辑器。
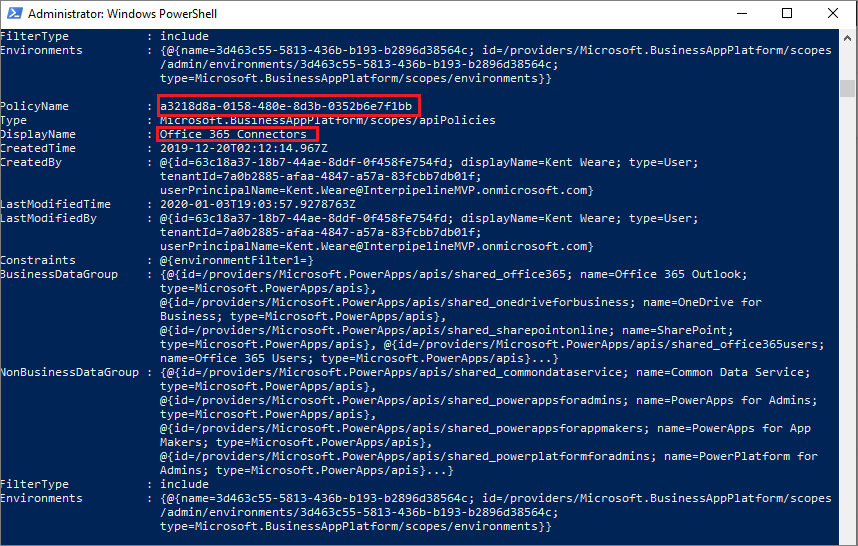
现在需要检索有关自定义连接器的更多详细信息。 为此,在Windows PowerShell命令行工具中输入Get-AdminPowerAppConnector。 返回结果后,将ConnectorName和ConnectorId值复制到文本编辑器。
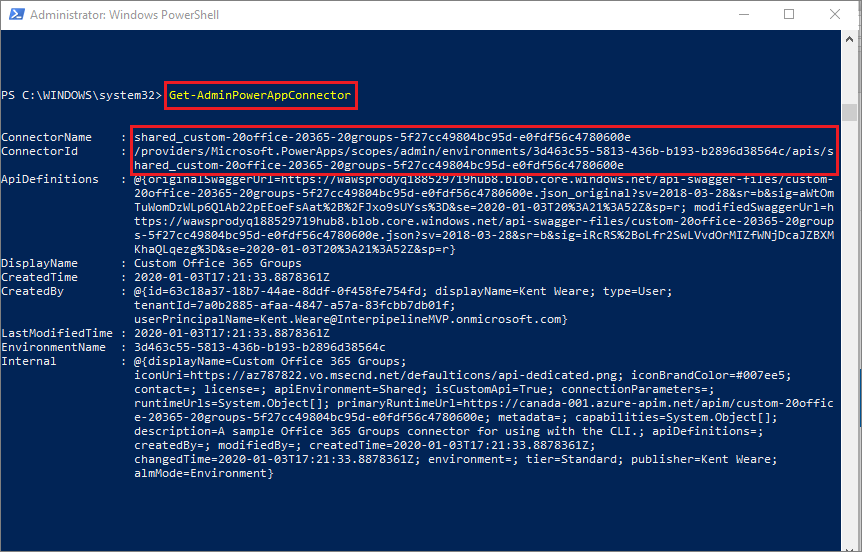
在 Windows PowerShell 命令行工具中输入Add-CustomConnectorToPolicy。
系统提示时,提供第 5 步中复制的PolicyName。
提供第 6 步中复制的ConnectorName值。
提供hbi的GroupName,将其放入仅业务数据数据组。 如要将自定义连接器放入不允许业务数据数据组,请使用lbi。
提供第 6 步中复制的ConnectorId。
此时,系统将提示您提供ConnectorType。 提供Microsoft.PowerApps/apis值。
此时命令应运行,您应看到状态代码为200并且说明为正常。
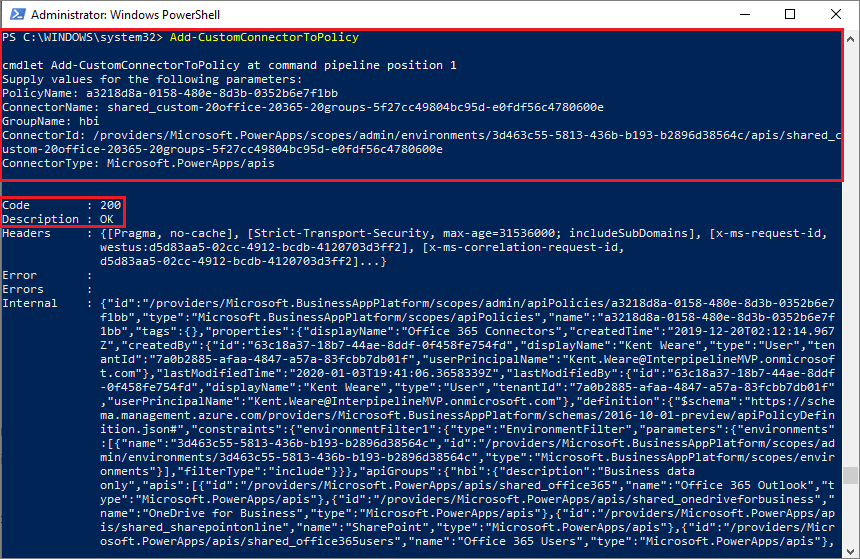
验证能否转到 Power Automate 管理中心 通过 DLP 策略管理自定义连接器,然后浏览Office 365 连接器DLP 策略,确保自定义连接器显示在仅业务数据数据组中。 现可像管理任意其他连接器那样管理本自定义连接器。
注意
目前,无法重命名本体验中的自定义连接器。