练习 - 将启用了 OpenAPI 的 Web API 与 Azure API 管理集成
在本练习中,你将通过 Visual Studio 将 Azure 应用服务 上运行的 Web API 应用程序与 Azure API 管理 集成。
注意
在上一练习中,你已创建启用了 OpenAPI 功能的 ASP.NET Core Web API 应用。 你将在本练习中使用该应用。
通过 Visual Studio 将 Web API 应用程序与 Azure API 管理集成
该 Web API 应用程序已准备好发布。 若要部署 Web API 应用程序,请运行以下步骤。
在“解决方案资源管理器”中,右键单击项目并选择“发布”菜单。 如果未显示以下菜单,请选择“+新建配置文件”。
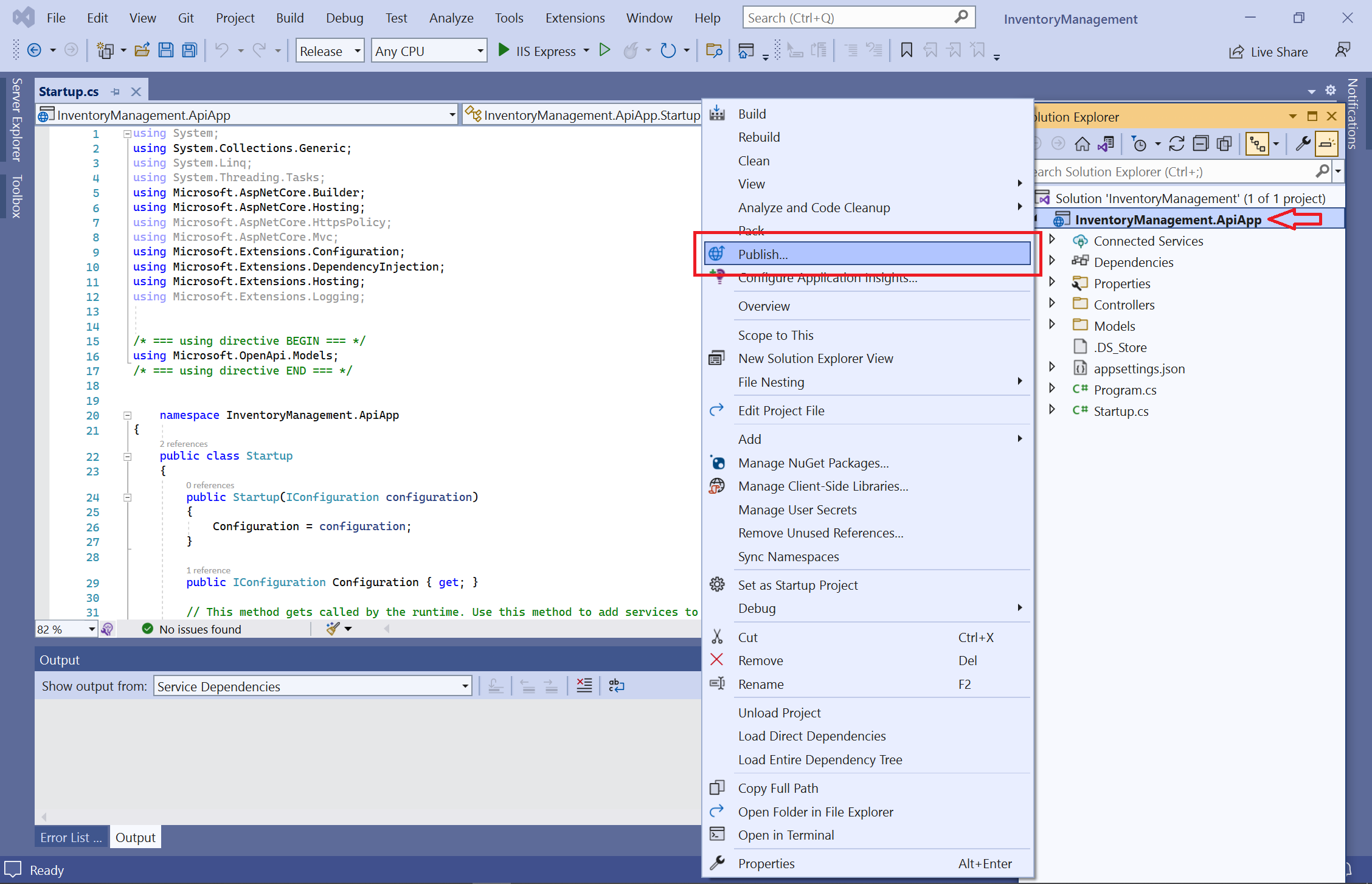
在“发布”对话框中,选择“Azure”,然后选择“下一步”按钮。
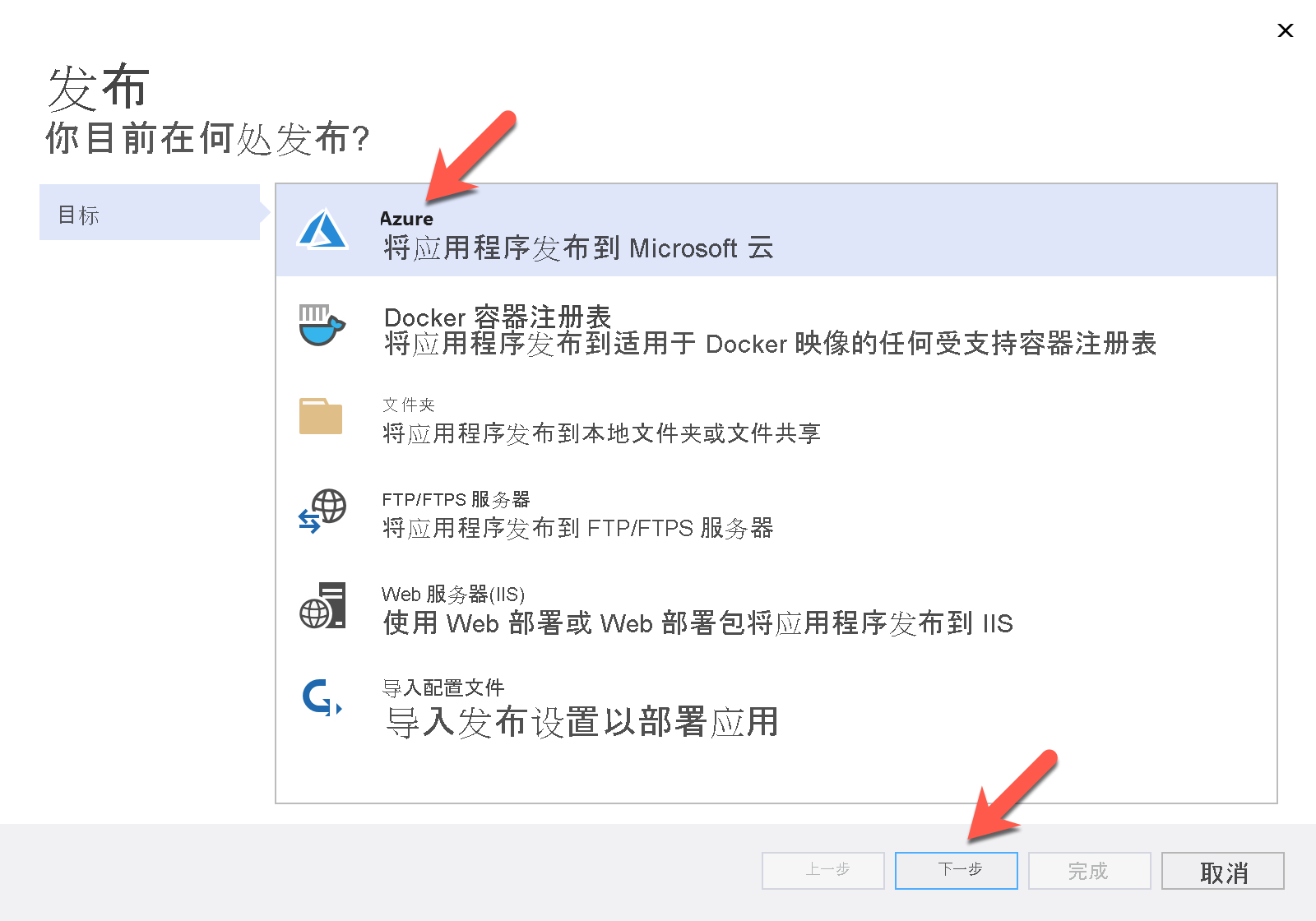
选择“Azure 应用服务(Windows)”,然后选择“下一步”按钮。
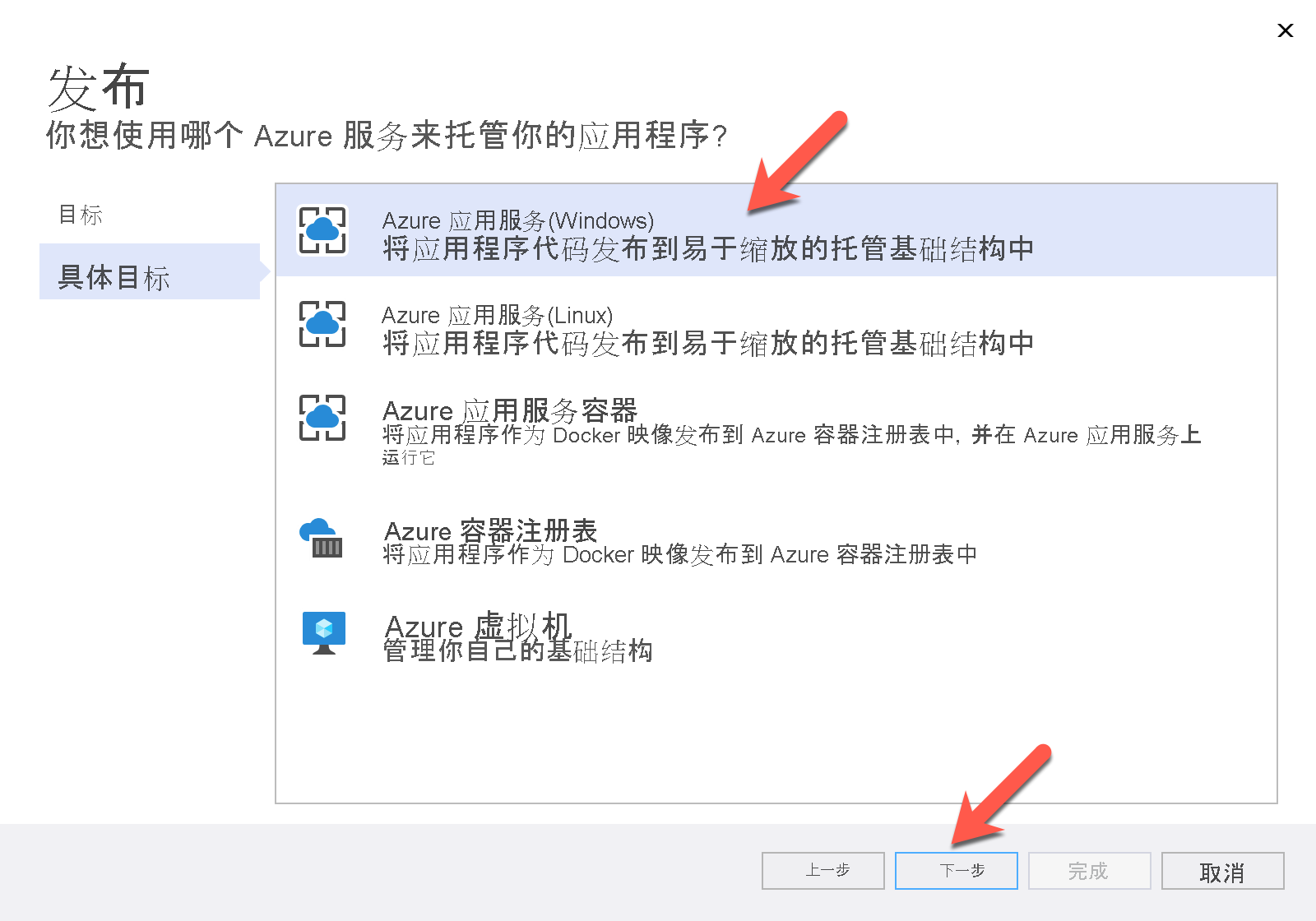
由于已将 Web API 应用发布到上一个单元中的 Azure 应用服务实例,因此可以在对话框中查看它。 选择应用服务实例,然后选择“下一步”按钮。
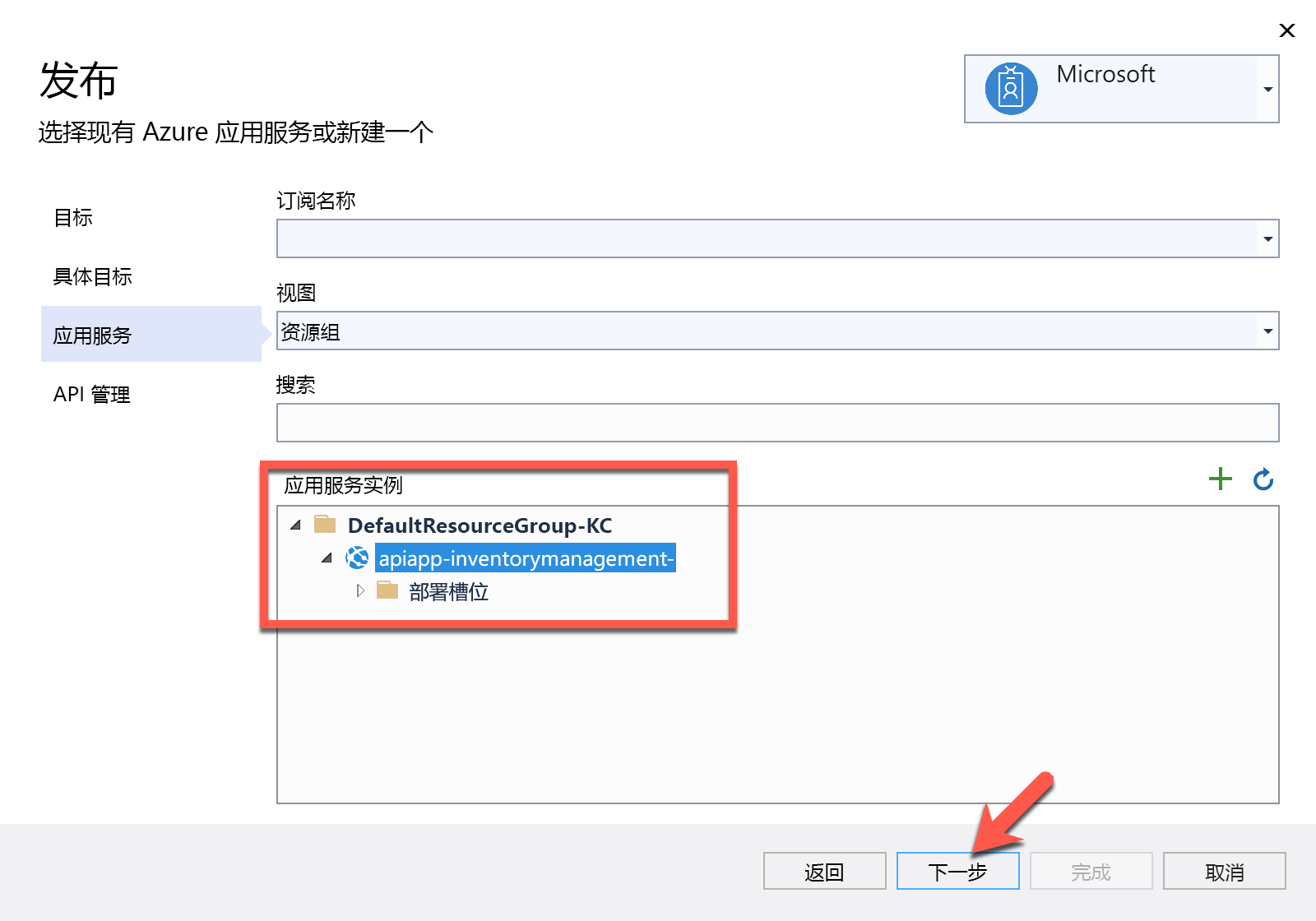
尽管可根据需要使用现有的 Azure API 管理实例,但我们将通过 Visual Studio 创建一个新实例。 选择对话框的
➕按钮以创建新的 Azure API 管理实例。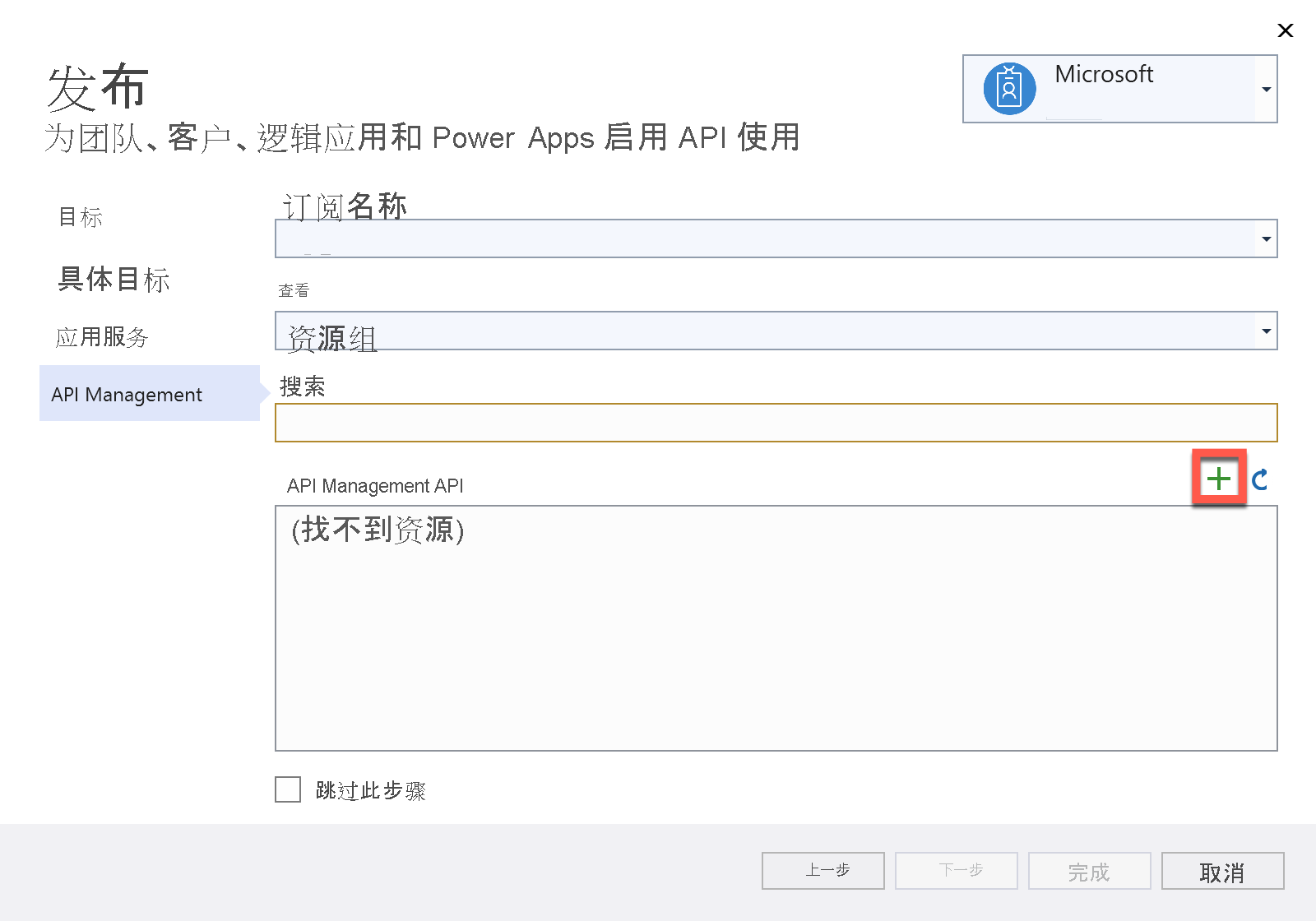
当新的“API 管理中的 API”对话模式弹出时,大部分必填字段值都已自动填充。 你可使用已预填充的值,也可更改它们。 填写所有字段值。 但尚无 API 管理实例。 选择对话模式的“新建...”按钮。
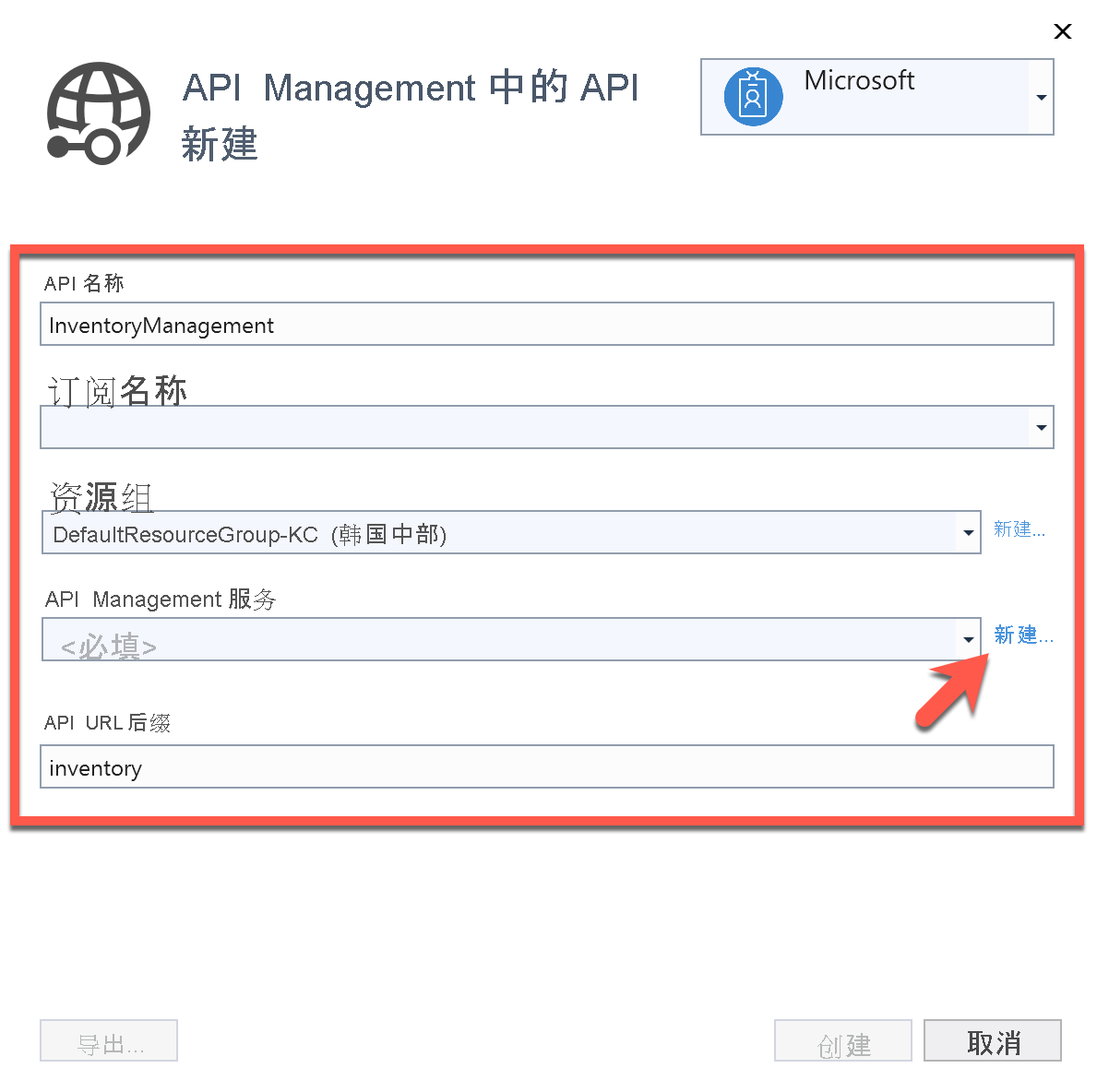
此时将弹出另一个对话框,用于创建新的 Azure API 管理实例。 所有字段值都已填充。 你可使用现有值,也可更改它们。 然后选择“确定”按钮。
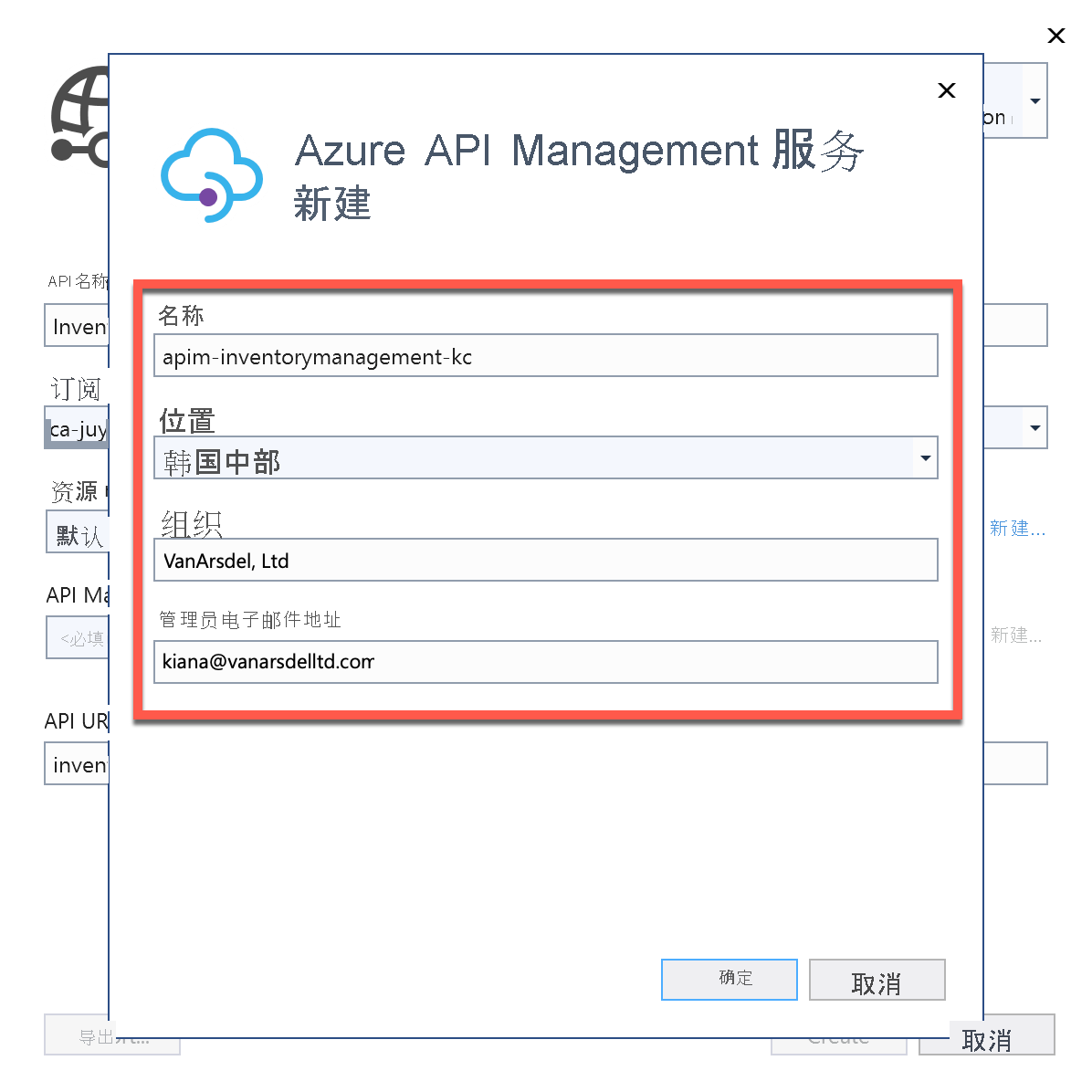
关闭 Azure API 管理对话框后,“API 管理中的 API”模式将显示 API 管理实例名称。 选择“创建”按钮。
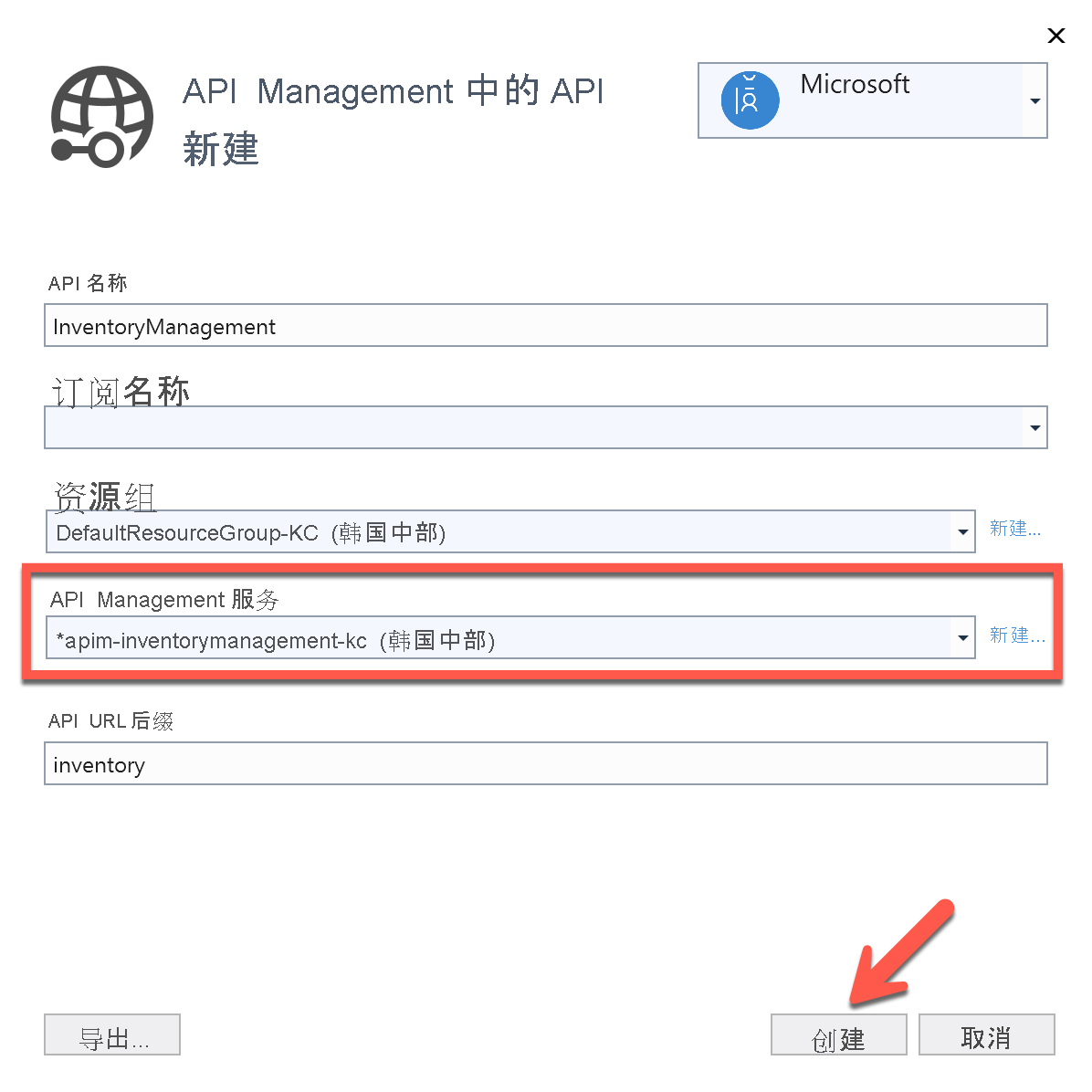
Azure API 管理实例现已准备就绪,可与 Azure 应用服务实例上的 Web API 应用集成。 选择“完成”按钮。
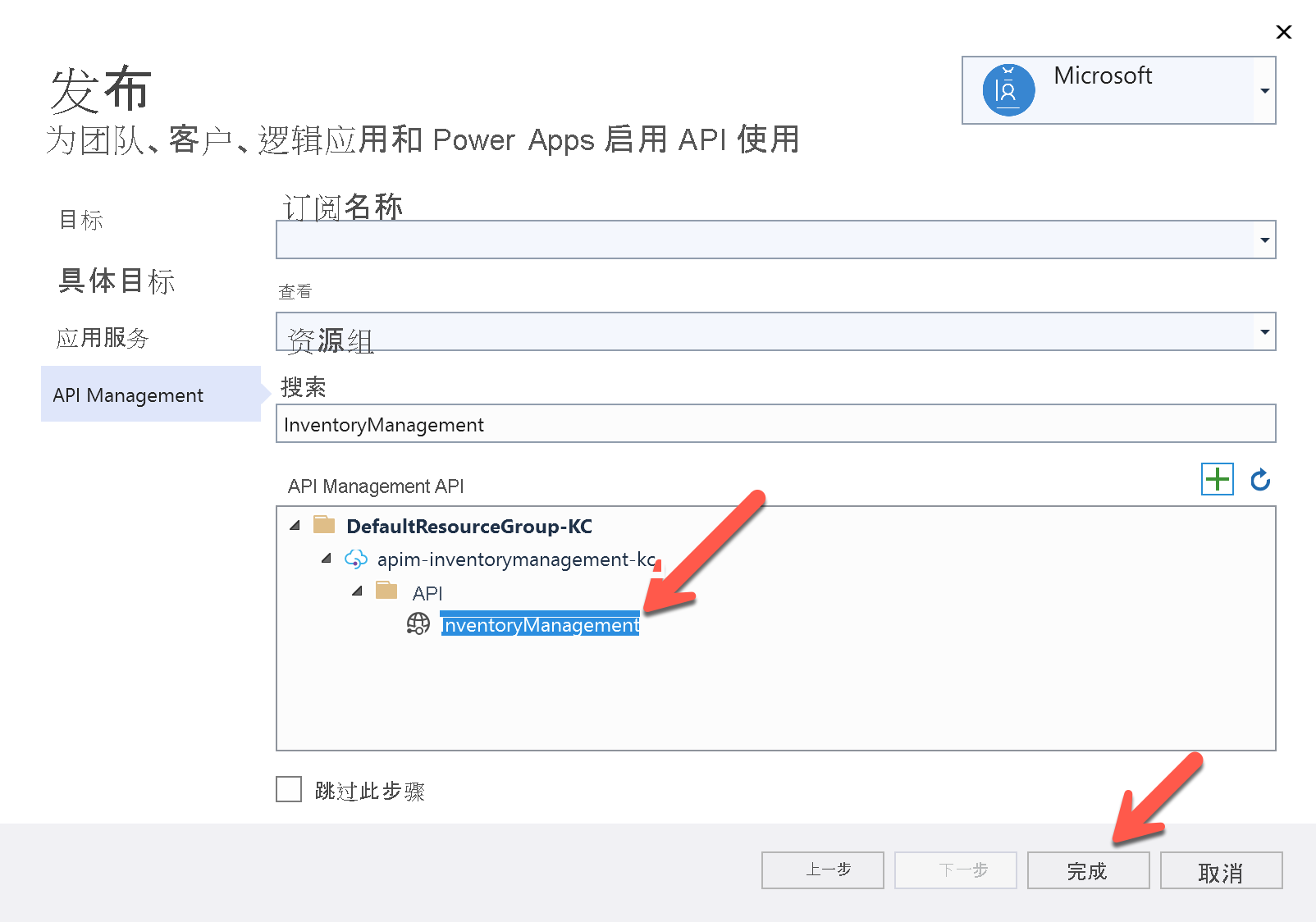
你的 Web API 应用已准备好进行部署。 检查 Visual Studio 窗口底部的“服务依赖项”消息,并确认还为 Azure API 管理实例配置了集成。 在 Visual Studio 中选择“发布”按钮。
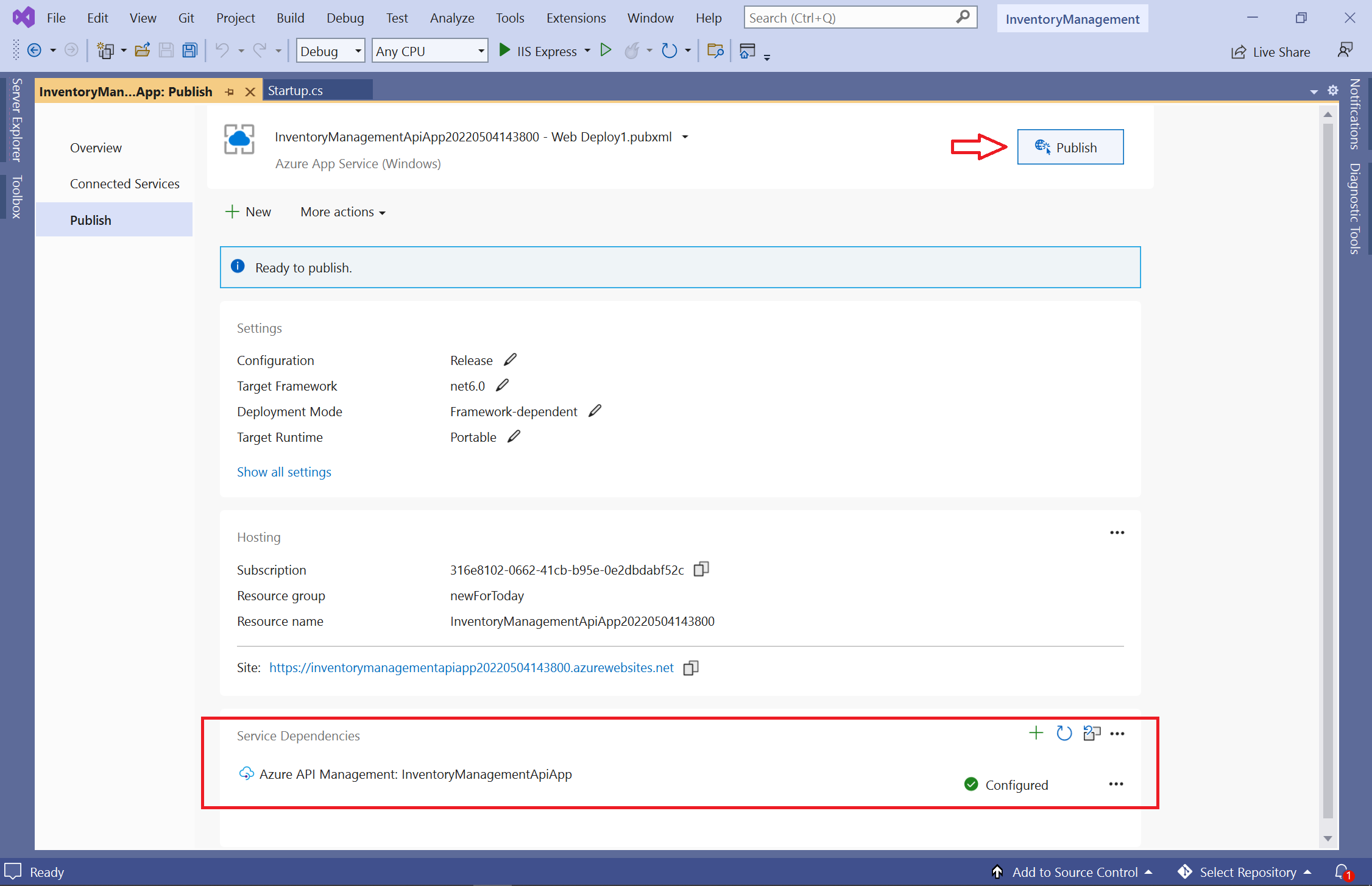
发布 Web API 应用后,Visual Studio 会通过横幅通知你。
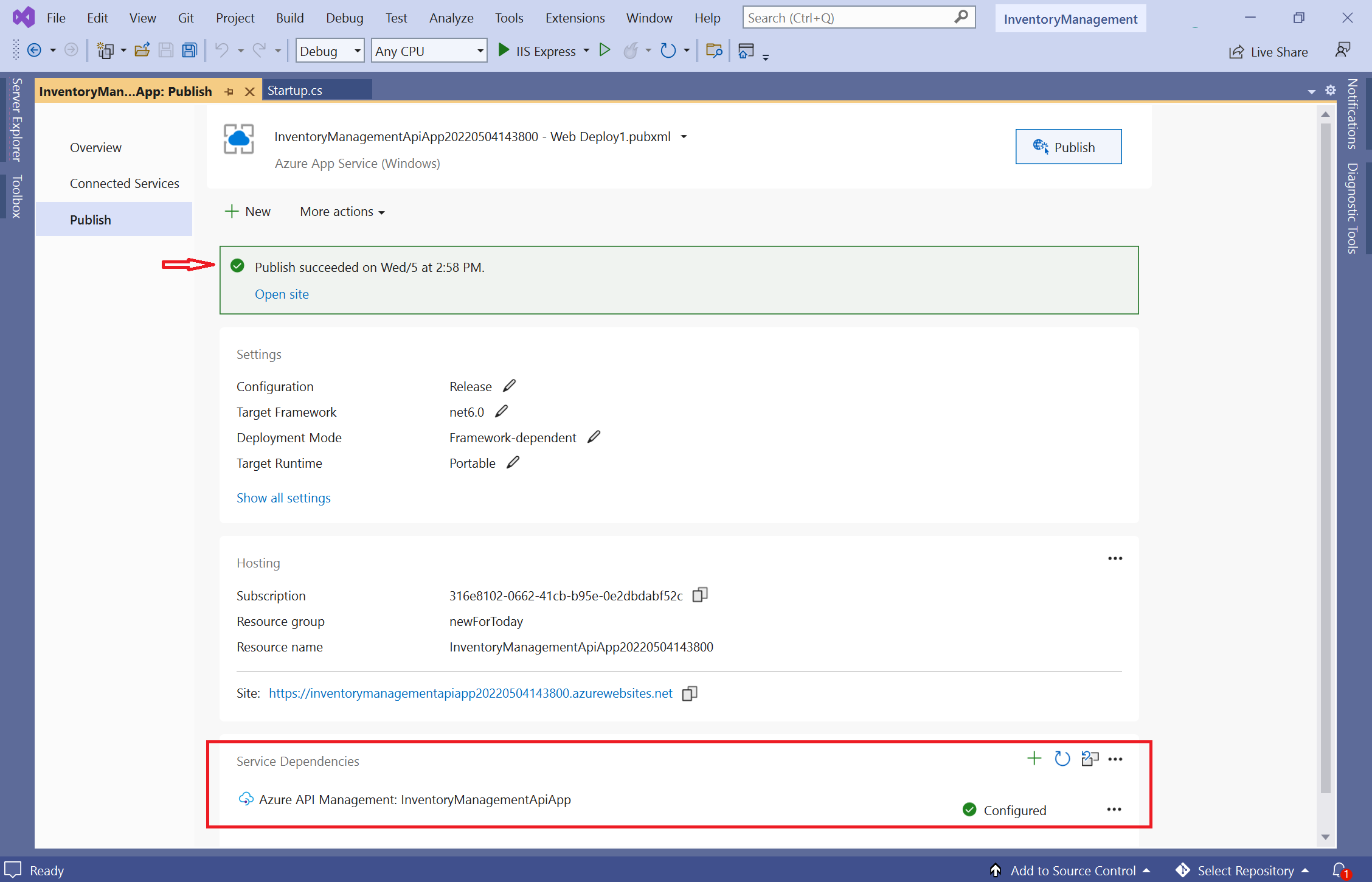
创建 Azure API 管理实例并将其与 Web API 集成后,你应能够在 Azure 门户上验证该实例。
验证 Azure API 管理上的 Web API 集成
若要验证 Web API 是否已与 Azure API 管理集成,请打开 Web 浏览器并登录到 Azure 门户。 在 Azure 门户顶部的搜索栏中输入关键字“API 管理”。 出现 API 管理服务时,选择该服务。
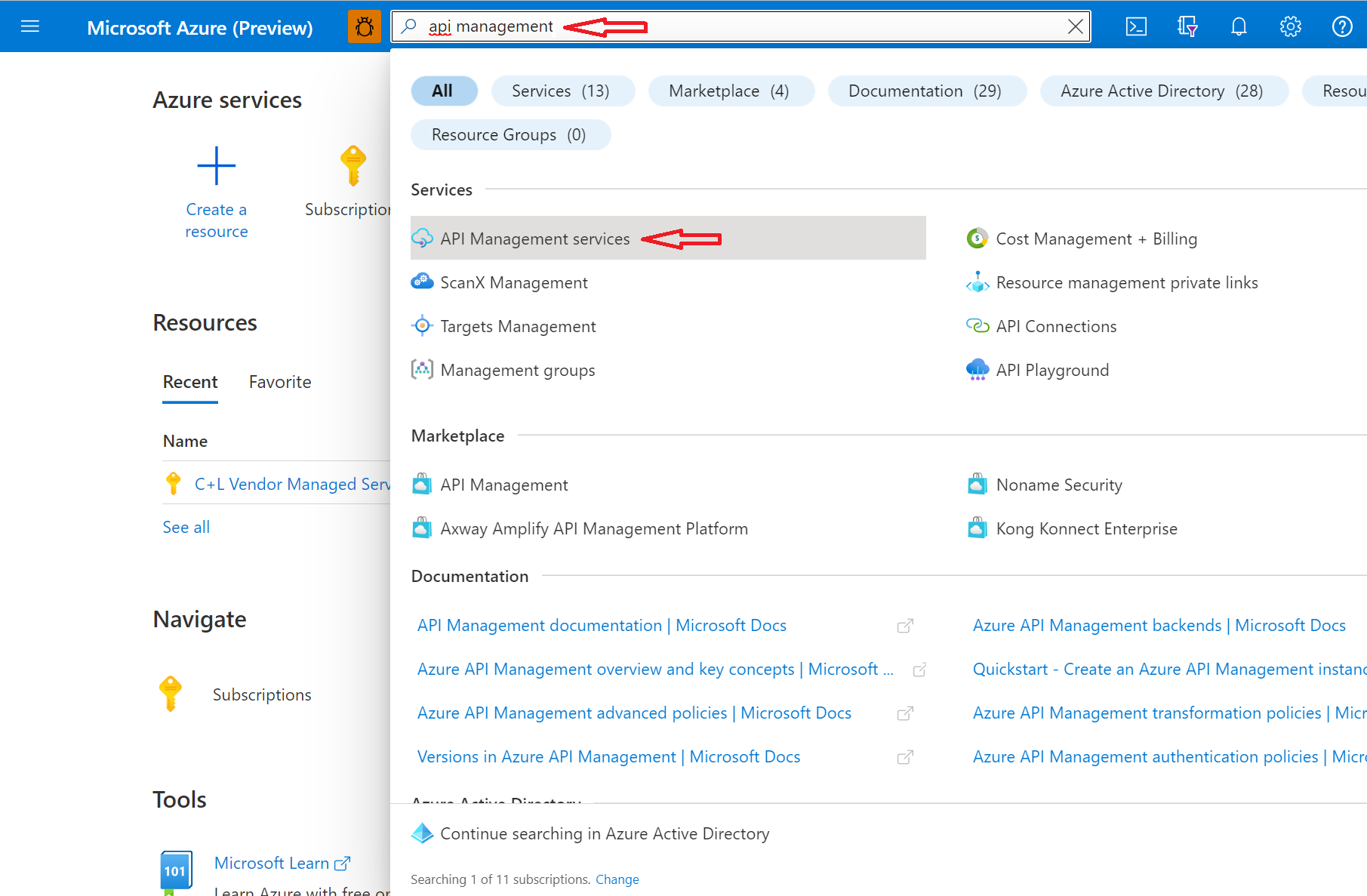
选择 Azure API 管理实例。
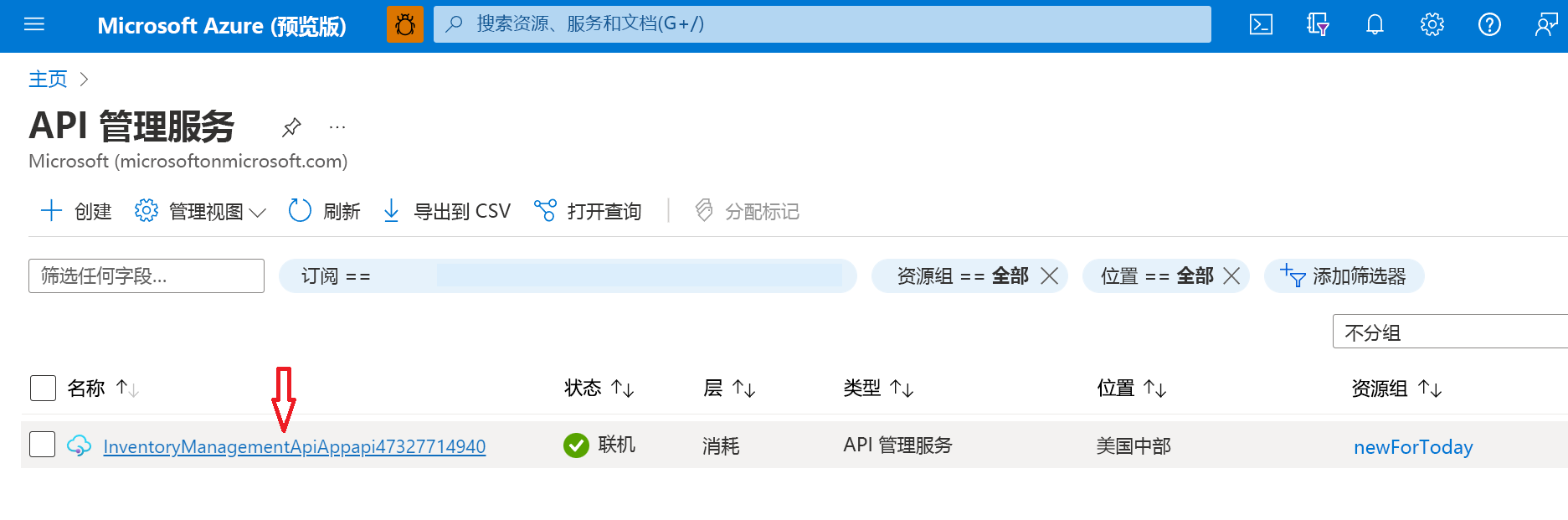
在左侧菜单中的“API”下,选择“库存管理”API。 选择 //api/WarehouseLocations - GET 操作并选择页面中间的“测试”选项卡。
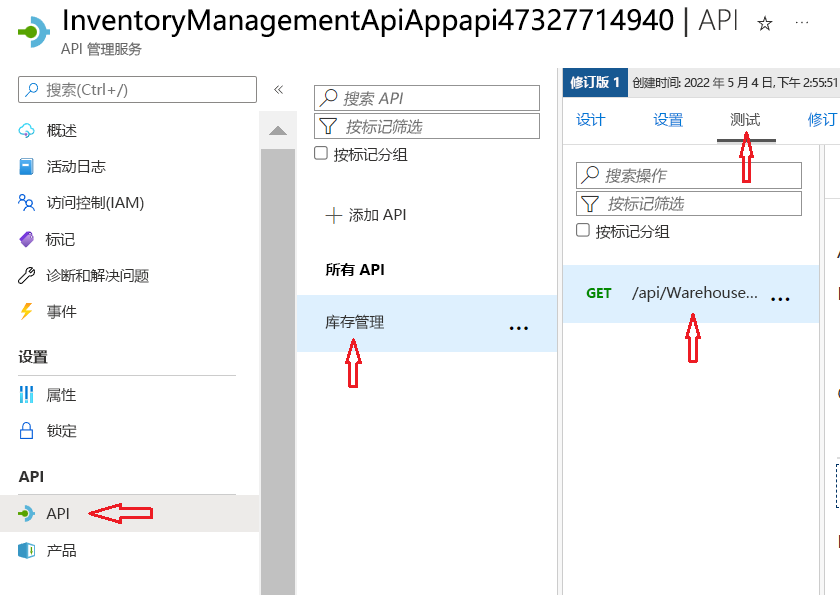
选择“发送”按钮,将测试请求发送到 Web API。
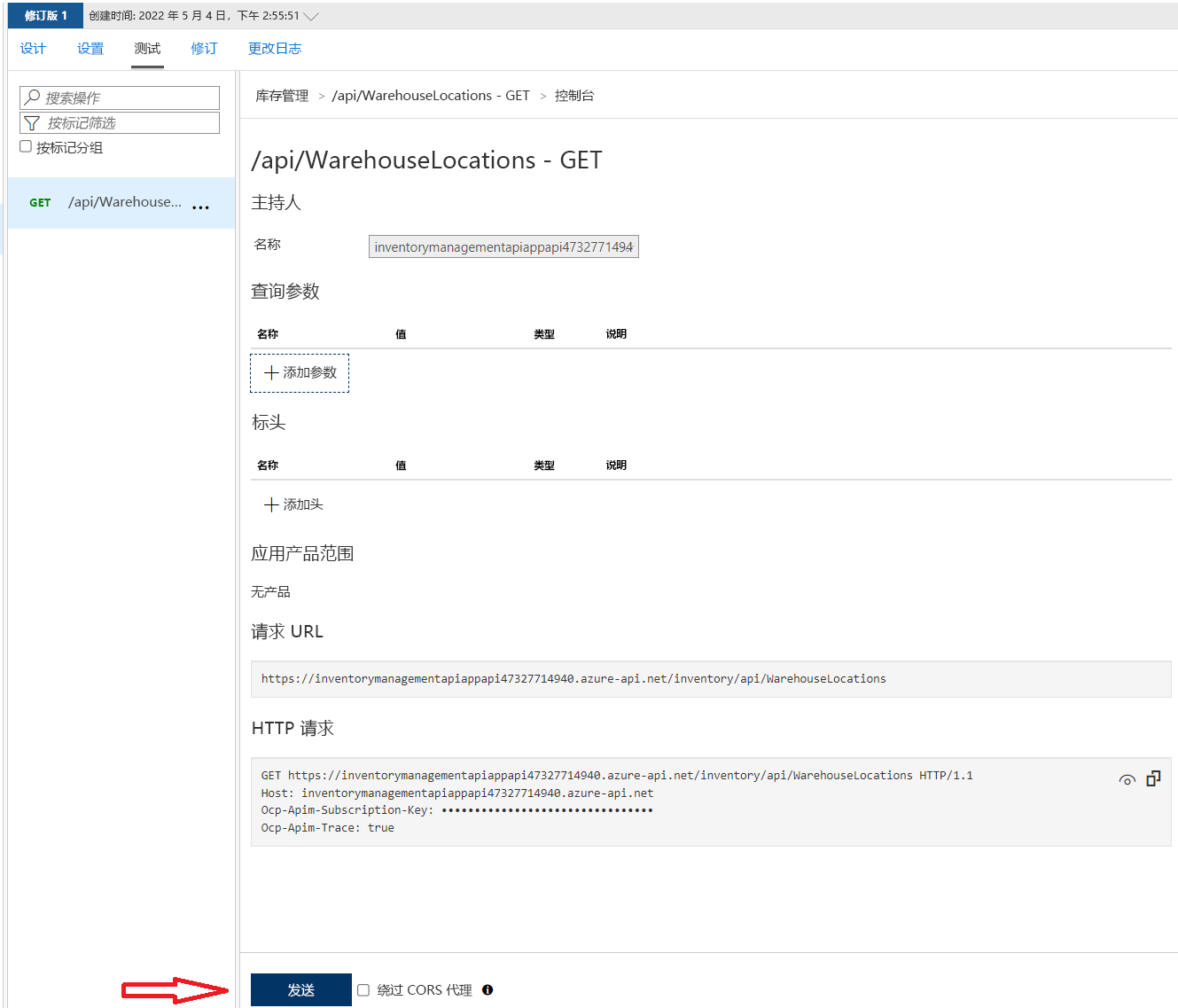
显示来自 API 请求的响应。
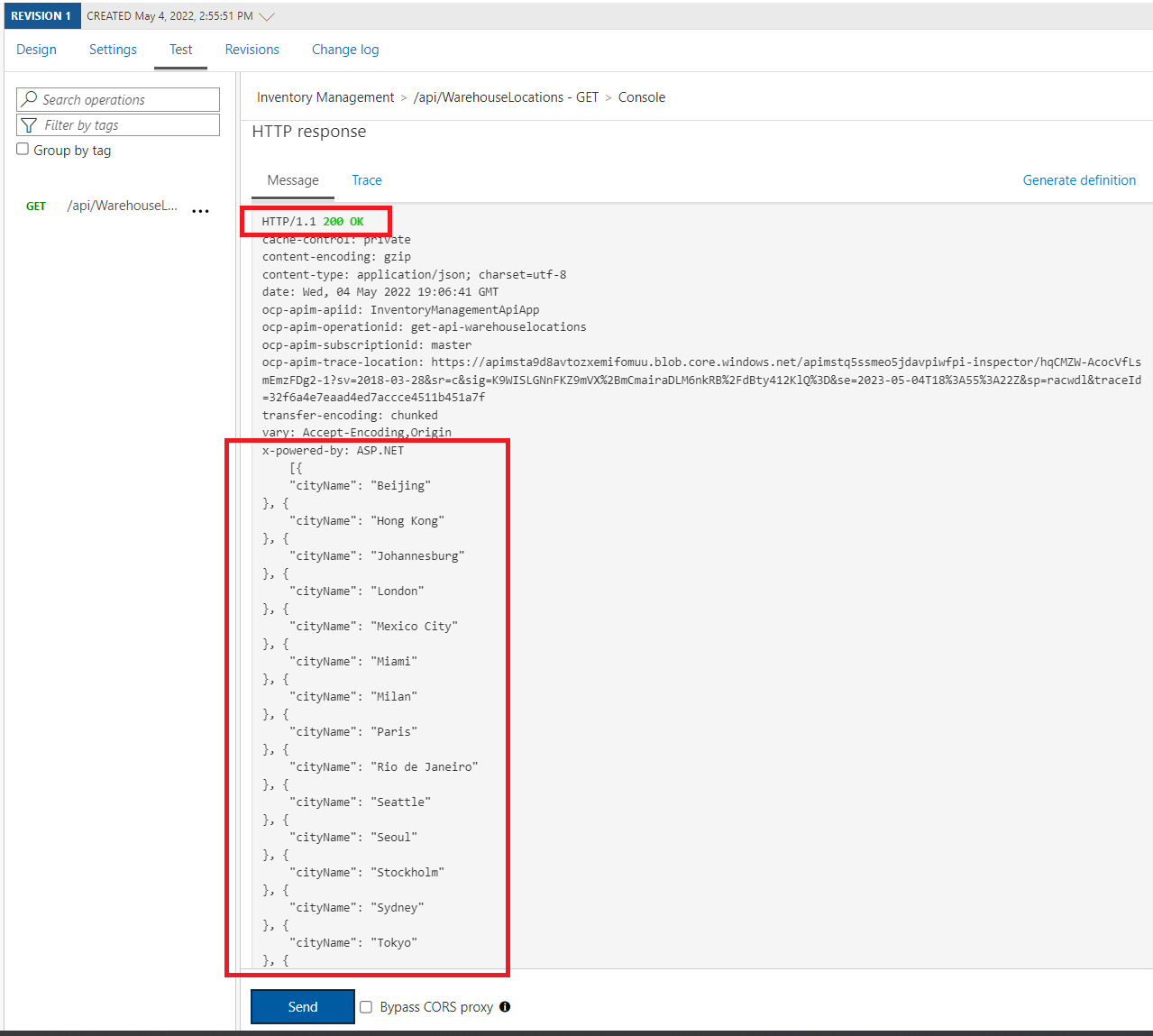
祝贺你! 你现在已通过 Visual Studio 将 Web API 应用与 Azure API 管理集成!