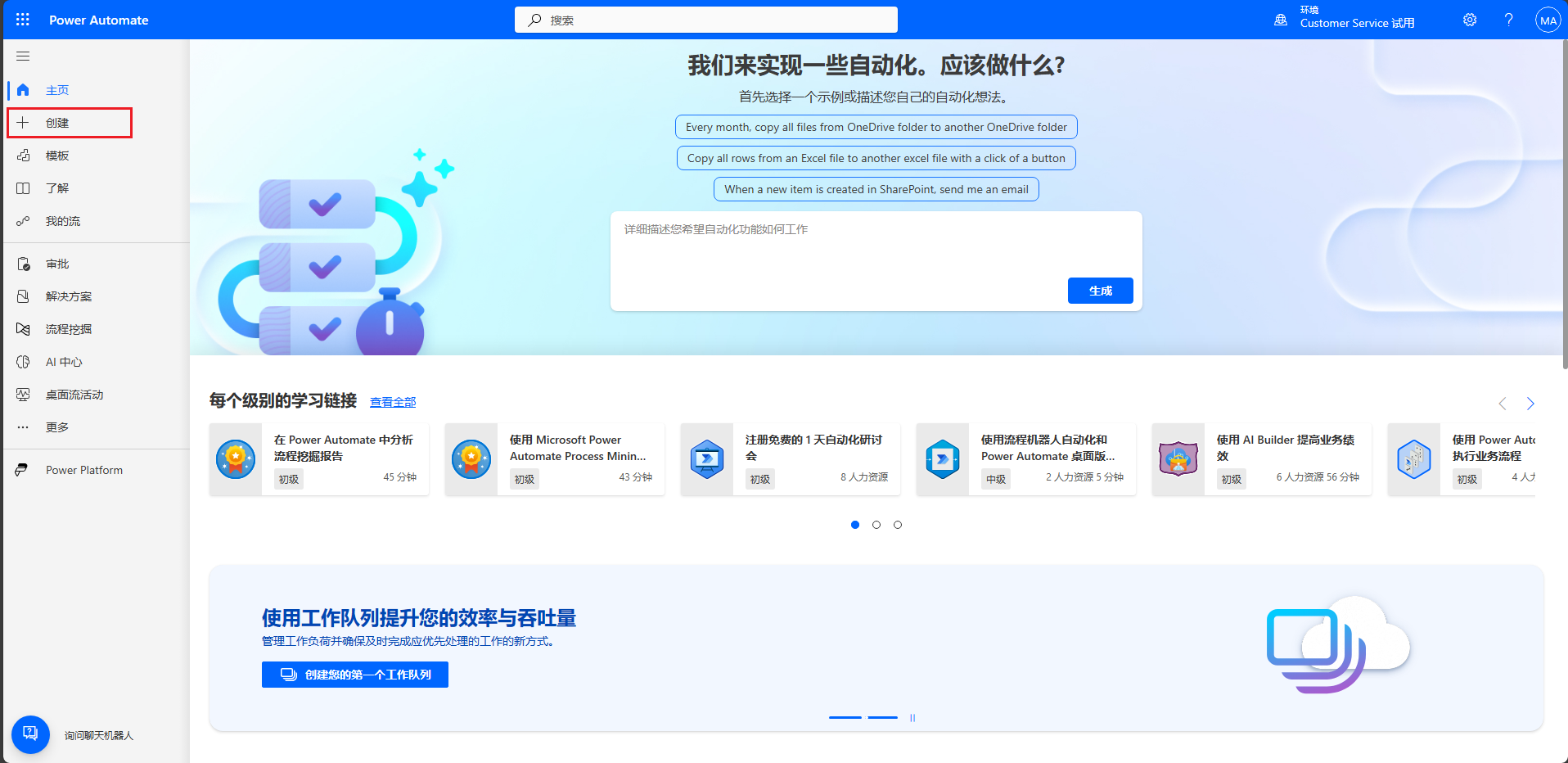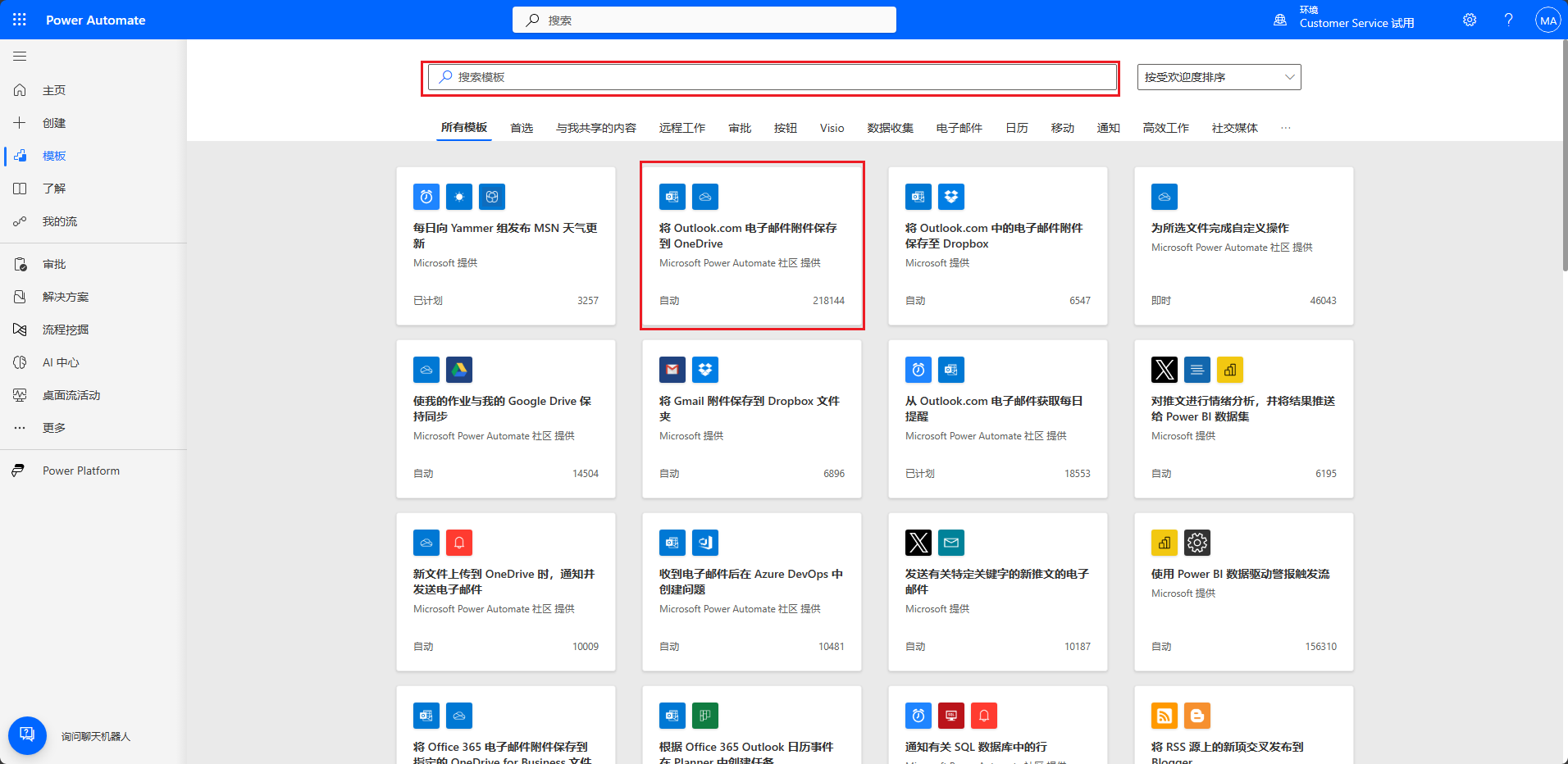生成基本 Power Automate 云端流
现在我们已了解了 Power Automate 的主要元素,下面我们来简要介绍一下如何创建基本的 Power Automate 云端流。
在 Contoso Manufacturing,通过电子邮件搜索附件可能很耗时。 为了减少这些耗时的搜索,您可以构建一个流,将电子邮件附件存储在 Microsoft OneDrive 帐户的不同文件夹中。 万幸的是,有一个模板可帮助您入门。
可以从 Power Automate Maker Portal 快速创建云端流。 您可以在屏幕上选择 + 创建按钮或从左侧导航中选择 + 创建。
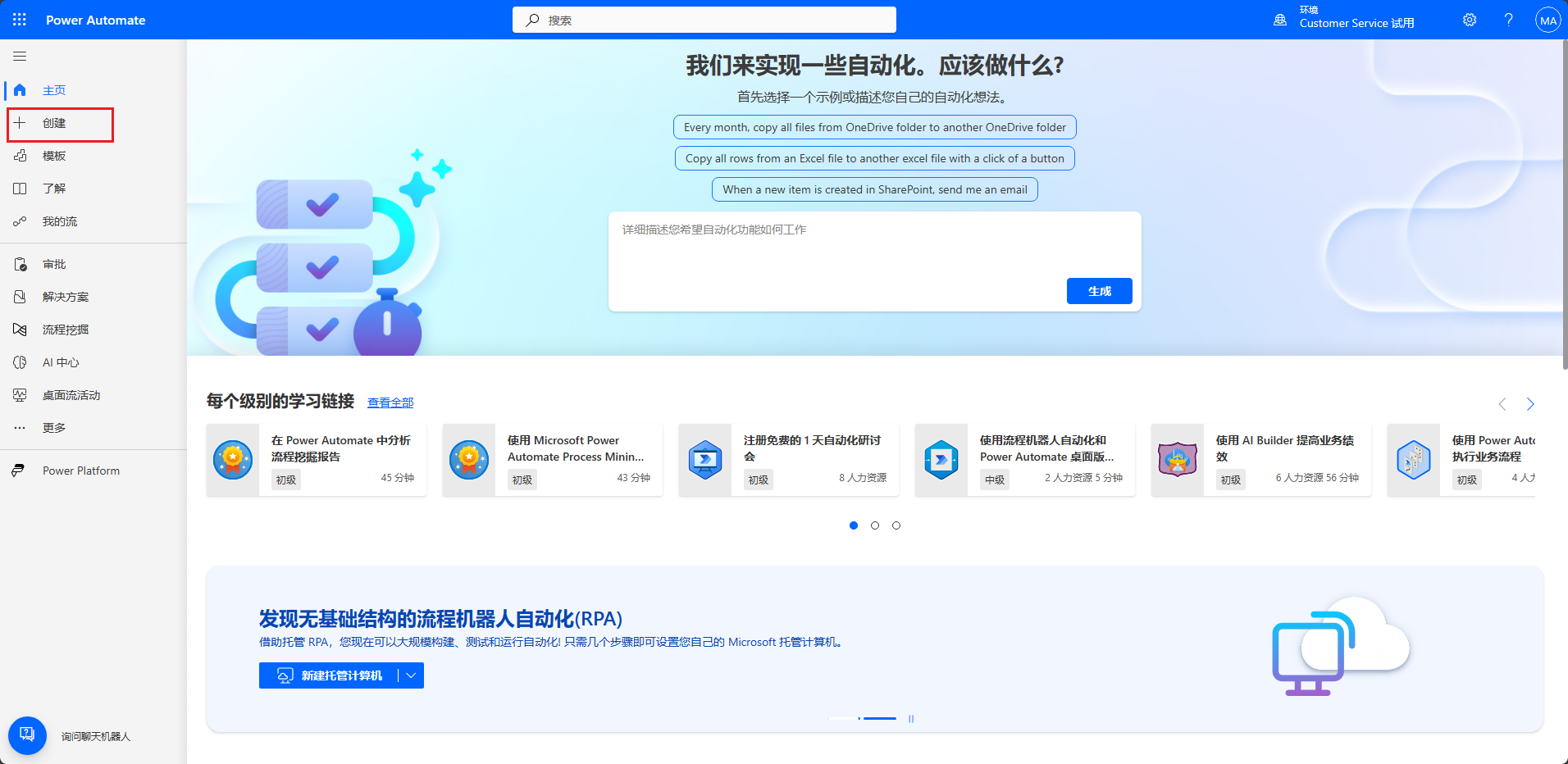
接下来,您必须决定应用提供的许多不同模板中的一个来创建流,还是从头开始构建自己的流。 随着您的水平变得更高,您可能会想构建自己的流,但在首次开始创建时,最简单的方法是从模板开始。
最初,您会看到一系列可供选择的预定义筛选器。 这些筛选器是系统根据您过去的活动填充的。 您可以选择一个预定义筛选器,也可以按特定单词或短语(例如“Outlook”)进行搜索。选择特定模板时,您会看到有关该模板的详细信息,包括它连接到的数据源。
创建初始流后,需要输入详细信息以确保流按预期运行。 例如,如果要根据发件人将电子邮件附件存储在不同的 OneDrive 文件夹中,需要相应地配置条件。 在图中,我们看到任何附件均保存到名为“Power Apps”的 OneDrive 文件夹中。

对于我们刚才讨论的流,我们要用于保存附件的文件夹是我们需要提供的唯一一部分数据。 所有操作都是使用点击式界面完成的。 随着您对 Power Automate 愈加熟悉,可能会决定要从头开始创建流来支持更高级的场景。
并非每个人都能轻松编写表达式,因此设计器会在 Power Automate 中针对您想要设置格式的值和所需输出显示示例,而 Power Automate 会建议适用的表达式。 借助此功能,您可以轻松设置日期、数字和文本的格式。
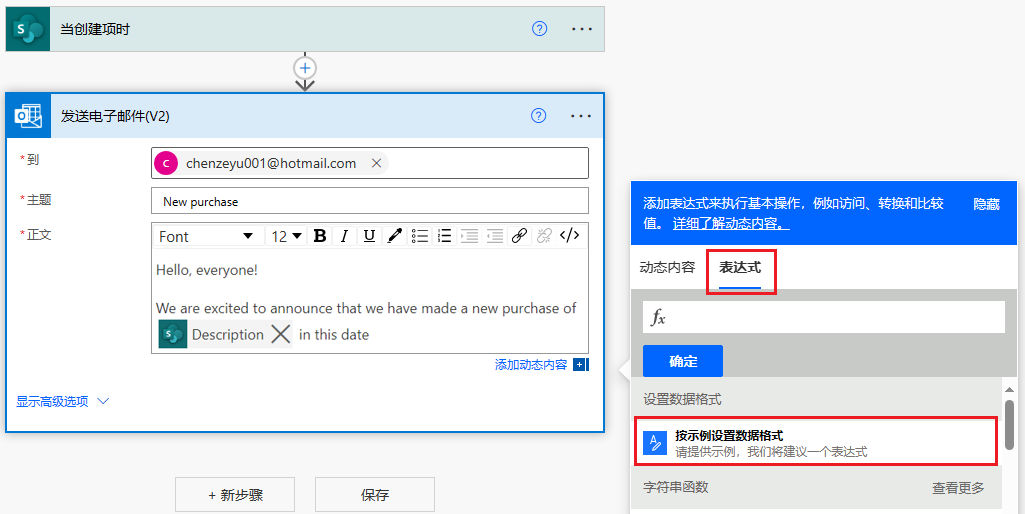
创建流后,可以选择保存按钮来进行保存。
现在我们已经介绍了构建流的步骤,下面我们看看此流程的实际应用。 在以下模拟中,我们将使用模板创建一个简单流,以根据电子邮件发件人将附件保存到特定的 OneDrive 文件夹中。
点击式演示:生成 Power Automate 云端流
本点击式演示将引导您完成生成云端流的流程。