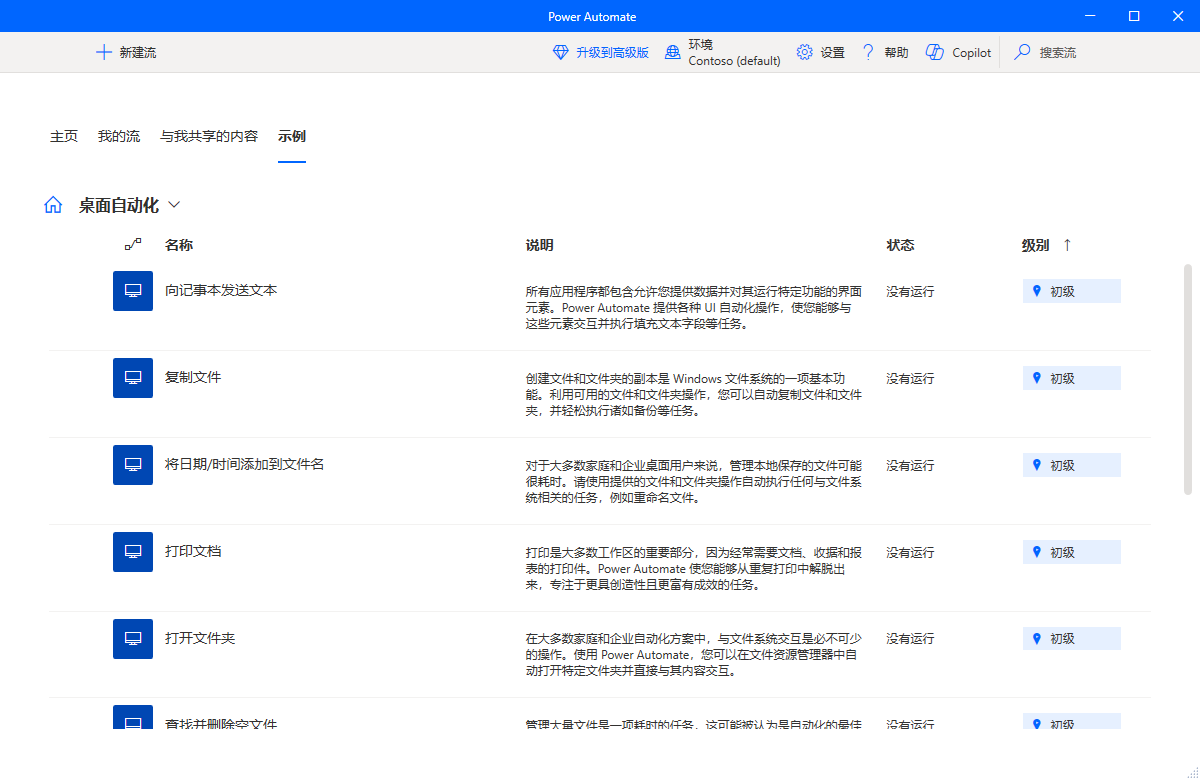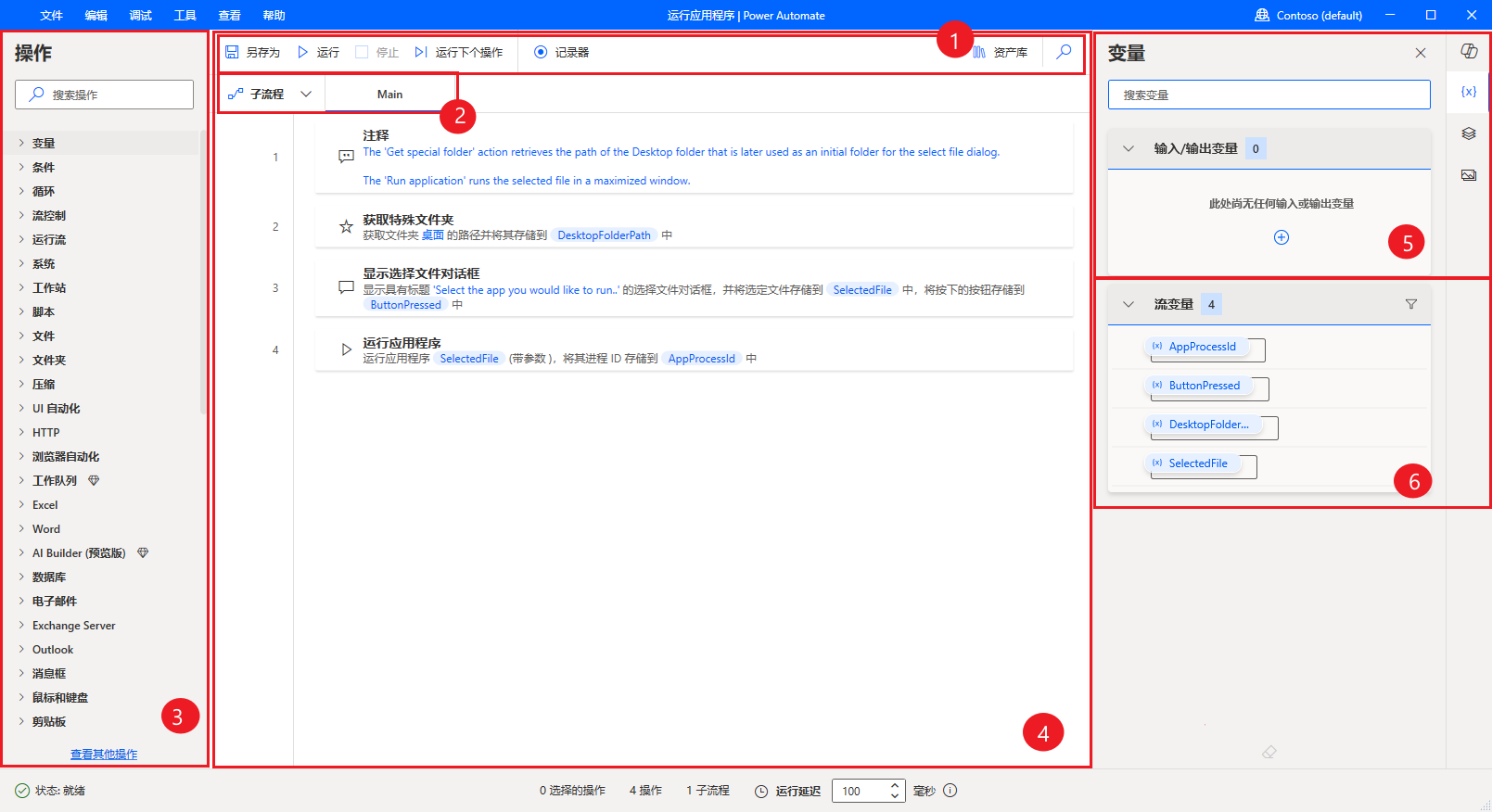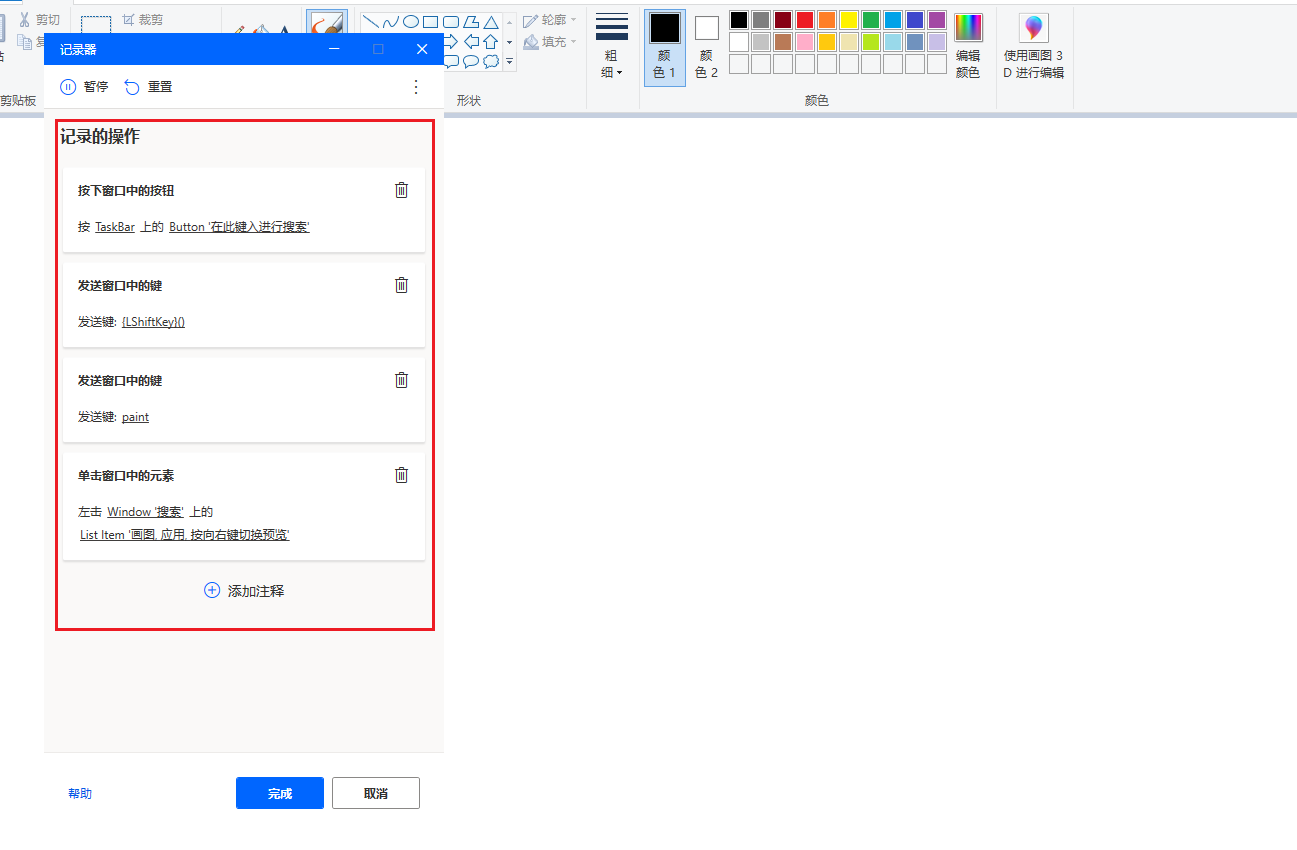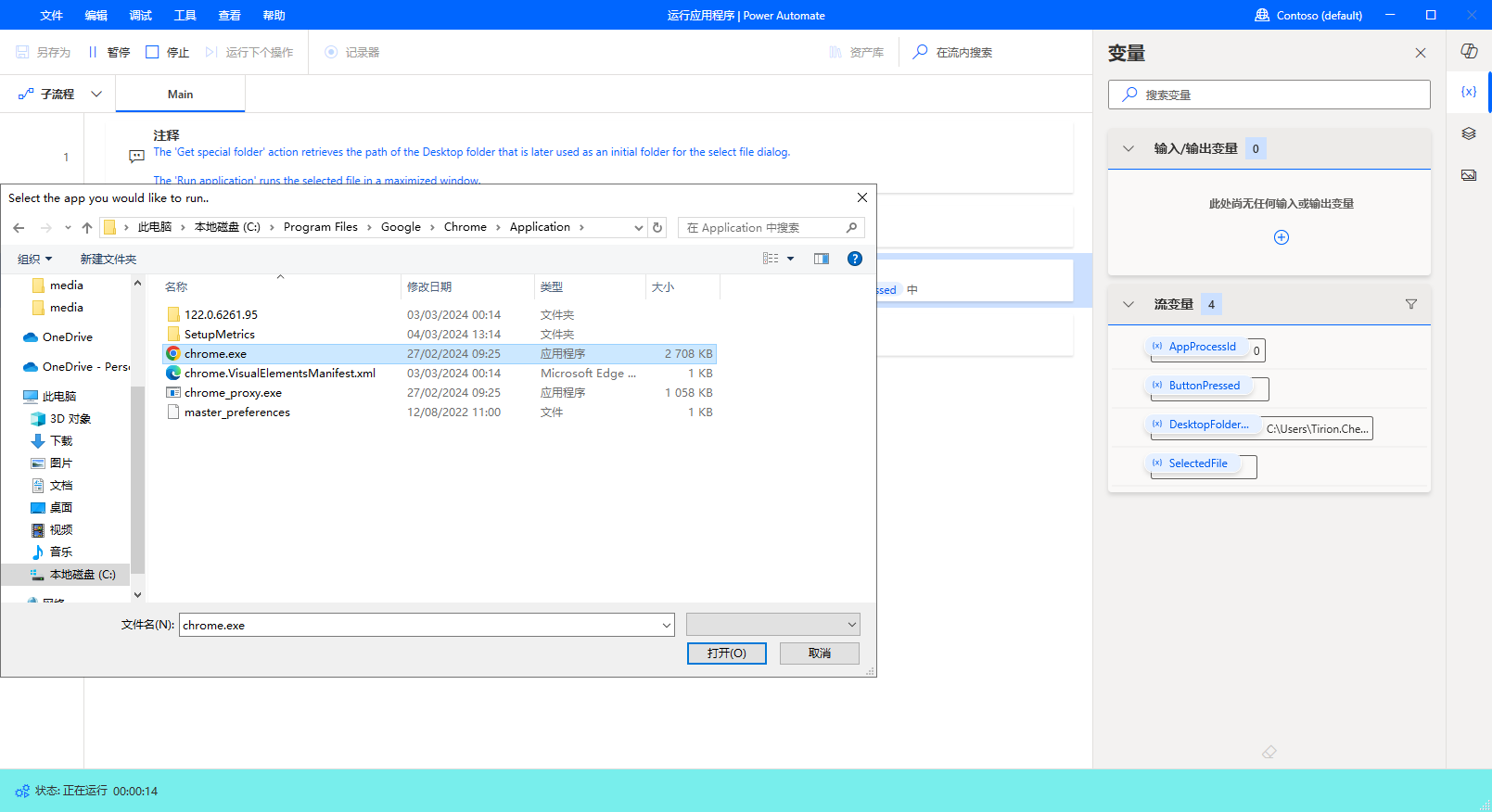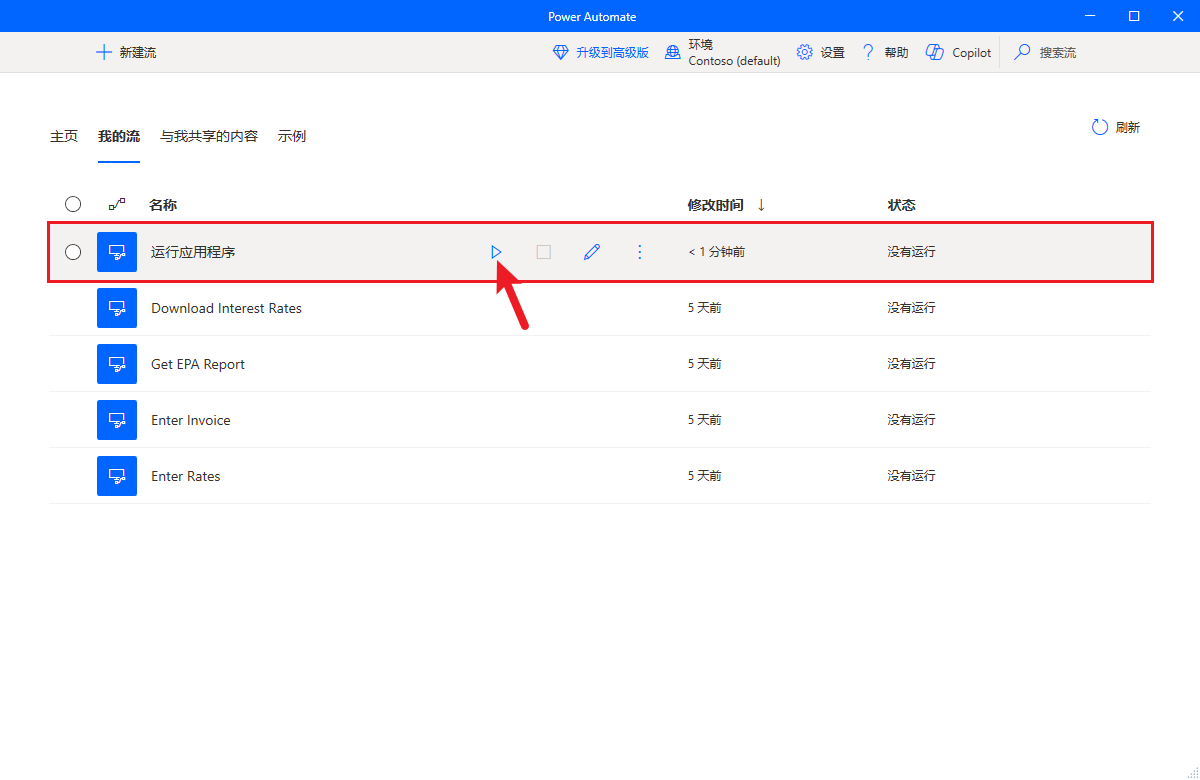生成桌面流
云端流使用连接器附加到 API 以在云中执行,桌面流则在本地计算机上运行。 Power Automate 桌面版是安装在计算机上的应用程序,会记录直接在计算机上运行的 Power Automate 桌面流。 创建后,桌面流可手动触发或通过云端流触发。 例如,可以手动触发用于实现用户与 Excel 电子表格交互自动化的桌面流。 系统通常会自动触发用于创建发票的桌面流,因为可能会在其他位置使用发票详细信息。
下面我们来简要介绍一下创建桌面流自动化的流程。
桌面流使用 Power Automate 桌面版应用程序进行创建。 此应用程序安装在桌面流执行操作所在的计算机上。
与云端流一样,桌面流有多个模板可用于帮助开始生成桌面流。 在示例部分中提供了这些模板。 示例被细分为一些常见场景。
在图中,可以看到“桌面自动化”示例的屏幕截图。 其中包括从适合初学者到高级的示例。
准备好使用其中一个示例(例如用于打开文件的流)后, 您想要复制原始文件以确保不对原始文件进行修改。
您可以在 Power Automate 桌面设计器中创建桌面流。
设计器布局如下:
工具栏:包含与“保存”、“撤消”、“复制”、“调试”和“粘贴”等操作结合使用的基本操作。 此外,还包含用于启动 UI/Web 记录器和控制流程执行的按钮,例如“开始”、“暂停”和“停止”。
子流:允许您在主流下创建子流。
操作窗格:包含所有 Power Automate 桌面操作,并包括一个搜索栏,可帮助通过将操作名称与文本字符串相匹配来查找特定操作。
工作区:包含目前为止添加到此流程的所有操作。 功能划分到多个选项卡中。
输入/输出变量:包含您在此流程中创建的所有变量。
流变量:列出此流程创建的变量。
此流将帮助用户打开文件。 它会打开一个文件对话框,用户可在其中选择要打开的特定文件。 选择文件后,此文件就会打开。 这是一个基本示例,但确实有助于清晰地说明桌面流概念。
要添加更多操作,可以展开操作类别、选择所需操作,然后将该操作拖动到工作区。 在图中,我们展开了 Excel 操作组以显示 Excel 操作列表。 如果要使用流打开特定的 Excel 电子表格,请选择启动 Excel 操作。
添加操作的另一种方法是使用记录器。 使用记录器,您可以记录在网站、桌面或应用程序中执行的步骤。 执行打开应用程序和填写数据等操作时,记录器会跟踪您执行的步骤。 完成所需操作后,系统就会存储并保存这些步骤。 然后,可以在设计器中轻松编辑这些步骤。
生成桌面流时,您需要对其进行测试以确保其性能符合预期。 您可以随时通过选择运行按钮来测试您的流。 记录的步骤按流中定义的顺序播放。 在图中,此流显示一个打开文件对话框,用户可以在其中选择要打开的文件。
创建此桌面流后,可以由个人用户在 Power Automate 桌面版应用中选择此流来手动运行,或者由云端流触发来自动运行。 在图中,可以看到从 Power Automate 桌面版应用程序中手动运行桌面流的示例。
现在我们已经简要介绍了创建桌面流的步骤,下面我们来演示一下此流程。 在以下点击式演示中,我们将创建用于打开发票应用程序并创建新发票的桌面流。
点击式演示:使用 Copilot 生成 Power Automate 桌面流
本点击式演示将引导您完成使用 Copilot 生成桌面流的流程。