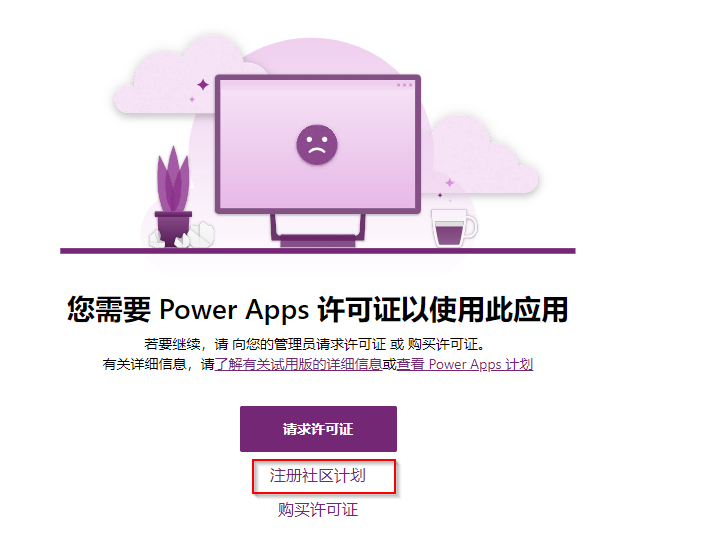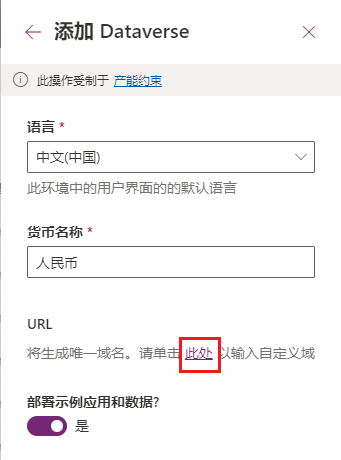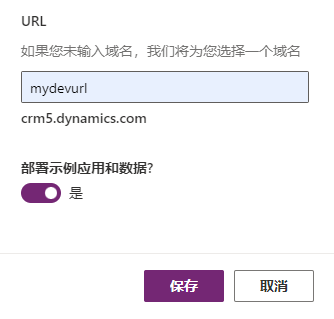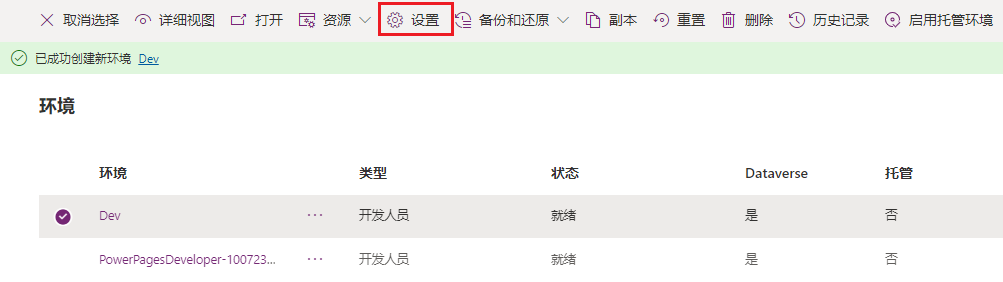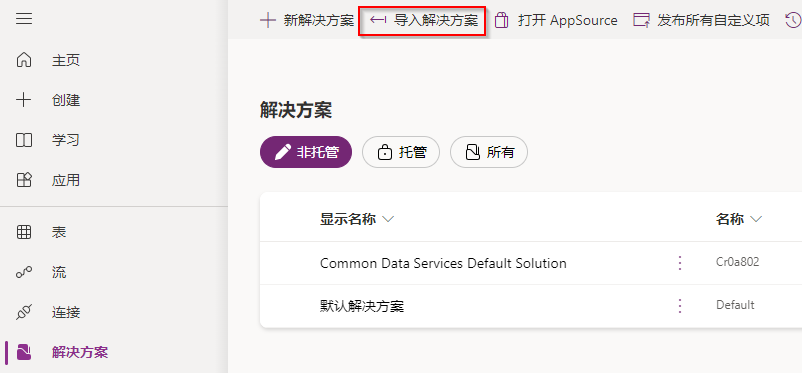练习 - 准备开发环境
在本练习中,您将注册 Power Apps 开发人员计划,了解如何创建 Power Platform 环境并配置其设置。
任务 1:注册开发人员计划
导航到 Power Apps 开发人员计划,然后选择添加开发环境。
选择注册社区计划。
选择您所在的区域,然后选择接受。
导航到 Power Platform 管理中心并选择环境。
您应会看到新创建的环境。
您现在要创建一个新开发人员环境。 选择 + 新建环境按钮。
在名称中输入开发,选择您所在的区域,然后选择开发人员类型,再选择下一步。
选择语言、货币,为部署示例应用和数据选择是,然后选择 URL 下的此处按钮。
您可以在此处提供唯一 URL。 提供 URL 可以加深客户对环境的印象。 选择保存
现在,新环境应当已经出现在环境列表中了。
请勿离开此页面。
任务 2:查看和配置环境设置
等待环境状态更改为就绪。 新环境准备就绪后,您应该会收到一条通知。
选择您刚刚创建的开发环境,然后选择环境设置按钮。
花一两分钟查看可用的所有不同环境设置。
展开审核和日志部分,然后选择审核设置。
选中开始审核复选框,并选择保存。
返回环境设置。
展开产品部分,然后选择功能。
向下滚动到画布应用的 Power Apps Component Framework 部分。
开启允许发布包含代码组件的画布应用。
向下滚动并选择保存。
任务 3:从 Maker Portal 运行示例 Power Apps
导航到 Power Apps Maker Portal 并选择刚刚创建的开发环境。
依次选择应用、资产签出模型驱动应用程序和编辑。
花几分钟时间回顾模型驱动应用程序设计器的不同区域。
完成后,选择 <- 后退按钮。
现在应该回到应用列表。 选择资产签出应用程序,然后选择播放,启动应用程序。
如果不了解模型驱动应用程序,请花一些时间熟悉模型驱动应用程序的用户体验。
关闭模型驱动应用程序。
任务 4:导入并查看创建者工具包
从此处下载 Creator Kit Core 解决方案,并将其保存到本地。
从此处下载 Creator Kit Reference (MDA),并将其保存到本地。
导航到 Power Apps Maker Portal 并选择刚刚创建的开发环境。
选择解决方案,然后选择导入解决方案按钮。
选择浏览按钮。
选择之前下载 CreatorKitCore 解决方案,然后选择打开。
选择下一步。
选择导入,然后等待解决方案导入完成。 导入完成后,您应该会看到一条通知。
解决方案导入完成后,选择解决方案,然后再次选择导入解决方案按钮。
选择浏览按钮。
选择之前下载 CreatorKitReferencesMDA 解决方案,然后选择打开。
选择下一步。
选择导入,然后等待解决方案导入完成。 导入完成后,您应该会看到一条通知。
现在,导入的两个解决方案应该都已出现在解决方案列表视图。
选择应用并启动 Creator Kit Reference 应用。
如果提示授予权限,请选择允许。
该应用程序展示了多个 PCF 组件。 转到基本类别并选择图标。
查看描述和最佳做法。
查看图标组件的不同用例。
花几分钟时间查看其他一些组件。
您可以在 GitHub 上查看不同组件的代码。