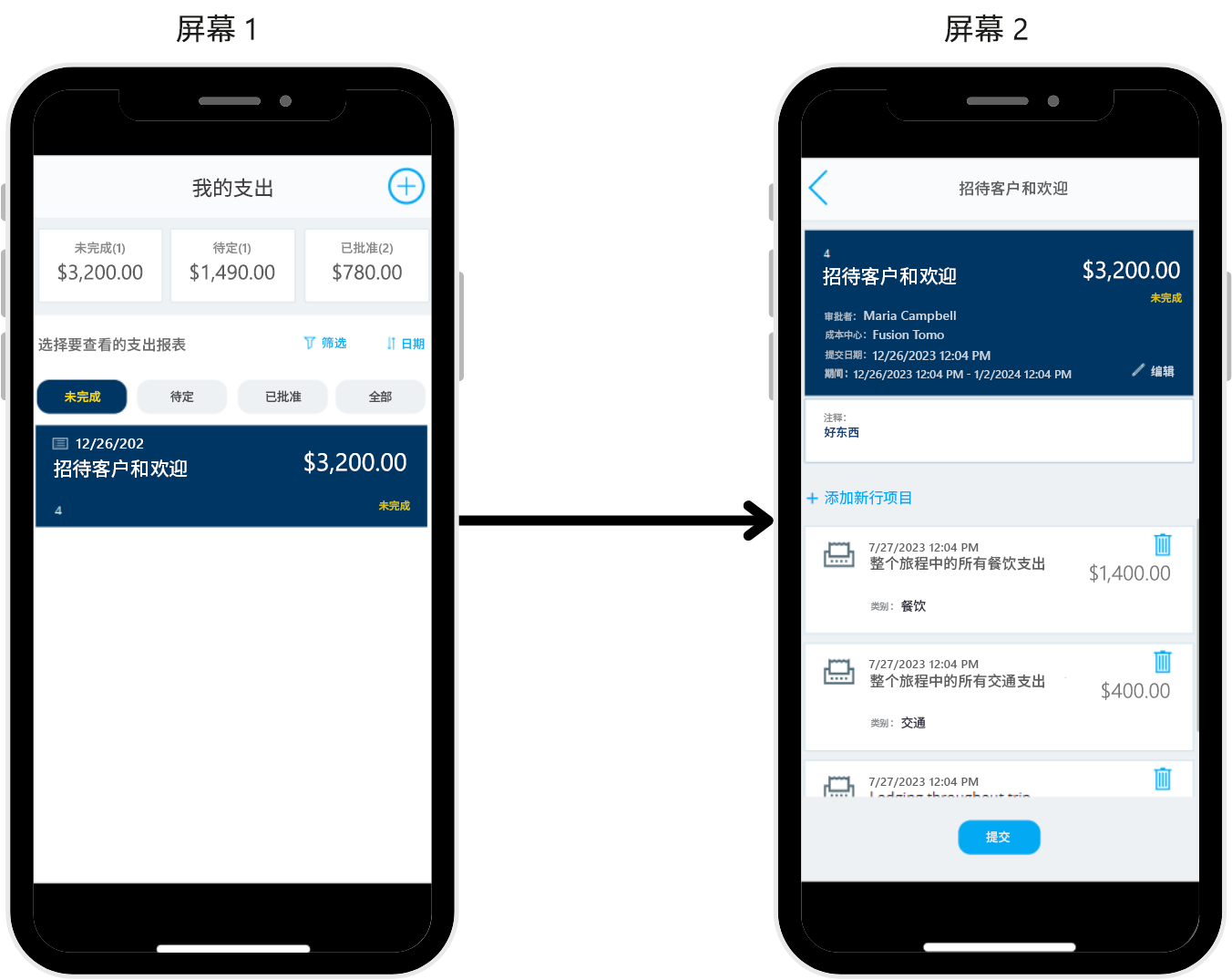了解导航
在 Microsoft Power Apps 中生成的许多应用都有多个屏幕,因此,掌握两种 Navigate 函数至关重要。
Navigate 函数
借助 Navigate 函数,用户可以从一个屏幕移至另一个屏幕。 例如,如果您的应用包含两个屏幕,希望为用户提供转到第二个屏幕的方式,则您可以添加一个包含以下 OnSelect 属性的 Button 控件:
Navigate(Screen2)
当应用处于播放或预览模式时,用户选择该按钮,即可自动转到 Screen2。 您可以在图标控件(例如箭头)中使用此公式,也可以在窗体的 OnSuccess 属性中使用。 您可以在需要时使用 Navigate 函数,使用户移动到特定屏幕。
Navigate 函数还支持屏幕之间的可选视觉对象转换。 您可以使用 ScreenTransition 参数控制动画效果。 Power Apps 提供多种转换类型,可提供不同的用户体验。 例如,若要向上一个公式添加 Cover 转换:
Navigate(Screen2, ScreenTransition.Cover)
在这种情况下,Screen2 将从右侧滑入以覆盖当前屏幕。 屏幕转换将在后面的单元中详细介绍。
Navigate 函数还可用于使用上下文变量在屏幕之间传递参数。 虽然此功能超出了本模块的范围,但了解 Navigate 可以在用户导航应用时转移数据很有用。
Back 函数
第二个屏幕导航函数为 Back 函数。 此函数会让用户返回到上一屏幕。 与需要指定目标屏幕的 Navigate 不同,Back 依赖于导航历史记录。 如果没有先前屏幕(例如,直接将应用打开到特定屏幕时),Back 函数将不起作用。
Back 函数还支持屏幕转换。 如果使用 Navigate 到达具有转换效果的屏幕,使用 Back 将默认反转该转换。 或者,您可以显式定义转换以进行返回。 下一单元将详细介绍此内容。
隐藏屏幕
您可以将屏幕包括在应用中,但不提供可见的导航。 这些隐藏屏幕可能用于如下用途:
文档 - 为您自己或其他开发人员提供注释。
模板 - 存储要在屏幕中重用的品牌或样式控件。
用户无法访问隐藏屏幕,但隐藏屏幕在设计环境中仍然可见,使其成为应用开发和维护的有用工具。
现在,您已经探索了 Power Apps 中的导航选项,下一单元将介绍 Navigate 和 Back 函数的详细语法和参数。