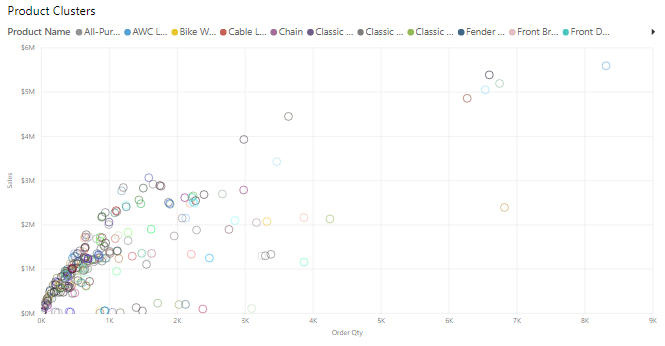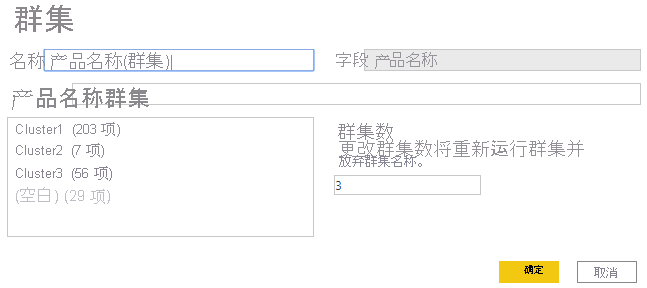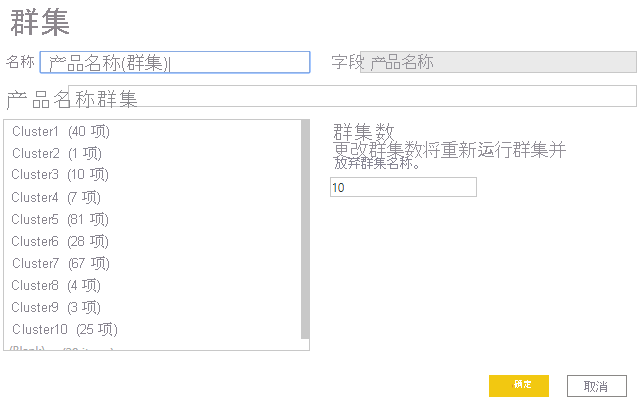应用聚类分析技术
使用聚类分析可以识别彼此相似但与其余数据不同的数据段(群集)。 聚类分析过程与之前执行的分组过程不同。
利用 Power BI 聚类分析功能,可以在数据的子集中快速查找相似数据点组。 它会分析语义模型以识别属性值中的相似性和相异性,随后将具有相似性的数据划分为数据的子集。 这些数据子集称为群集。
例如,你可能要查找销售数据中的模式,例如整体客户行为。 你可以根据客户的相似性(如年龄或位置)将他们细分为各个群集。
首先向报表添加“散点图”可视化效果,然后将所需字段添加到视觉对象。 在本示例中,你将“订单数量”字段添加到 X 轴,将“销售”字段添加到 Y 轴,将“单价”添加到“值”字段。 下图的散点图中显示了大量数据,所以识别自然组十分困难。
若要将聚类分析应用于散点图,请在视觉对象右上角选择“更多选项”(...),然后选择“自动查找群集”。
在显示的“群集”窗口中,可以根据需要编辑默认名称、字段和说明。 但在此示例中,你要更改群集数。 如下图所示,默认情况下,“群集数”框为空,这表示 Power BI 会自动找到它认为最适合你的数据的群集数。
在框中输入所需的群集数 (3),然后选择“确定”。 Power BI 将运行聚类分析算法,并创建新的分类字段,其中包含不同的群集组。 现在当你查看视觉对象时,可以更清楚地查看数据中的群集,然后继续对它们执行分析。
新的群集字段会添加到散点图的图例字段 bucket 中,现在可以像使用任何其他图例字段一样将它用作交叉突出显示的源。 还可以在字段列表中找到新的群集字段,并在新的视觉对象中使用它,正如任何其他字段一样。
如果要编辑群集,请右键单击群集字段并选择“编辑群集”。
在上面的示例中,将聚类分析应用于散点图时,只能使用两个度量值。 如果要使用两个以上度量值查找群集,可以改用表视觉对象,添加要使用的所有字段,然后使用相同过程运行聚类分析算法。