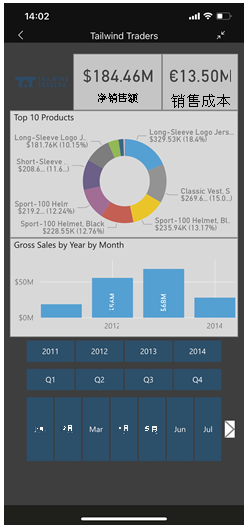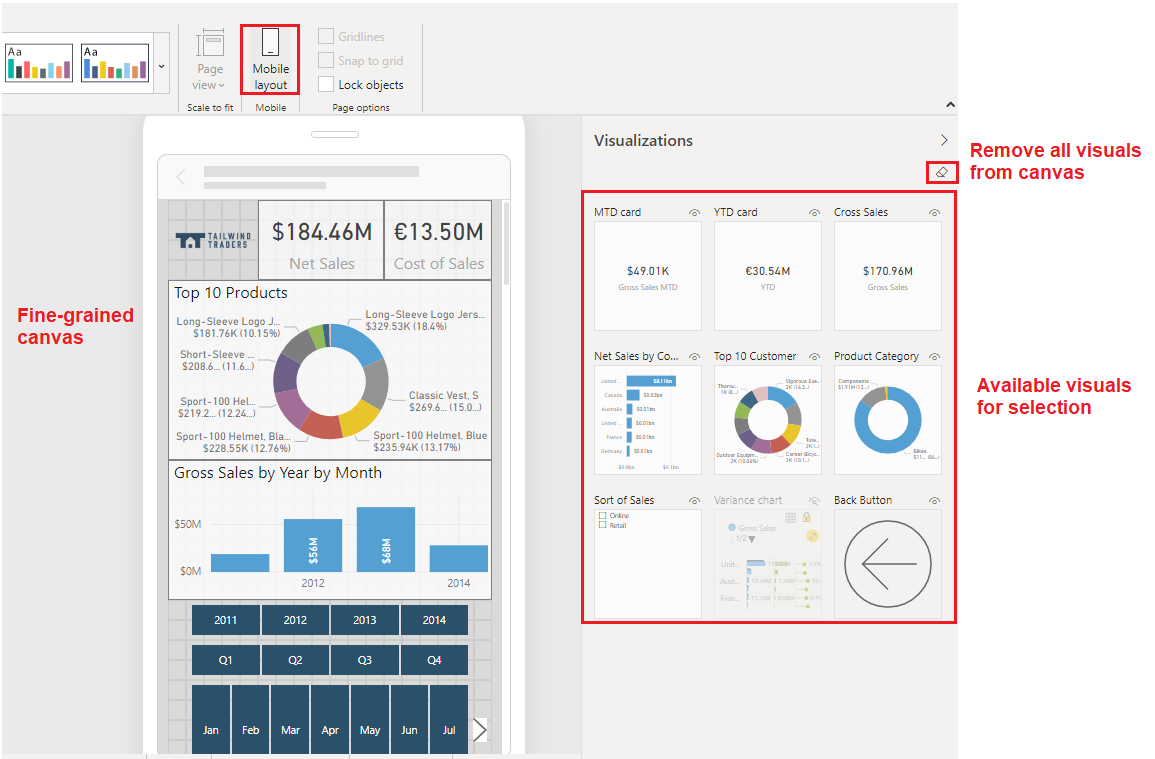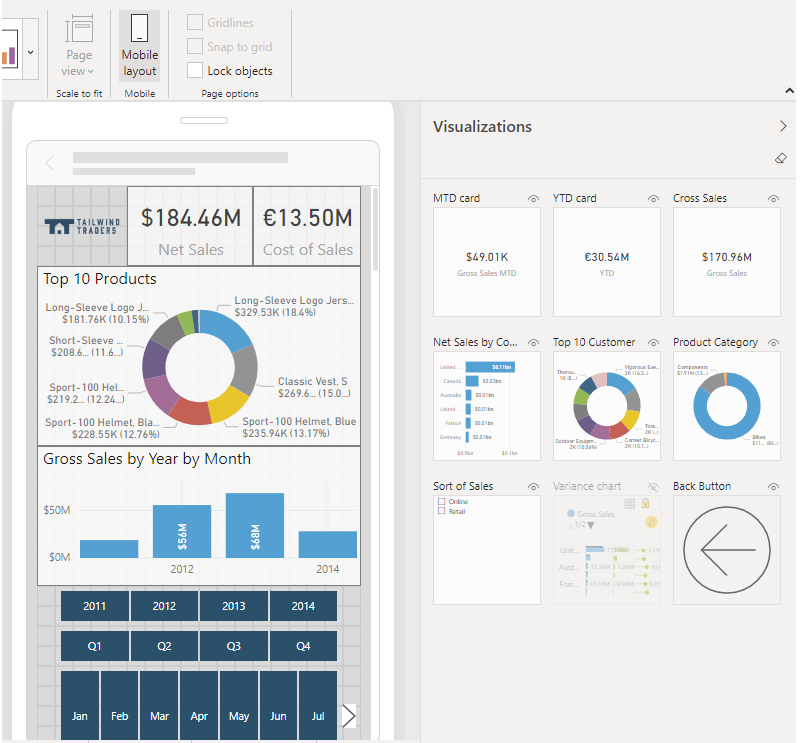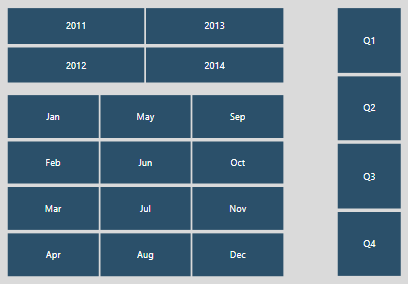针对移动使用优化报表
某些报表用户需要在其手机或平板电脑上查看报表。 尽管他们可以横向查看任何 Power BI 报表页,建议你创建针对移动设备进行优化并纵向显示的其他视图。 Power BI 让你能够使用对移动用户有意义的视觉对象,并以最有效方式重新排列这些视觉对象。
为常规 Web 视图创建报表完成后,可以进行一些更改,以便优化报表以在手机和平板电脑上使用。
若要创建报表的移动优化版本,可以:
设计移动布局视图,可在其中将某些视觉对象拖放到手机仿真器画布上。
使用适合在小型移动屏幕上使用的视觉对象和切片器。
若要发布报表的移动优化版本,可以发布主报表,就像在之前单元中所做的那样。 Web 和移动版同时发布。
设计移动报表布局
若要设计报表页面的移动优化视图,请先打开该页面的移动布局视图。 在 Power BI Desktop 中,打开特定报表页,选择“视图”选项卡,然后选择“移动布局”。
选择此选择后,会显示一个形状似手机的可滚动画布,以及一个列出了原始报表页上所有视觉对象的“可视化效果”窗格。 每个视觉对象都显示了便于识别的名称,还有一个可见性指示器,在使用书签时会非常有用。 视觉对象的可见性指示器会发生变化,这取决于 Web 报表视图当前状态下的视觉对象的可见性状态。
若要将视觉对象添加到移动布局画布,请将视觉对象从“可视化效果”窗格拖动到手机画布,或双击“可视化效果”窗格中的视觉对象。 然后,可以使用与在报表页上相同的方式调整视觉对象的大小和位置。 重复上述步骤,将其他视觉对象添加到移动布局画布。
配置视觉对象和切片器以在移动报表中使用
默认情况下,Power BI 中的许多视觉对象都响应积极,这意味着它们会动态变化以显示最大量的数据和见解,而不考虑屏幕大小。 视觉对象更改大小时,Power BI 提供数据的优先级,并进行较小的调整(如删除填充或重新放置图例),以便数据保持可见。 配置移动报表的视觉对象时,Power BI 为你完成所有困难部分。 但是,如果要关闭此默认响应,可以在视觉对象格式设置的“常规”部分中执行此操作。
关于切片器(提供报表数据的画布上筛选),建议修改某些设置以优化它们供移动使用。 返回常规报表创作模式以编辑切片器设置,然后考虑以下几点:
决定你希望允许报表读者只选择一个项还是可以选择多个项。
决定切片器的方向,其应为垂直、水平还是响应式(响应式切片器必须为水平)。 如果选择响应式切片器,则更改其大小和形状时,会显示更多或更少的选项。 如果将切片器设置得足够小,则它就会成为报表页上的筛选器图标。