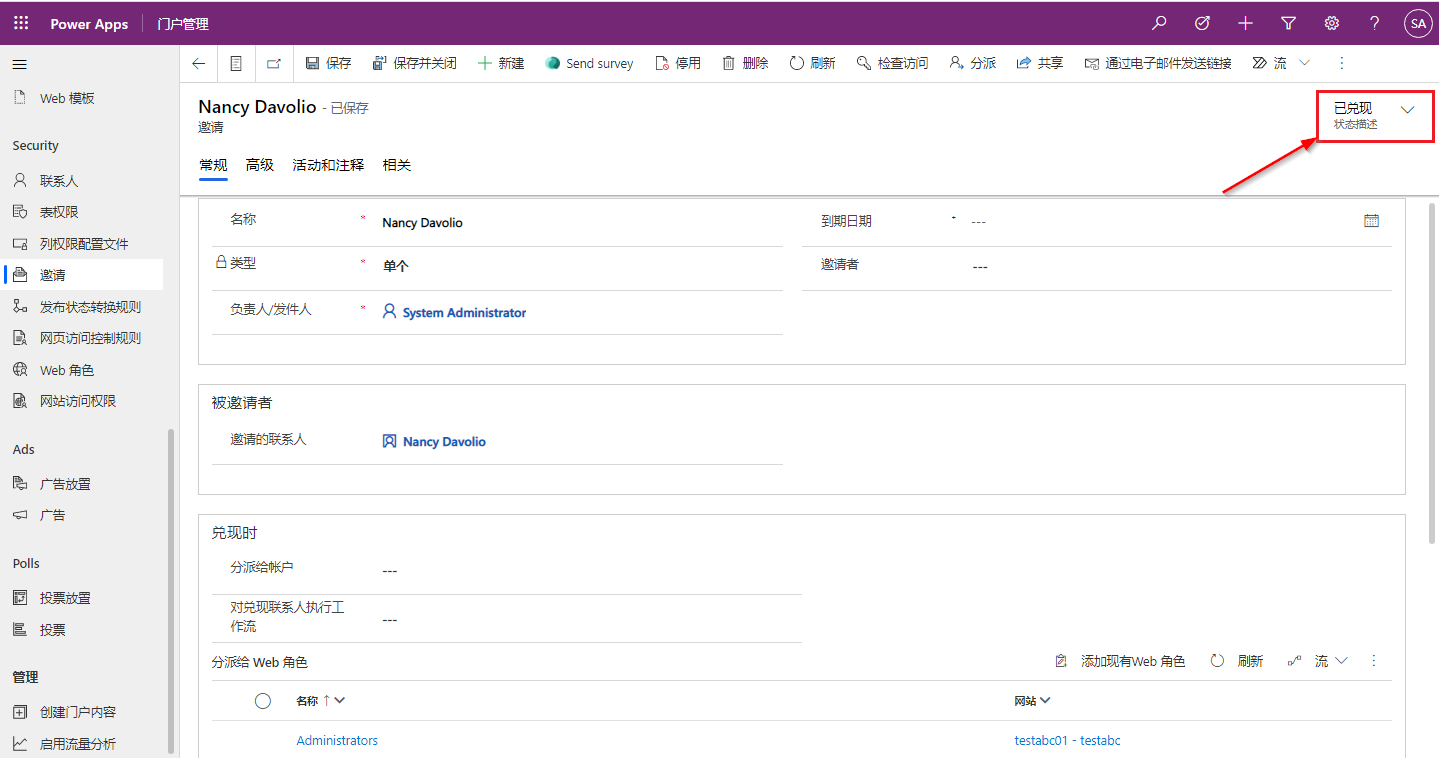练习 - 使用邀请注册用户
本动手实验旨在介绍 Power Pages 基于邀请的用户注册流程。
如果您有可供使用的示例数据,则能够极大提升本练习的效果。 根据您使用的环境,您可能希望安装示例数据来帮助练习。 Dataverse 为您提供按需添加示例数据的功能。 如果您使用的环境未安装示例数据,请按照添加或删除示例数据文档中的步骤在环境中安装示例数据。
学习目标
在这些练习结束时,您将能够:
创建 Power Automate 流以通过电子邮件向联系人发送邀请。
创建邀请并发送给联系人,以便进行注册。
兑换邀请。
先决条件
进行本练习需要具备以下先决条件:
对 Dataverse 或 Microsoft Dynamics 365 环境的系统管理员访问权限。
在此环境中预配的 Power Pages 网站。
对 Power Automate 的制作者访问权限。
Office 365 电子邮件帐户,或可在 Power Automate 中使用连接器访问的任何其他电子邮件帐户。
应用场景
贵组织已使用 Power Apps 一段时间,并一直在记录有关客户和供应商的信息。 您已预配并设置一个 Power Pages 网站。 您希望邀请一个协助您进行网站管理的供应商注册为网站的管理用户,使其能够登录、访问仅面向管理员的内容,并执行预览草稿内容等管理员专用的前端功能。
简要步骤
要向客户发送邀请并让客户兑换邀请,请完成以下任务:
创建 Power Automate 流以发送单个邀请。
选择联系人并创建邀请。
确保邀请包含必要信息。
向联系人发送邀请。
创建测试联系人
要创建测试联系人,请按照以下步骤操作:
登录到 Power Apps。
使用右上角的环境选择器,选择目标环境。
在左侧菜单上,选择应用。
选择 Power Pages Management 应用,该应用将在新选项卡中打开。请勿关闭 Power Apps Maker 环境窗口。
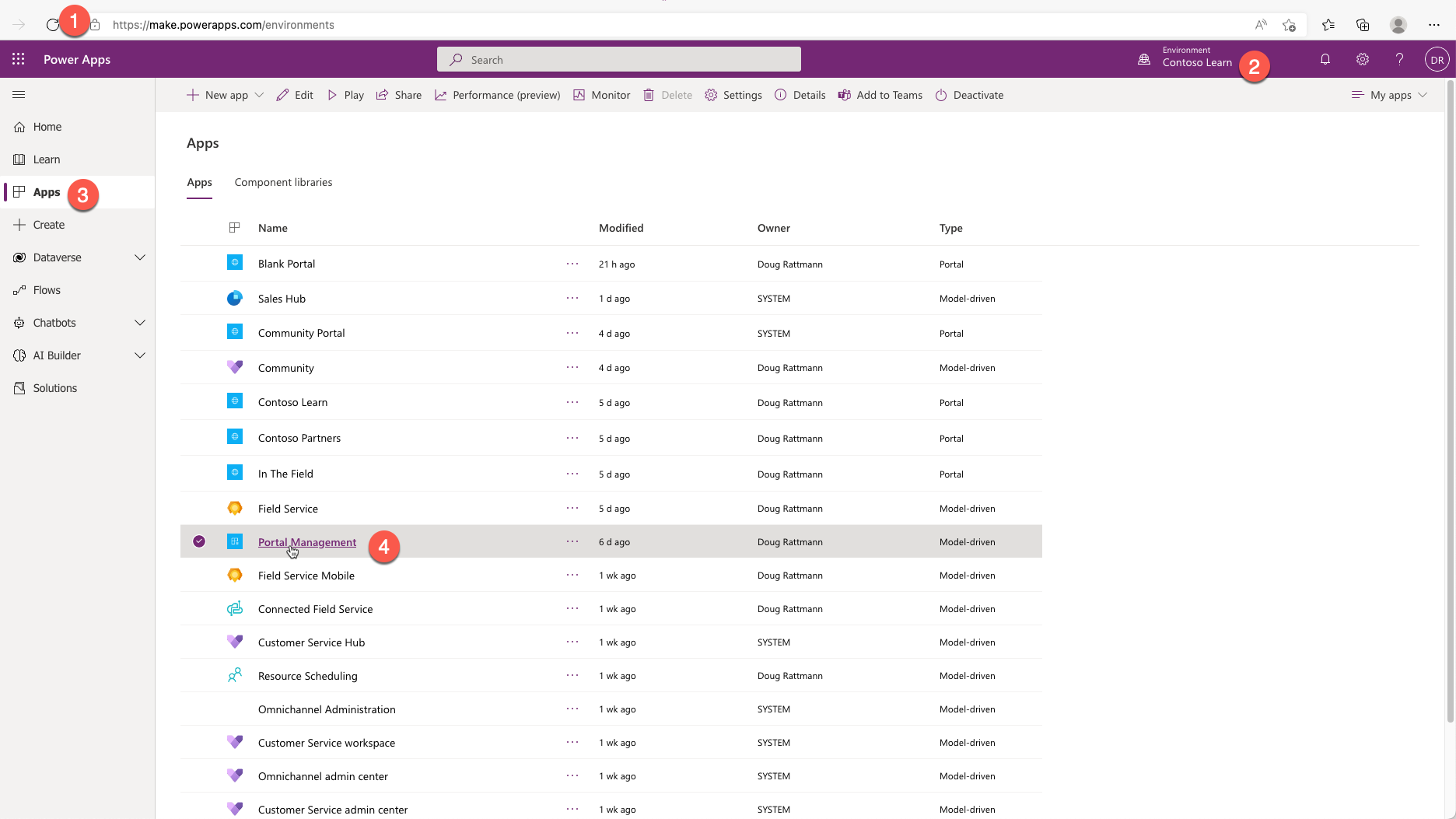
在此应用,在安全性部分下选择联系人,然后选择新建。
为 Nancy Davolio 创建新行。 填写名、姓和电子邮件地址信息(使用可以接收电子邮件的电子邮件地址)。
选择保存。
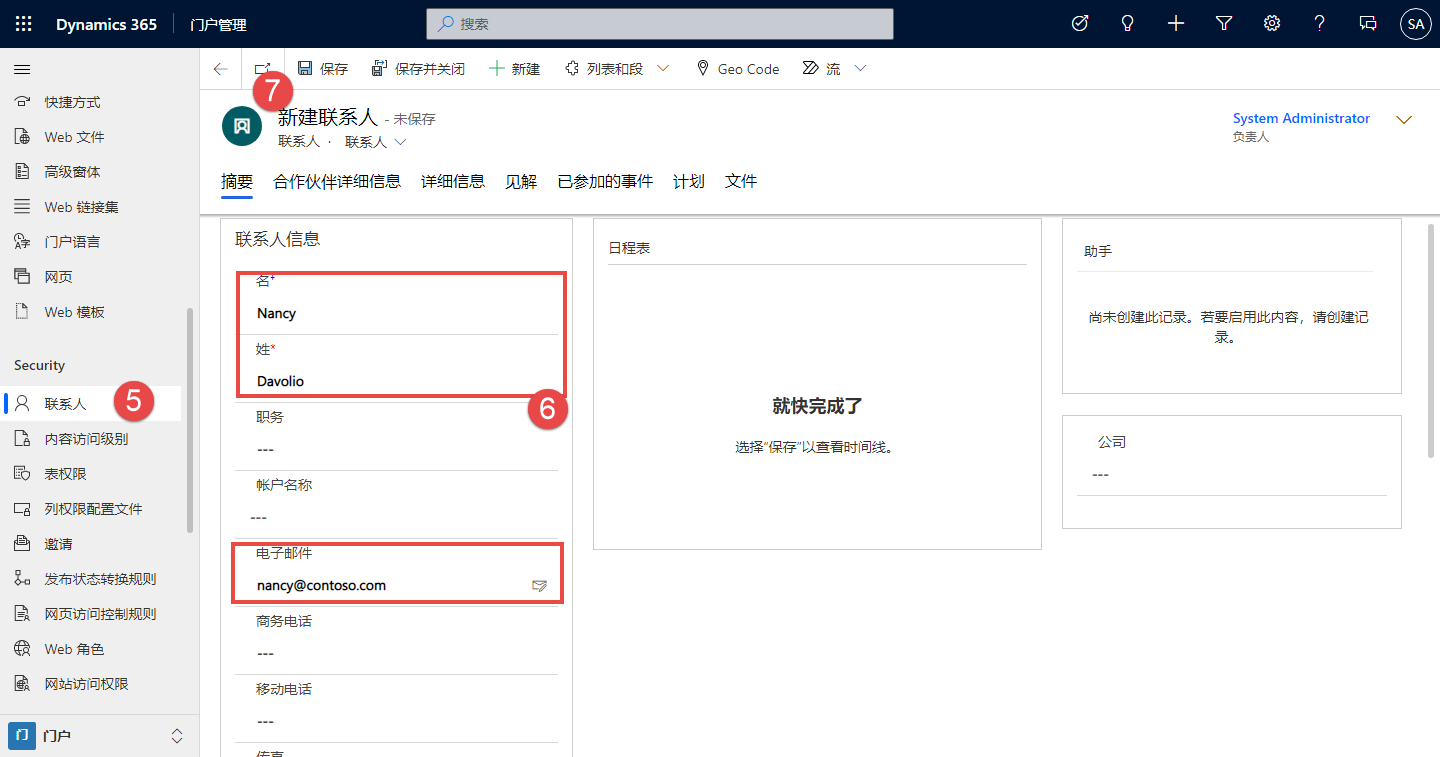
请勿关闭此窗口。
创建邀请流
Power Pages 已预配用于发送邀请电子邮件的经典工作流。 此示例改用现代方法,并创建 Power Automate 流来完成此任务。
切换到 Power Apps Maker 环境选项卡。
选择解决方案,然后查找并选择 Common Data Services 默认解决方案。
提示
使用搜索查找解决方案。
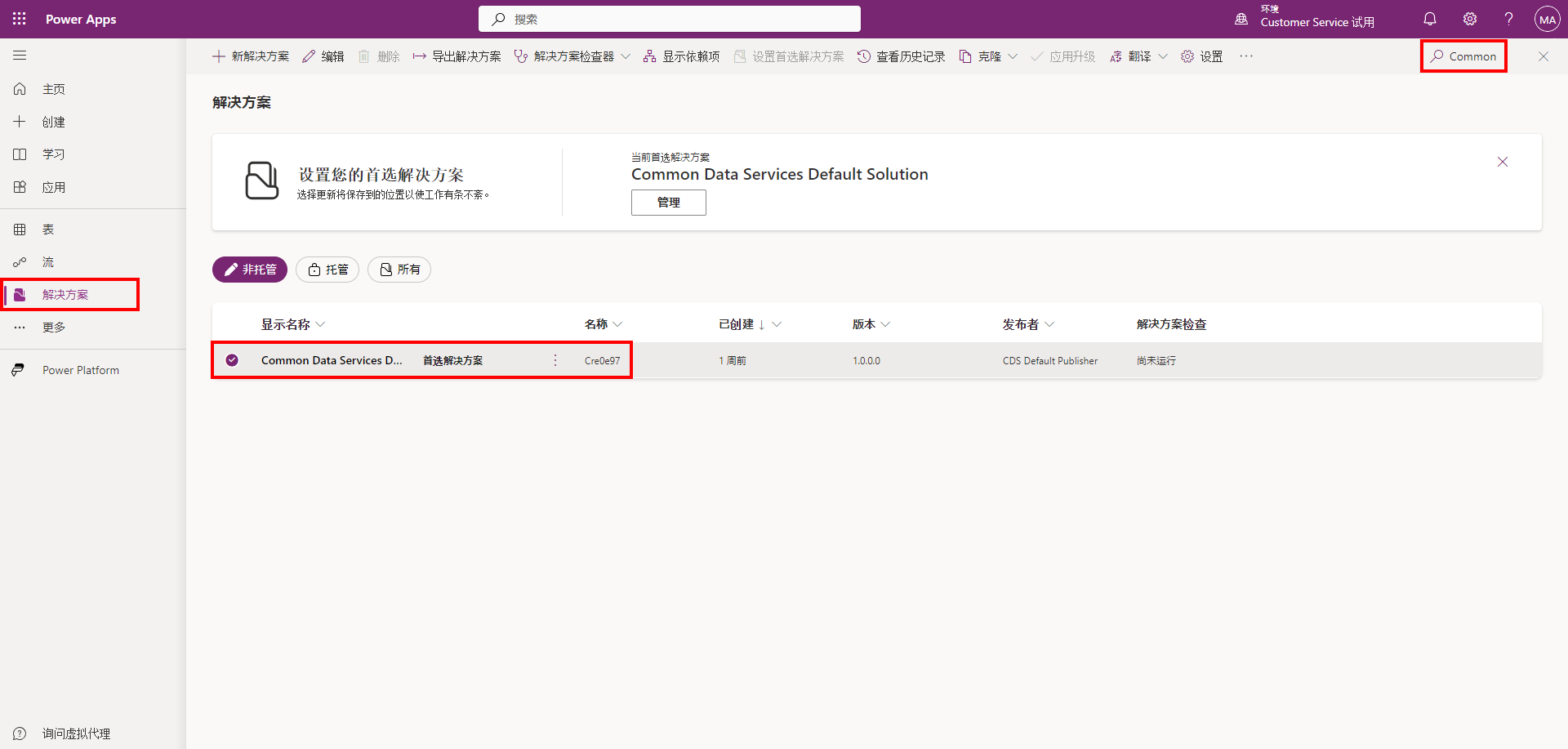
选择新建 > 自动化 > 云端流 > 即时。
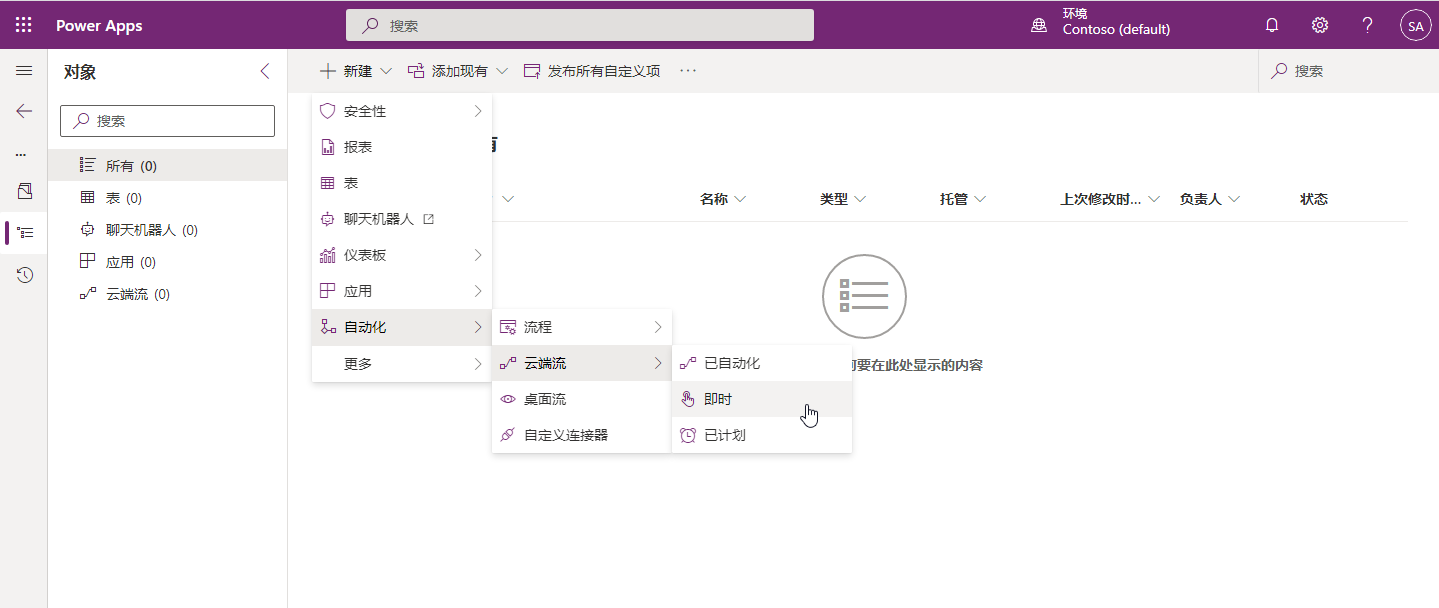
输入 Send Invitation 作为流名称。
选择选择行时。
选择创建。
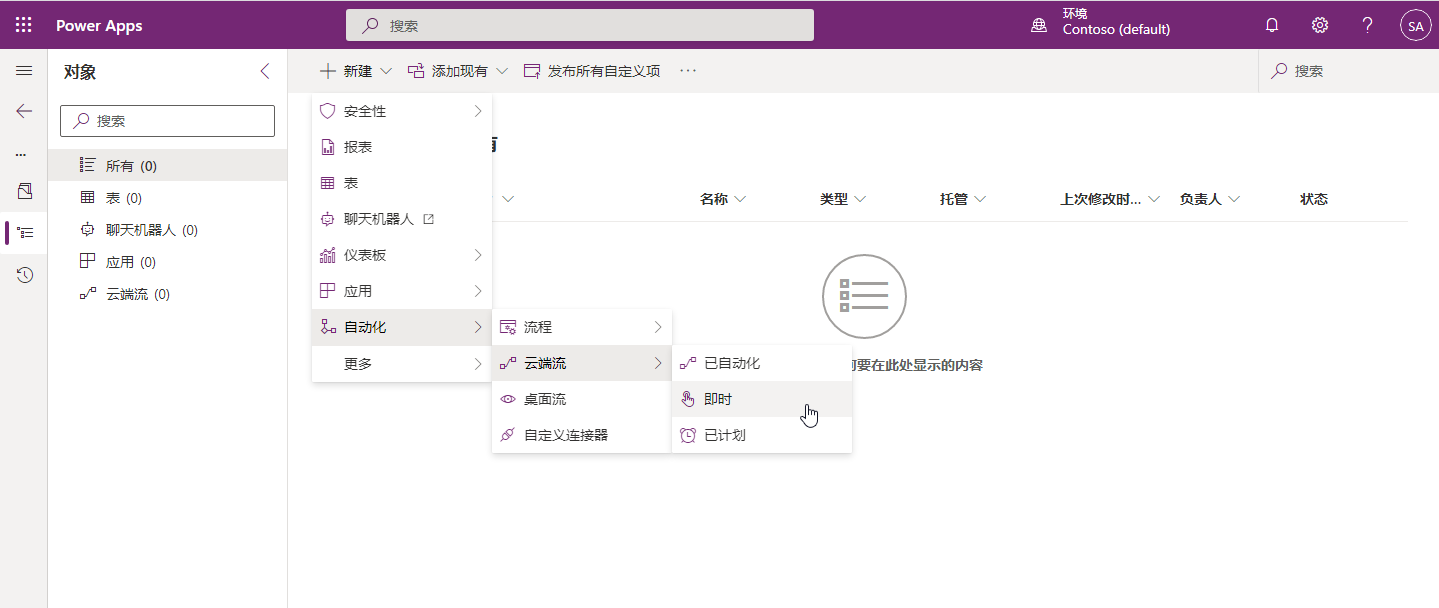
输入选择行时步骤的详细信息。
选择默认环境。
选择邀请表。
从 Microsoft Dataverse 连接器添加按 ID 获取行操作。
在步骤上选择省略号 (...),然后选择重命名。 将步骤名称更改为获取联系人。
选择联系人作为表。
插入 Invite Contact 动态内容作为行 ID。
选择保存。 您的流应如以下示例所示。
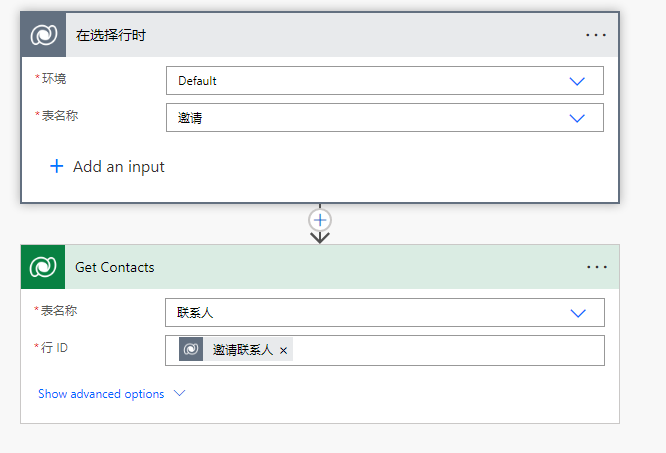
从数据操作连接器添加撰写操作。
将输入设置为
<a href="https://siteurl/register/?invitation=CODE">this link</a>。将 siteurl 替换为您的网站地址(例如
contoso.powerappsportals.com)。选择 CODE 并将其替换为 Invitation Code 动态内容。
这将创建一个邀请链接表达式,您现在可以在 HTML 电子邮件中使用该表达式。
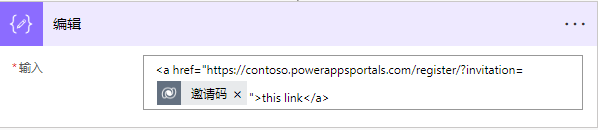
从 Office 365 Outlook 连接器添加发送电子邮件(V2) 操作。
注意
在此步骤中,可以使用支持发送 HTML 电子邮件的任何连接器。 例如,如果您具有 SendGrid 订阅,则可以使用 SendGrid 连接器。
在收件人字段中插入获取联系人步骤中的电子邮件动态内容。
输入加入我们的社区作为主题。
插入以下文本作为电子邮件正文:
尊敬的 FIRSTNAME:
请接受我们的邀请加入 Contoso 社区。 要兑换您的邀请,请点击 LINK。
此致,Contoso 团队
将 FIRSTNAME 替换为获取联系人步骤中的 First Name 动态内容。
- 将“链接”替换为撰写步骤中的输出。
选择保存。 您的流应如以下屏幕截图所示。
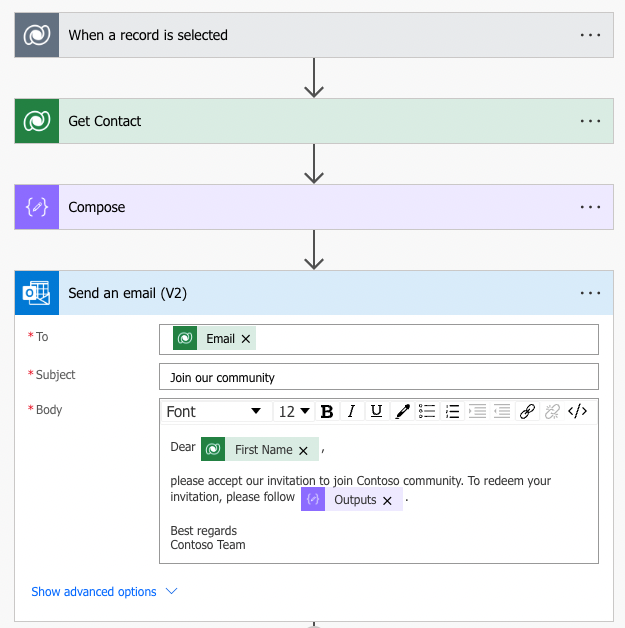
从 Microsoft Dataverse 连接器添加更新行操作。
在步骤上选择省略号 (...),然后选择重命名。 将步骤名称更改为将状态设置为已发送。
选择邀请作为表。
选择选择记录时步骤中的邀请动态内容作为行 ID 值。
展开显示高级选项。
选择已发送作为状态描述。

选择保存,然后选择左上角的返回箭头。
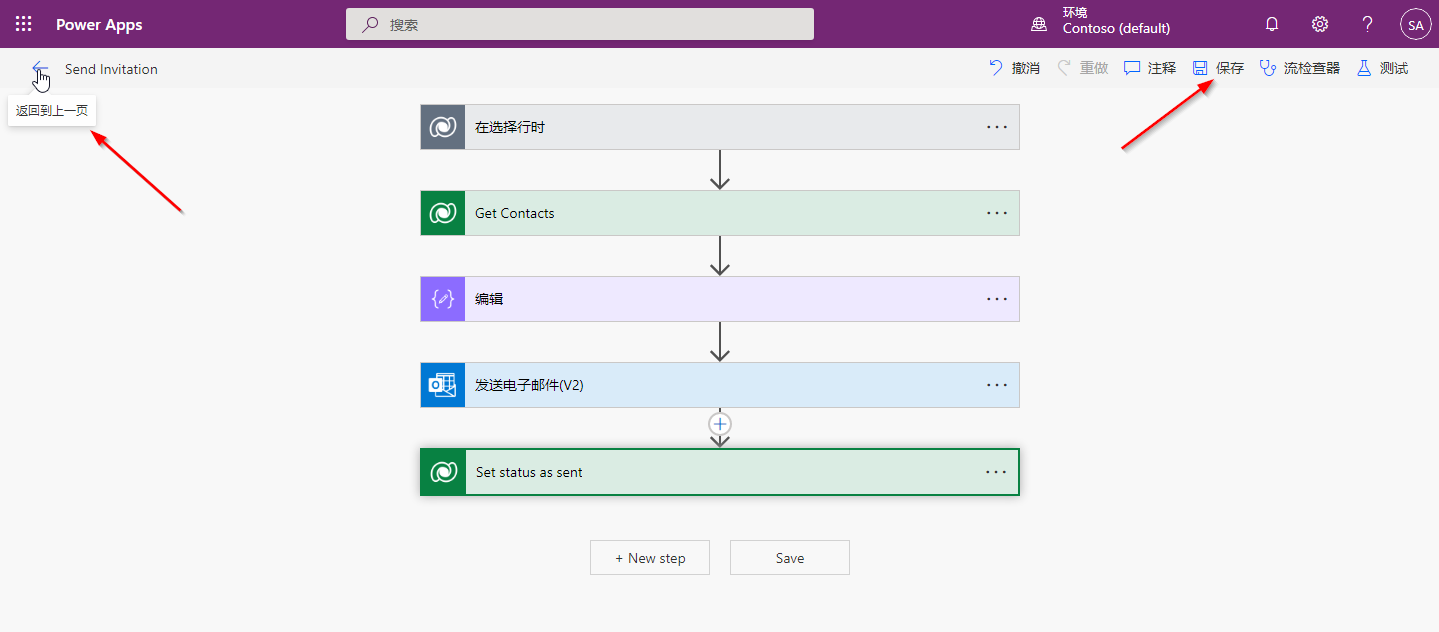
创建并发送邀请
要创建并发送邀请,请按照以下步骤操作:
切换到 Power Pages 应用。 如果尚未打开 Nancy Davolio 的联系人行,请将其打开。
在命令栏中选择创建邀请。
邀请将会预填充。 选择保存。
在分配给 Web 角色下,选择添加现有 Web 角色。
搜索并添加管理员角色。
选择流 > 发送邀请。
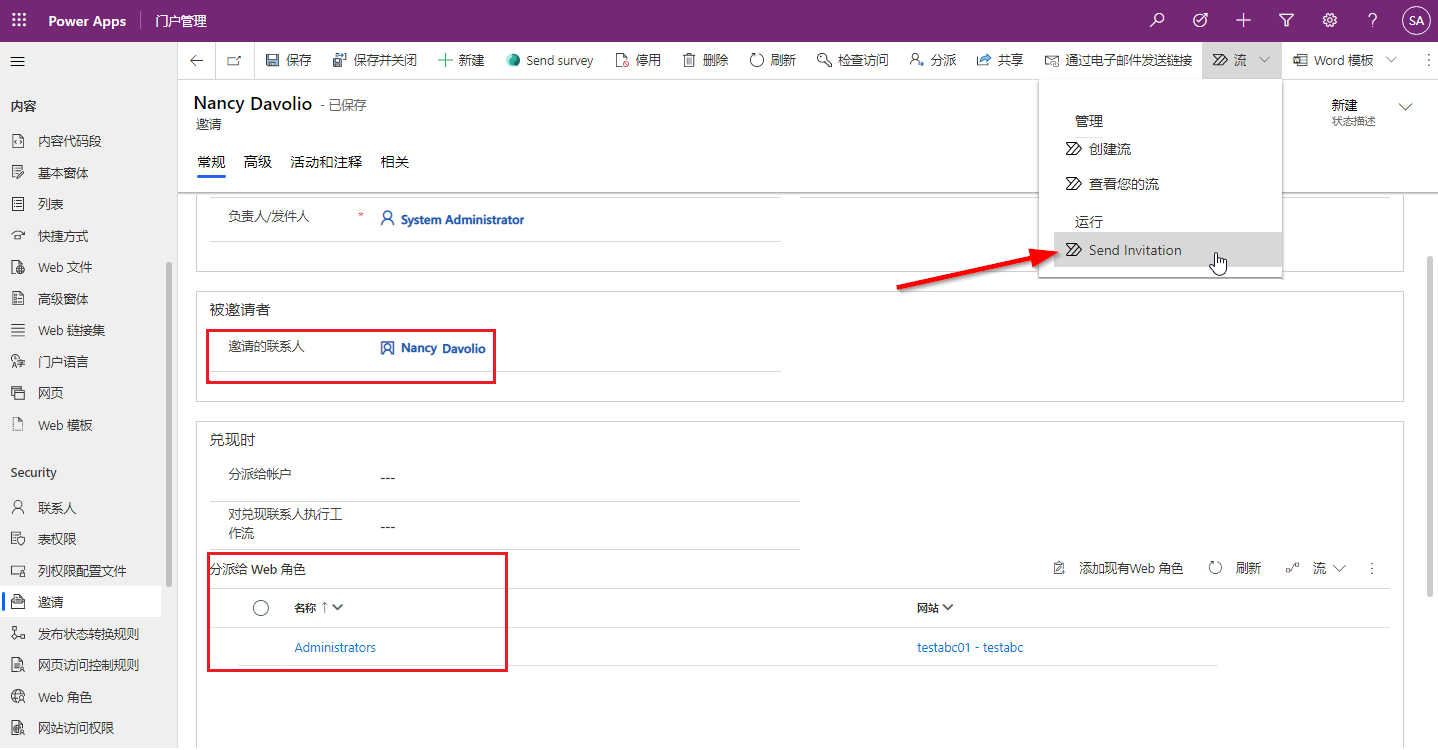
提示
如果流菜单下未显示发送邀请选项,请先选择查看您的流,刷新窗口,然后重新尝试访问流菜单。
兑换邀请
要兑换邀请,按照以下步骤操作:
打开用于 Nancy Davolio 的电子邮件的邮箱。
查找并打开邀请电子邮件。
选择电子邮件中的链接。 此时将打开兑换邀请页面。
选择注册。
输入 nancyd 作为用户名,然后输入您选择的密码。
提示
默认情况下,密码必须至少为 8 个字符。 密码必须包含以下四类字符中的至少三类:大写、小写、数字和非字母数字(特殊)。
选择注册。 您的帐户现已注册,您将自动登录并重定向到资料页面。
切换到 Power Pages 应用。
选择邀请,然后选择已完成邀请视图。
确认列出Nancy Davolio邀请。
打开邀请并确认状态描述现为已兑现。