练习 - 从 Visual Studio 发布 ASP.NET 应用
你已有在本地运行的 ASP.NET Core Web 应用。 在本练习中,你将向 Azure 应用服务发布你的应用。
将 ASP.NET Core Web 应用发布到 Azure
在解决方案资源管理器中,右键单击“AlpineSkiHouse”项目,然后选择“发布”。
在随即显示的对话框中,选择“Azure”作为发布目标,然后选择“下一步”,继续操作。
选择“Azure 应用服务(Windows)”,然后选择“下一步”,继续操作。
提示
ASP.NET Core 应用是跨平台的。 也就是说,它们支持在 Linux 版本的应用服务上运行,而无需更改任何代码。 不过,Linux 版本不支持共享的托管模型,因此你将在本练习中使用 Windows 应用服务。
在“订阅”下拉列表中,选择“Concierge 订阅”。
选择“+新建”以打开“应用服务(Windows)”对话框。
配置新的 Azure 应用服务
如果尚未登录,请使用在 Microsoft Learn 中使用的帐户来登录 Visual Studio。
输入必填的应用服务计划信息。
名称:此应用的名称。 此名称确定已发布应用的 URL,即 https://<AppName>.azurewebsites.net。 它必须是唯一值。 可能需要尝试一些不同的名称才能找到唯一的名称。
订阅名称:要将应用部署到的 Azure 订阅。 选择通过沙盒提供的“Concierge 订阅”。
资源组:选择现有
[沙盒资源组名称] 资源组。托管计划:托管计划指定了托管应用的 Web 服务器场的位置、大小和功能。 在本练习中,将创建一个新的托管计划。
选择托管计划旁的“新建”。 在随即显示的“配置托管计划”窗口中,将“大小”更改为“共享”,然后选择“确定”。
选择“创建”,在 Azure 中创建应用服务资源。 此操作需要几秒钟才能完成。
几秒钟过后,“应用服务(Windows)”对话框窗口便会消失。 此时,新的应用服务显示在“发布”对话框上的应用服务资源列表中。 选择“完成”,完成发布配置文件的创建。 此时,“发布”对话框会消失。
新的发布配置文件显示在属性页顶部附近的下拉列表中。 选择“发布”,将 Web 应用发布到应用服务。
恭喜! 在“输出”窗口中看到“成功发布”消息时,表示 ASP.NET Core Web 应用程序现已发布上线。 生成输出中以及 Visual Studio 发布页面上的站点的最终 URL。
若要测试网站,请转到指示的 URL。 Visual Studio 可能还会为你自动启动此 URL。
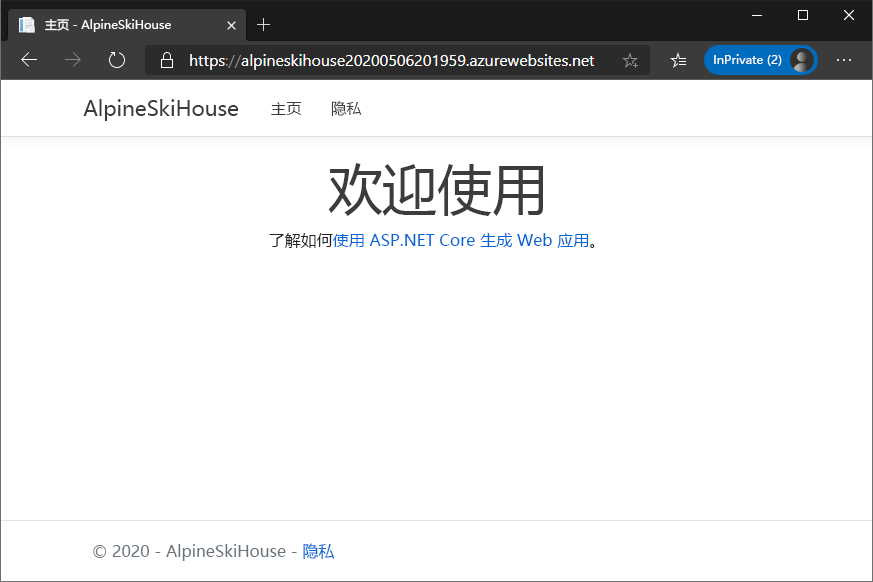
注意
如果在输出中找不到 URL,请转到 https://<AppName>.azurewebsites.net,其中 <AppName> 是前面提供的名称。 例如:"https://alpineskihouse123.azurewebsites.net/"。
至此,Web 应用已发布! Azure 应用服务计划已创建,应用正在运行且已准备好接受更新。