练习 - 使用 Microsoft Sentinel 工作簿可视化数据
作为 Contoso 的一名安全工程师,你注意到 Azure 订阅中存在可疑活动,并决定使用 Microsoft Sentinel 工作簿分析此活动。
练习:通过 Microsoft Sentinel 工作簿查询和可视化数据
你需要从 Azure 活动连接器分析 Microsoft Sentinel 中的日志。 进一步对此数据进行可视化,并将其保存在自定义工作簿中。
在此练习中,浏览日志和 Microsoft Sentinel 工作簿。 你将执行以下任务:
- 与 Microsoft Sentinel 日志页中的日志数据交互。
- 创建和编辑自定义工作簿以将重要数据可视化。
任务 1:使用 Microsoft Sentinel 中的日志
在 Azure 门户中,搜索并选择“Microsoft Sentinel”,然后选择之前创建的 Microsoft Sentinel 工作区。
在“Microsoft Sentinel”页面中,在“常规”部分中选择“日志”。
注意
首次打开“日志”页时,可能会重定向到“查询”窗口。 关闭“查询”窗口,并返回“新建查询 1”部分。
在“Microsoft Sentinel | 日志”页上“表”窗格中的“分组依据: 解决方案”下拉菜单中,选择“类别”。
在“表”窗格的表列表中,展开“Azure 资源”类别,将光标移到“Azure 活动”表上或使用 Tab 键导航到该表,然后选择“预览数据”。
在 AzureActivity 窗口中,选择“在查询编辑器中查看”。 可使用此选项预览数据,并在实际运行查询之前检查结果是否与预期相同。
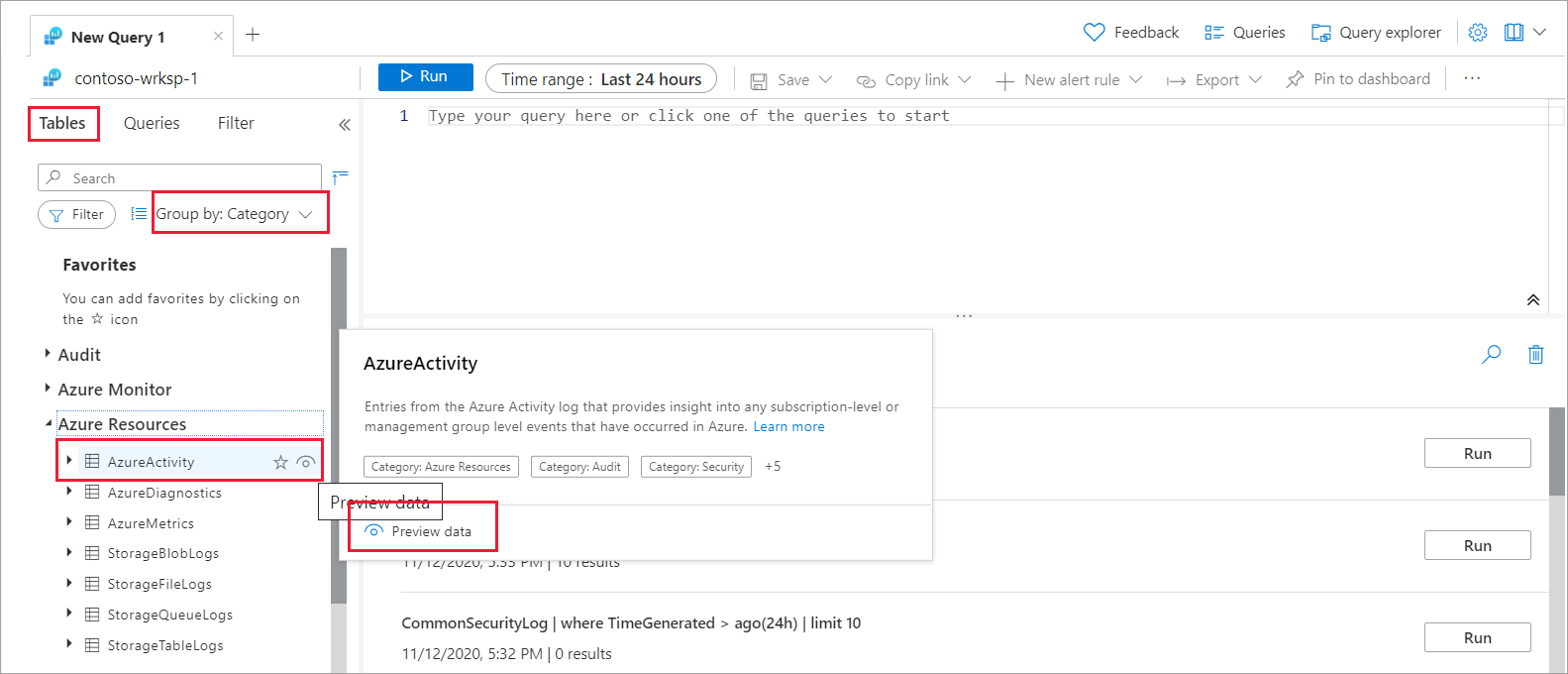
在“查询”部分中,可观察查询结构。 此查询搜索并显示 Azure 活动日志中的最后 10 个事件。 查询中的第一行
AzureActivity指定查询中使用的表。 第二行包含一个where语句,筛选来自最后一天的记录。 第三行包含另一个语句,仅筛选最后 10 个事件。查询结果部分显示查询的结果。 可展开任何记录以查看表中的值。 选择任何列的名称以按该列对结果进行排序。
选择它旁边的筛选器图标以提供筛选条件。 此方法类似于将筛选条件添加到查询本身,但如果再次运行该查询,则会清除此筛选器。 如果选择“列”下拉菜单,则可在表中筛选要显示的列。 通过选择“组列”,可按特定列对记录进行分组。
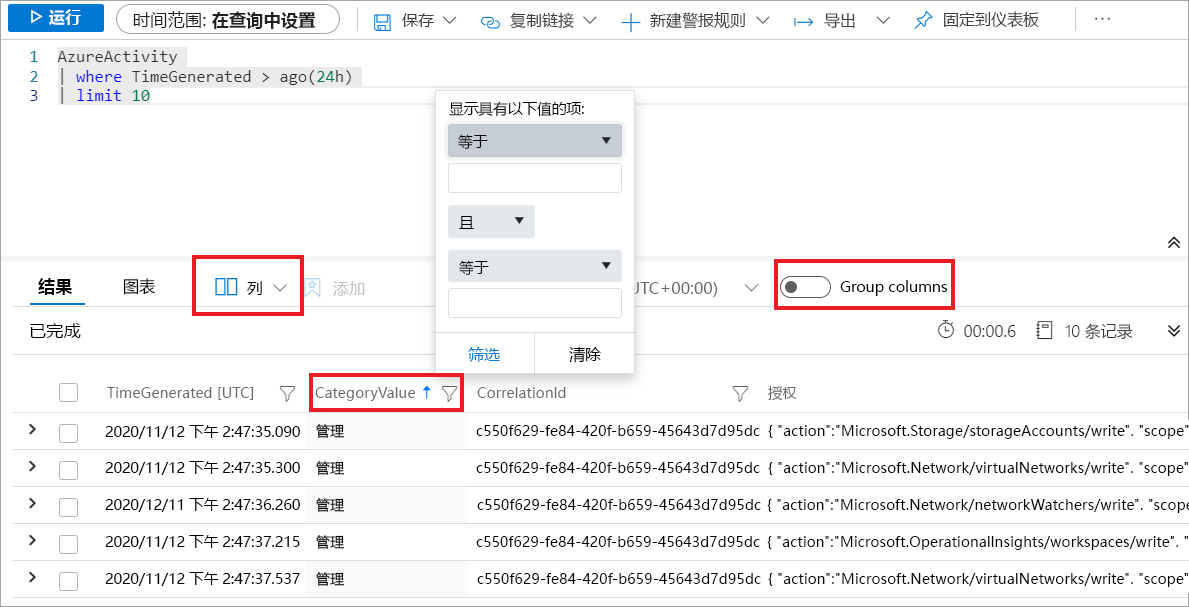
在左窗格中选择“查询”选项卡。 此窗格包含可添加到查询窗口的示例查询。 如果使用自己的工作区,则应具有多个类别的多种查询。 如果使用演示环境,可能只会看到一个“Log Analytics 工作区”类别。
注意
可尝试在以下演示环境中编写查询。
任务 2:使用 Microsoft Sentinel 中的工作簿
在“Microsoft Sentinel”页的“威胁管理”部分中,选择“工作簿”。
在“Microsoft Sentinel | 工作簿”页上,选择“模板”选项卡。
在“搜索”字段中,输入并选择“Azure 活动”。
在细节窗格中,查看为模板提供的信息,然后选择“保存”。 在“将工作簿保存到…”窗口中,选择在准备练习中选择的相同位置,然后选择“确定”。
在“Microsoft Sentinel | 工作簿”页,选择“我的工作簿”选项卡。从保存的模板列表中,选择“Azure 活动”,。 然后在详细信息窗格中选择“查看保存的工作簿”。
在“Azure 活动 - sentinelname”页上,查看工作簿的所有元素。 可通过选择某些元素与工作簿交互。
选择“时间范围”字段为“Azure 活动”表中显示的记录选择不同的时间范围。 选择“调用方”下拉菜单,根据生成事件的用户或服务来筛选记录。 选择“资源组”下拉菜单,根据特定资源组筛选事件。
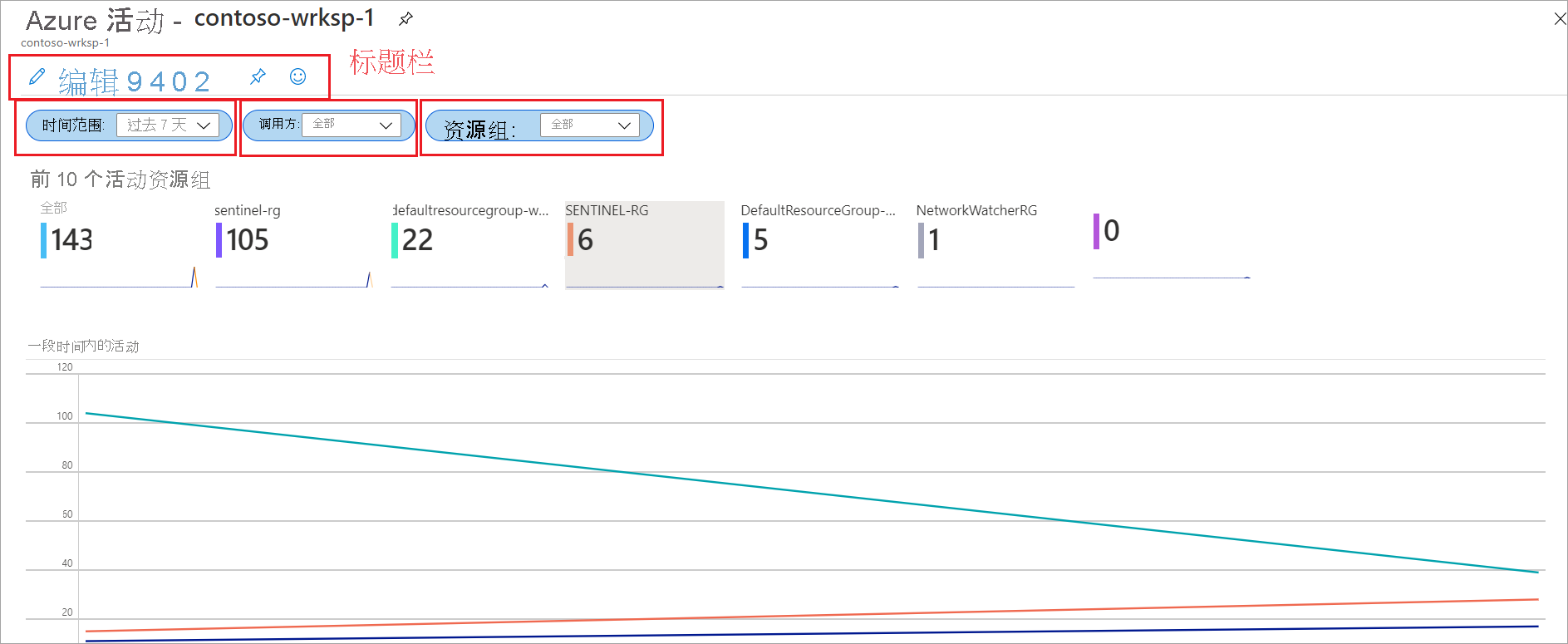
向下滚动到“调用方活动”表,其中按用户或安全主体显示活动运行。 通过选择列标题中的箭头,对每列中的表数据进行排序。
向上滚动到“Azure 活动 - sentinelname”页中的标题栏。 选择“编辑”选项将工作簿切换到编辑模式。 观察在页面上显示的各种“编辑”选项。
选择第一个“编辑”选项。 此操作将显示工作簿中某个步骤的编辑窗格。 可通过调整样式并按不同的顺序对元素进行重新排序,自定义元素的表示形式。
可添加具有不同类型(如文本、下拉列表、多值或类似类型)的其他参数。
选择“添加参数”。
在“新建参数”页中输入以下值:
名称 说明 参数名称 Level 显示名称 Level 参数类型 从下拉菜单中,选择“下拉”。 必需? 选中此复选框。 允许多重选择 选中此复选框。 限制多重选择 请勿选中此复选框。 分隔符 保留默认值。 引号替换为 保留默认值。 解释 此参数根据级别筛选事件。 在读取模式下隐藏参数 请勿选中此复选框。 数据来源 查询 在“Log Analytics 工作区日志查询”部分中,输入以下查询,然后选择“运行查询”。
AzureActivity |summarize by Level确认查询结果将根据以下级别返回两种类型事件:“信息”和“警告”。
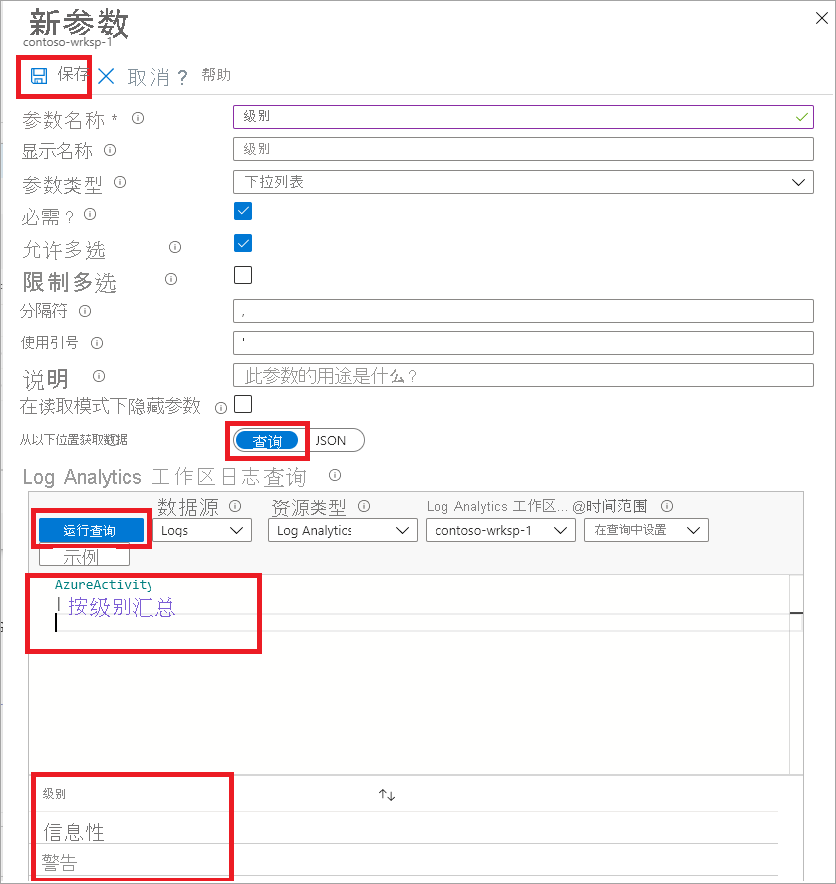
选择“保存”以提交更改,并注意参数步骤现在包含一个名为 Level 的参数。
提示
在编辑模式下,可选择“编辑”选项旁边的省略号图标来显示新的下拉菜单。 在该菜单中,可将此步骤移动到工作簿的其他部分。 还可从工作簿中克隆或删除该步骤。
在标题栏上,选择“另存为”图标以保存自定义的工作簿。
在“标题”字段中,为新工作簿提供一个名称,然后选择“保存”。
完成更改后,请选择“完成编辑”。
提示
可以从“我的工作簿”选项卡中的“Microsoft Sentinel | 工作簿窗格”访问新的工作簿。如果未列出新的工作簿,请选择“刷新”选项。
清理资源
- 在 Azure 门户中,搜索“资源组”。
- 选择“azure-sentinel-rg”。
- 在标题栏上,选择“删除资源组”。
- 在“键入资源组名称:”字段中,输入资源组“azure-sentinel-rg”的名称,然后选择“删除”。