练习 - 使用资源管理器模板来解密 VM
在本单元中,你将使用 Azure 资源管理器模板对之前创建的 Windows 虚拟机 (VM) 进行解密。 Windows VM 上的操作系统驱动器也已加密。 但是,操作系统驱动器上没有任何机密信息,因此你可以将其设为未加密。 让我们使用模板来解密 OS 驱动器。
使用 Azure 资源管理器模板来解密 VM
在这里,你将使用 Microsoft 在 GitHub 上发布的一个模板,该模板专为解密正在运行的 Windows VM 而设计。
使用激活沙盒时所用的同一帐户登录 Azure 门户。
在 Azure 门户菜单或“主页”页上,选择“创建资源” 。
在搜索框中,输入“模板部署”。
从结果列表中选择“模板部署(使用自定义模板部署)”。 此时将显示“模板部署(使用自定义模板部署)”。
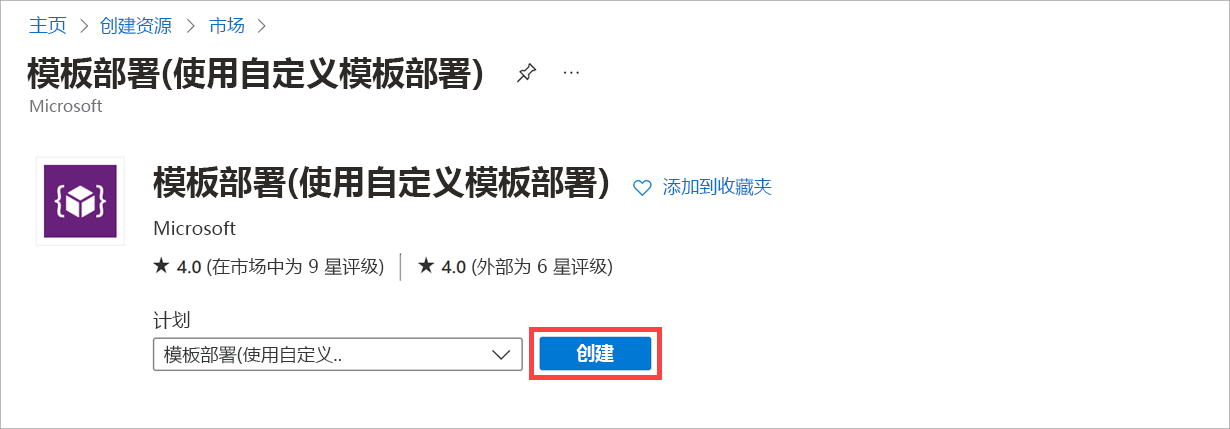
选择“创建”。 此时将显示“自定义部署”窗格。
在“选择模板”选项卡上,为每个设置输入以下值。
设置 值 从快速入门模板或模板规格入手 模板源 快速入门模板 快速入门模板(免责声明) 选择该字段,然后输入“decrypt-running-windows-vm-without-aad”,接着选择“decrypt-running-windows-vm-without-aad”模板。 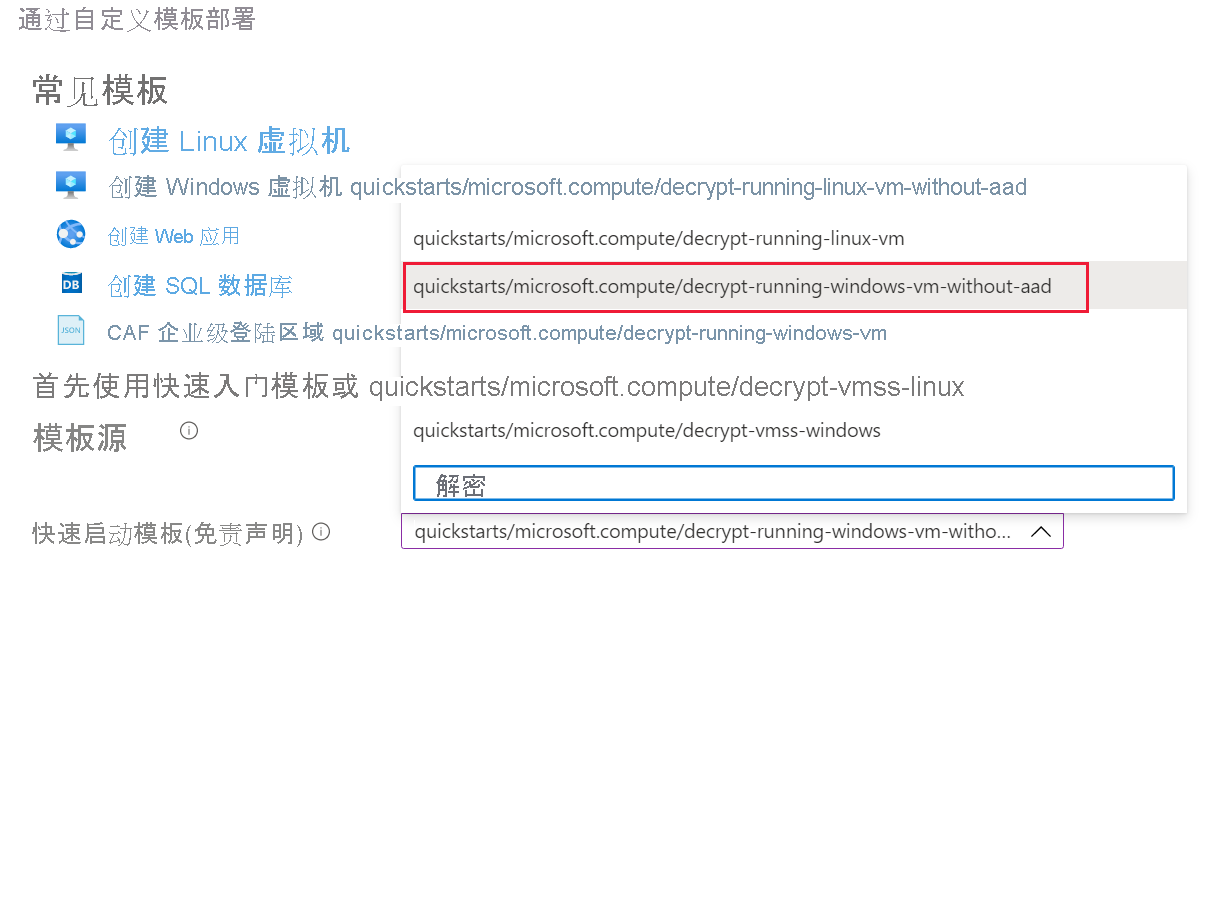
若要启动模板运行程序,请选择“选择模板”。 此时将显示“在未通过 AAD 加密 Windows VM 上禁用加密”窗格。
在“基本信息”选项卡上,为每个设置输入以下值。
设置 值 项目详细信息 订阅 Concierge 订阅 资源组 选择沙盒资源组“ [沙盒资源组名称] ”。 在你选择资源组后,系统会自动选择相应区域。实例详细信息 区域 基于你的“资源组”选择自动选择。 VM 名称 输入 fmdata-vm01 卷类型 接受默认值“全部” 强制更新标记 接受默认值 位置 接受默认值 选择“查看 + 创建”。
通过验证后,选择“创建”。
部署可能需要几分钟时间才能完成。
验证 VM 的加密状态
在 Cloud Shell 中,检查加密状态。
$vmName = "fmdata-vm01"
$rgName = "<rgn>[sandbox Resource Group]</rgn>"
Get-AzVmDiskEncryptionStatus -ResourceGroupName $rgName -VMName $vmName
现在,OS 磁盘未加密。
OsVolumeEncrypted : NotEncrypted
DataVolumesEncrypted : NoDiskFound
OsVolumeEncryptionSettings : Microsoft.Azure.Management.Compute.Models.DiskEncryptionSettings
ProgressMessage : [2.2.0.36] Disable Encryption completed successfully