练习 - 将代码替换为 .NET MAUI 绑定
在本练习中,你将使用事件和代码隐藏的应用转换为主要使用数据绑定的应用。 示例应用是一个天气预报应用,用于显示当天的天气。
打开初学者解决方案
从 GitHub 克隆或下载练习存储库。
注意
最好将练习内容克隆或下载到较短的文件夹路径,例如 C:\dev,以避免生成进程生成的文件超过最大路径长度。
使用 Visual Studio,从 start 文件夹(或 Visual Studio Code 中的此文件夹)中打开 WeatherClient.sln 解决方案。
生成并运行应用程序,确保它能正常运行。 在显示的屏幕上,你将看到一些空白的天气详细信息。 按“刷新”按钮,你将看到天气详细信息更新。
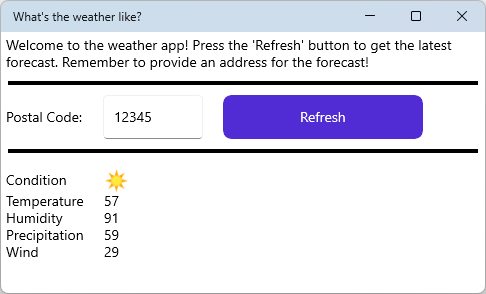
下面提供了将在本练习中使用的类和文件的摘要,以供参考:
文件 说明 MainPage.xaml 定义初始页的 UI 和逻辑。 XAML 文件使用标记来定义 UI。 MainPage.xaml.cs 定义初始页的 UI 和逻辑。 关联的代码隐藏文件,其中包含与 MainPage.xaml 定义的 UI 相关的代码。 Services\WeatherService.cs 此类模拟天气报告服务。 它包含一个名为 GetWeather的方法,可返回类型WeatherData。Models\WeatherData.cs 包含天气数据。 这是一个简单的记录类型,提供当天的温度、降水、湿度、风力和天气条件。 Models\WeatherType.cs 天气条件的枚举,晴或多云。
设置绑定上下文。
需要编辑“刷新”按钮的单击事件处理程序的代码隐藏。 代码当前可获取天气数据并直接更新控件。 而是获取天气数据,并将其设置为页面的绑定上下文。
打开 MainPage.xaml.cs 代码文件。
查看
btnRefresh_Clicked方法。 此方法执行以下步骤:- 禁用该按钮并启用“忙碌”微调器。
- 从天气服务获取天气预报。
- 使用天气信息更新页面上的控件。
- 启用该按钮并禁用“忙碌”微调器。
删除使用数据更新控件的代码。 事件代码应类似于以下代码片段:
private async void btnRefresh_Clicked(object sender, EventArgs e) { btnRefresh.IsEnabled = false; actIsBusy.IsRunning = true; Models.WeatherData weatherData = await Services.WeatherServer.GetWeather(txtPostalCode.Text); btnRefresh.IsEnabled = true; actIsBusy.IsRunning = false; }不将服务的
GetWeather方法的结果分配给变量,而是将其分配给页面的BindingContext:private async void btnRefresh_Clicked(object sender, EventArgs e) { btnRefresh.IsEnabled = false; actIsBusy.IsRunning = true; BindingContext = await Services.WeatherServer.GetWeather(txtPostalCode.Text); btnRefresh.IsEnabled = true; actIsBusy.IsRunning = false; }运行该项目。 请注意,按“刷新”按钮和天气服务返回数据时,不会使用天气预报更新任何控件。 此问题将在下一部分得以解决。
通过 XAML 创建绑定
代码隐藏设置页面的绑定上下文后,可以将绑定添加到控件以使用上下文中的数据。
打开 MainPage.xaml 文件。
查找包含所有
Label控件的内部Grid。<Grid Grid.Row="2" RowDefinitions="Auto, Auto, Auto, Auto, Auto" ColumnDefinitions="Auto, Auto" Margin="0,5,0,0"> <Label Grid.Row="0" Grid.Column="0" Text="Condition" VerticalOptions="Center" /> <Image x:Name="imgCondition" Grid.Row="0" Grid.Column="1" HeightRequest="25" WidthRequest="25" Source="question.png" HorizontalOptions="Start" /> <Label Grid.Row="1" Grid.Column="0" Text="Temperature" Margin="0,0,20,0" /> <Label x:Name="lblTemperature" Grid.Row="1" Grid.Column="1" Text="0" /> <Label Grid.Row="2" Grid.Column="0" Text="Humidity" Margin="0,0,20,0" /> <Label x:Name="lblHumidity" Grid.Row="2" Grid.Column="1" Text="0" /> <Label Grid.Row="3" Grid.Column="0" Text="Precipitation" Margin="0,0,20,0" /> <Label x:Name="lblPrecipitation" Grid.Row="3" Grid.Column="1" Text="0" /> <Label Grid.Row="4" Grid.Column="0" Text="Wind" Margin="0,0,20,0" /> <Label x:Name="lblWind" Grid.Row="4" Grid.Column="1" Text="0" /> </Grid>向每个命名的
Label控件添加绑定。 有四个。该
Label.Text属性的值应更改为{Binding PROPERTY_NAME}语法,其中PROPERTY_NAME是 Models\WeatherData.cs 中定义的Models.WeatherData类型的属性。 请记住,此类型是天气服务返回的数据类型。例如,命名为
Label的lblWind(网格中的最后一个标签)应具有Text类似于以下代码的属性:<Label x:Name="lblWind" Grid.Row="4" Grid.Column="1" Text="{Binding Wind}" />在列出所有天气详细信息的控件的
<Grid>中,删除所有x:Name="..."属性。现在不需要名称,因为不会在代码隐藏中引用控件。
验证 XAML 绑定是否与以下代码片段匹配:
<Grid Grid.Row="2" RowDefinitions="Auto, Auto, Auto, Auto, Auto" ColumnDefinitions="Auto, Auto" Margin="0,5,0,0"> <Label Grid.Row="0" Grid.Column="0" Text="Condition" VerticalOptions="Center" /> <Image Grid.Row="0" Grid.Column="1" HeightRequest="25" WidthRequest="25" Source="question.png" HorizontalOptions="Start" /> <Label Grid.Row="1" Grid.Column="0" Text="Temperature" Margin="0,0,20,0" /> <Label Grid.Row="1" Grid.Column="1" Text="{Binding Temperature}" /> <Label Grid.Row="2" Grid.Column="0" Text="Humidity" Margin="0,0,20,0" /> <Label Grid.Row="2" Grid.Column="1" Text="{Binding Humidity}" /> <Label Grid.Row="3" Grid.Column="0" Text="Precipitation" Margin="0,0,20,0" /> <Label Grid.Row="3" Grid.Column="1" Text="{Binding Precipitation}" /> <Label Grid.Row="4" Grid.Column="0" Text="Wind" Margin="0,0,20,0" /> <Label Grid.Row="4" Grid.Column="1" Text="{Binding Wind}" /> </Grid>运行应用,并按“刷新”按钮。 该应用的工作方式几乎与原始应用类似。
请注意,表示“条件”的图标不会从问号更新为太阳或云图标。 为什么图标不会更改? 因为图标是基于WeatherData.Condition枚举值在代码中选择的图像资源。 如果不进行额外操作,枚举值不能更改为图像资源。在下一个练习中,在了解有关绑定的详细信息后,此问题将得以解决。