练习 - 构建数字化跟踪用户列表
本学习路径的上一模块讨论了维护可将治理更改传达给用户的数字跟踪列表的必要性。 跟踪用户的一种方法是将用户置入 Office 365 组。 如果 DLP 策略发生更改,可以使用该 Office 365 组发送更新。
但要确保用户了解组织的治理策略,您可以添加用户必须在添加到该 Office 365 组之前完成的培训材料。 本步骤将帮助您验证用户是否了解允许的活动,确保用户了解有助于加快学习进程的培训材料。
构建流之前创建 Office 365 组。 在 Web 浏览器中启动 Outlook 邮件。 在左侧导航窗格中选择组,然后选择新建组。
在组名称字段中输入流用户,然后选择创建按钮。
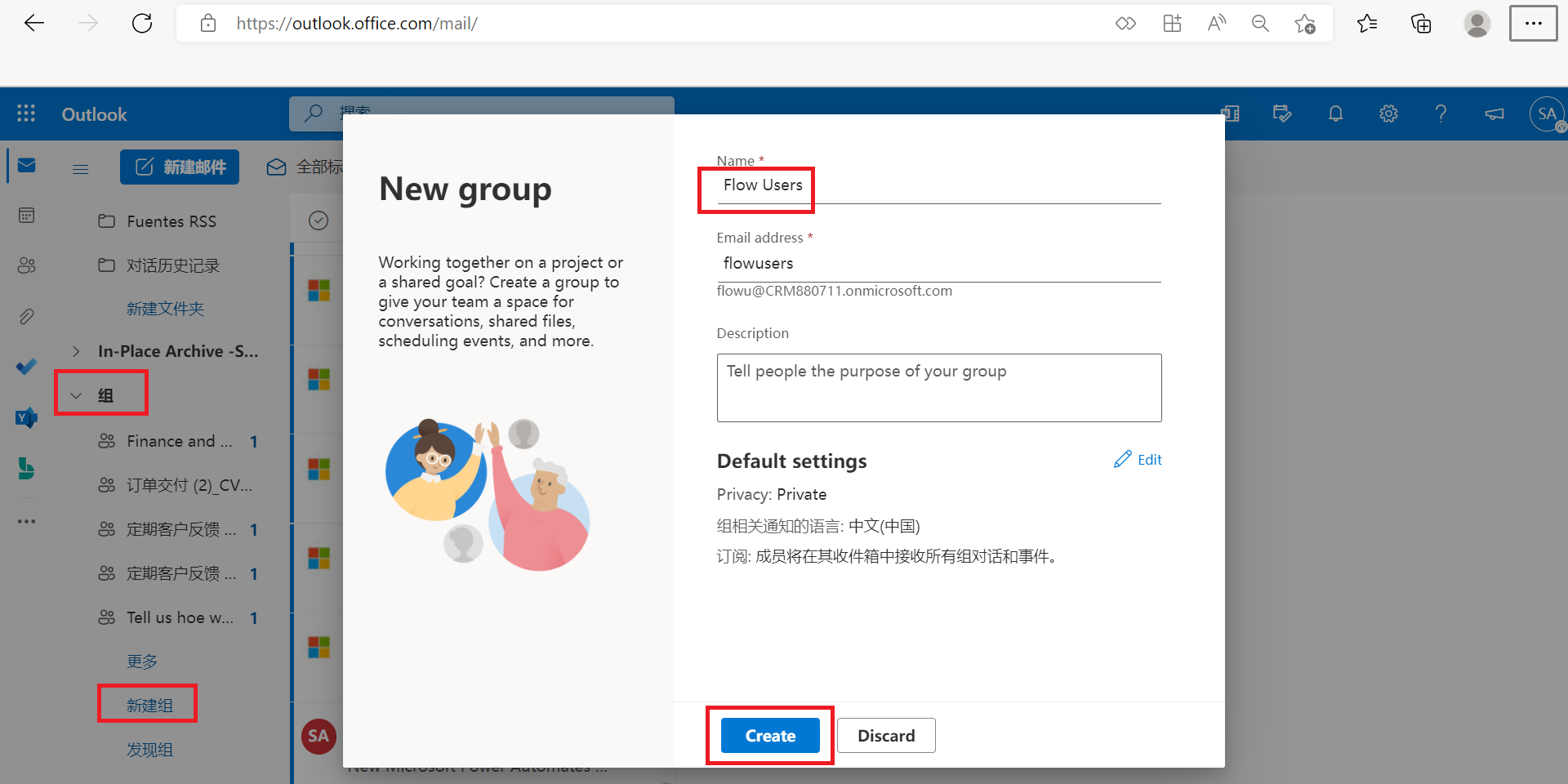
转到 Power Automate maker portal,然后选择创建新建流。
选择计划流图标,创建定期运行的流。
提供流名称,比如填充流组。
将重复间隔值设置为1 天,使流程每天运行一次。 选择创建按钮以继续。
选择+ 新建步骤创建以下两个变量,然后搜索变量并选择初始化变量。
命名变量并添加适当的值,如下所述:
reportingPeriod - 将类型设置为整数,将值设置为-1。 本变量将作为一个窗口,支持您返回查看,确定是否创建新流。 如果希望此流程每周运行一次,将值设置为-7比较恰当。
reportingPeriodTicks - 将类型设置为整数,将值设置为以下表达式
ticks(addDays(utcNow(),variables('reportingPeriod')))。 本变量表示报告期内存在的时钟周期数。
对于下一项操作,选择+ 新建步骤,搜索并选择Power Platform for Admins连接器,然后选择以管理员身份列出环境操作。
此操作将返回可在下一项操作中选择的环境列表。
对于下一项操作,选择+ 新建步骤,搜索并选择Power Automate 管理连接器,然后选择以管理员身份列出环境操作。
要设置环境,选择下拉菜单并选择输入自定义值。 在动态内容窗口中选择名称值。 这样可将操作自动打包到应用到每一个循环中,在每个环境中迭代。
列出环境中的所有流将返回流数组。
添加应用到每一个循环操作,在该流数组中进行迭代。 本循环将自动命名为应用到每一个 2。 在本循环中,依次选择添加操作和条件,通过验证当前流创建日期的时钟周期是否大于 reportingPeriodTicks 变量的时钟周期值,检查各环境中是否存在新流。
在条件中将左侧值设置为以下表达式
ticks(items('Apply_to_each_2')?['properties/createdTime'])。 将逻辑运算符设置为大于,然后将右侧值设置为 reportingPeriodTicks 变量。如在报告期之前创建任意流,将不执行其他操作。 如在报告期之后创建任意流,将在条件的如果是分支中执行以下概述的操作。
将以下操作添加到条件的如果是分支:
选择添加操作,搜索并选择Office 365 组连接器,然后选择列出组成员操作。 要设置组 ID,请选择下拉菜单并选择流用户,即您之前创建的组。
此操作将返回选定 Office 365 组所有成员列表。
对于下一项操作,选择添加操作,搜索并选择Office 365 用户连接器,然后选择获取用户配置文件 (V2)操作。 在动态内容窗口以管理员身份列出流操作中选择创建者对象 ID值设置用户 (UPN)值。
此操作将检索流创建者的 UPN(用户主体名称)。
此时,您已创建流和该流的所有者和相关元数据。 但拥有流的用户在您之前创建的流用户组中是否存处于未知状态。 此时流需要检查用户在组中是否存在。
选择新建操作,然后选择条件。 在条件中将左侧值设置为以下表达式
string(outputs('List_group_members)?['body'])。 将逻辑运算符设置为包含,然后在动态内容窗口获取用户配置文件 (V2)操作中将右侧值设置为用户主体名称值。表达式
string(outputs('List_group_members)?['body'])旨在将列出组成员的输出从数组转换为字符串。 条件通过这种方式检查输出是否包含用户主体名称值。如未找到用户主体名称,需要将其添加到您之前创建的流用户组中。 要实现本目标,请在条件的如果否分支中选择添加操作,搜索并选择审批连接器,然后选择开始并等待审批操作。
将审批类型值设置为批准/拒绝 - 每个人都必须审批,然后在动态内容窗口获取用户配置文件 (V2)操作中将分配对象值设置为邮件值。 此外,提供适当的标题、详细信息和项目链接信息,反映您希望用户采取的操作。
要确定审批结果,请选择添加操作,然后选择条件。 在动态内容窗口开始并等待审批操作中将条件中的左侧值设置为 Outcome 值。 将逻辑运算符设置为等于,然后将右侧值设置为批准。
您现在已准备好将用户添加到之前创建的流用户组。 要实现本目标,请在条件的如果否分支中选择添加操作,搜索并选择Office 365 组连接器,然后选择向组中添加成员操作。 要设置组 ID,请选择下拉菜单并选择流用户,即您之前创建的组。 在动态内容窗口获取用户配置文件 (V2)操作中将用户主体名称值设置为用户主体名称值。
选择右上角的“保存”按钮,流现已完成。 流应与以下示例相类似。
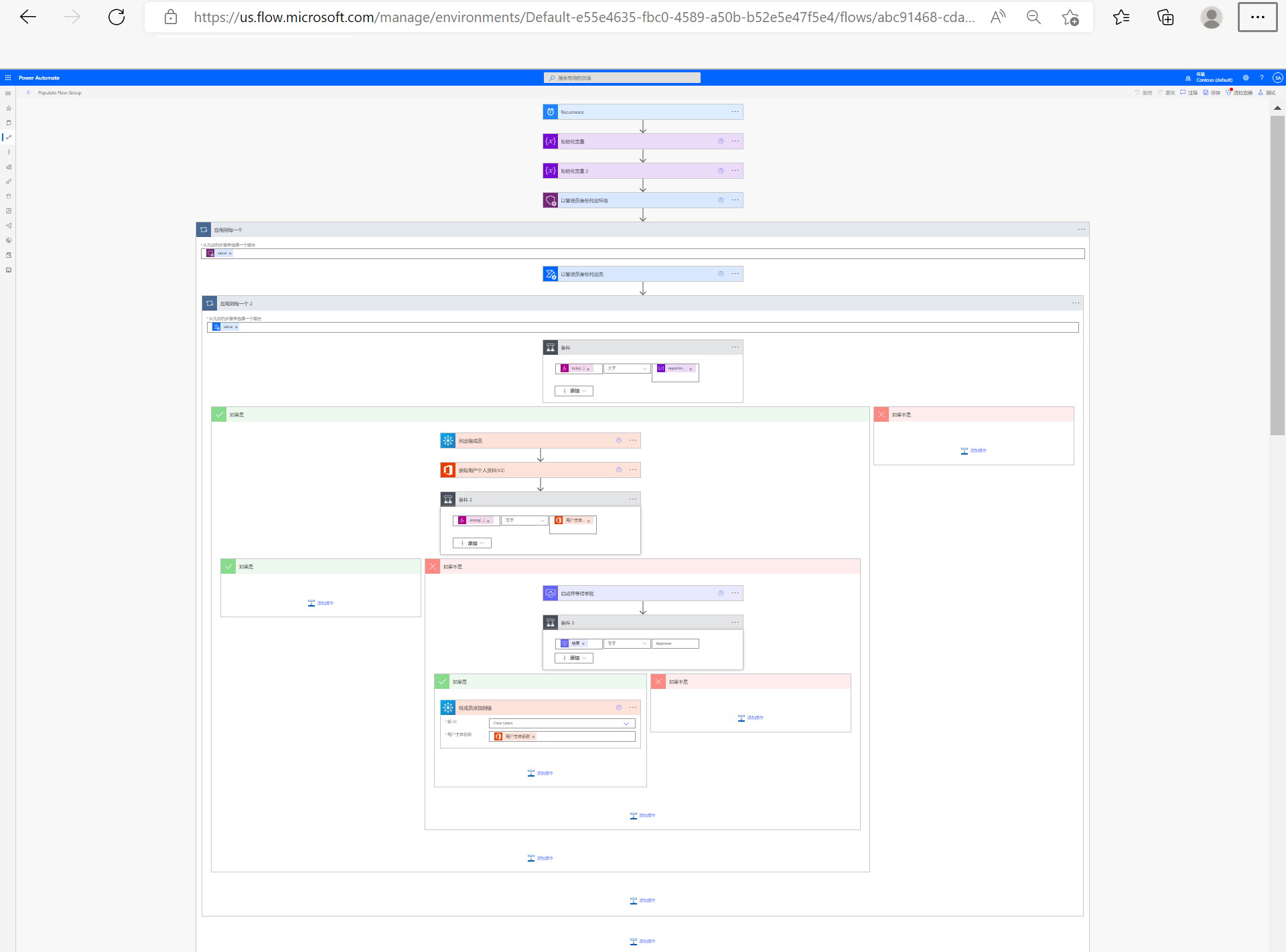
测试您的流。 本步骤将帮助您验证解决方案,逻辑将查找过去一天内创建的所有流。 您可以手动创建流或使用模板。 要简化操作,请使用在 10 分钟内向自己发送提醒模板新建流。
您可以单击流编辑器右上角的测试按钮测试填充流组流。
运行该流可能需要几分钟时间,具体运行时间取决于租户中的流数量。 该流应检测过去一天内创建的所有新流并检查流的创建者是否属于 Office 365 组。
如果该流的创建者并非流用户组的成员,将向创建新流的用户发送审批。 用户有机会查阅岗前培训信息,并批准(证明)已查阅岗前培训信息。 完成后,用户的帐户将添加到流用户组中。 这种审批方式要求在做出审批响应后继续执行流。
您现在拥有持续运行、查找已完成岗前培训的新用户并将其添加到 Office 365 组的流。 将来如需与这些用户通信,您可向该组发送电子邮件。